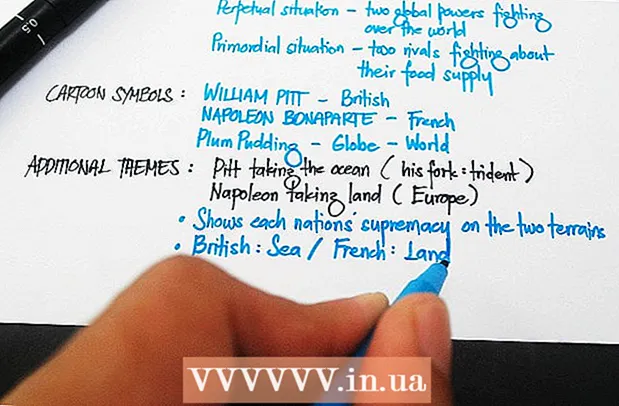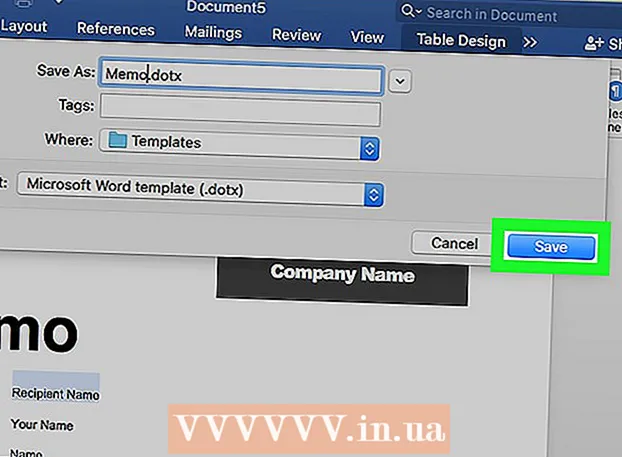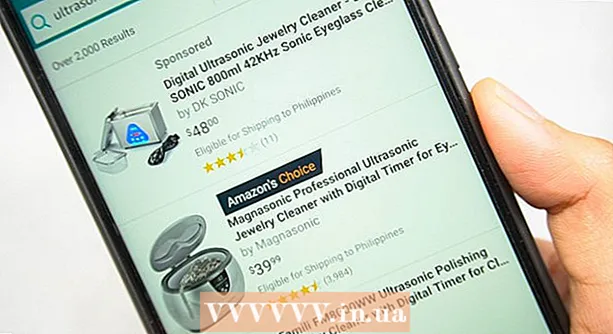Автор:
Alice Brown
Жасалған Күн:
25 Мамыр 2021
Жаңарту Күні:
1 Шілде 2024

Мазмұны
- Қадамдар
- 6 әдіс 1: принтерді кабель арқылы қалай қосуға болады (Windows)
- 6 әдіс 2: принтерді кабель арқылы қалай қосуға болады (Mac OS X)
- 6 әдісі 3: Принтерді сымсыз қалай қосуға болады (Windows)
- 6 әдісі 4: принтерді сымсыз қалай қосуға болады (Mac OS X)
- 6 әдісі 5: принтерді желіде бөлісіңіз (Windows)
- 6 әдісі 6: принтерді желіде қалай бөлісуге болады (Mac OS X)
- Кеңестер
- Ескертулер
Бұл мақалада кабель мен сымсыз желіні пайдаланып принтерді Windows және Mac OS X компьютеріне қалай қосу керектігін көрсетеді. Сонымен қатар принтерге желіге кіруді қалай ашу керектігі туралы айтылады, яғни құжаттарды принтерге сол желіге қосылған басқа компьютерлерден жіберуге болады.
Қадамдар
6 әдіс 1: принтерді кабель арқылы қалай қосуға болады (Windows)
 1 Принтерді компьютерге жақын орналастырыңыз. Бұл жағдайда принтер кабелінің компьютердегі қажетті ұяға оңай жетуі маңызды.
1 Принтерді компьютерге жақын орналастырыңыз. Бұл жағдайда принтер кабелінің компьютердегі қажетті ұяға оңай жетуі маңызды.  2 Принтерді қосыңыз. Принтер корпусындағы қуат түймесін басыңыз; әдетте бұл түйме белгішемен белгіленеді
2 Принтерді қосыңыз. Принтер корпусындағы қуат түймесін басыңыз; әдетте бұл түйме белгішемен белгіленеді  .
. - Принтерді қуат көзіне қосыңыз.
 3 Компьютерді қосыңыз және құлпын ашыңыз, содан кейін принтерді компьютерге қосу үшін USB кабелін пайдаланыңыз.
3 Компьютерді қосыңыз және құлпын ашыңыз, содан кейін принтерді компьютерге қосу үшін USB кабелін пайдаланыңыз.- Принтер моделіне байланысты жүйе оны тануы және автоматты түрде конфигурациялауы мүмкін. Бұл жағдайда сізден ештеңе талап етілмейді.
 4 Бастау мәзірін ашыңыз
4 Бастау мәзірін ашыңыз  . Экранның төменгі сол жақ бұрышындағы Windows логотипін нұқыңыз.
. Экранның төменгі сол жақ бұрышындағы Windows логотипін нұқыңыз.  5 «Опциялар» түймесін басыңыз
5 «Опциялар» түймесін басыңыз  . Ол Бастау мәзірінің төменгі сол жағында.
. Ол Бастау мәзірінің төменгі сол жағында.  6 Басыңыз Құрылғылар. Ол Параметрлер терезесінің жоғарғы жағында орналасқан.
6 Басыңыз Құрылғылар. Ол Параметрлер терезесінің жоғарғы жағында орналасқан.  7 Басыңыз Принтерлер мен сканерлер. Бұл қойынды терезенің сол жағында орналасқан.
7 Басыңыз Принтерлер мен сканерлер. Бұл қойынды терезенің сол жағында орналасқан.  8 Шертіңіз Принтерді немесе сканерді қосыңыз. Бұл батырма беттің жоғарғы жағында орналасқан.
8 Шертіңіз Принтерді немесе сканерді қосыңыз. Бұл батырма беттің жоғарғы жағында орналасқан.  9 Принтердің атын нұқыңыз және таңдаңыз Құрылғыны қосу. Әдетте, принтердің атауы - өндірушінің аты (мысалы, «HP») немесе принтердің моделі немесе үлгі нөмірі (немесе осы элементтердің тіркесімі).
9 Принтердің атын нұқыңыз және таңдаңыз Құрылғыны қосу. Әдетте, принтердің атауы - өндірушінің аты (мысалы, «HP») немесе принтердің моделі немесе үлгі нөмірі (немесе осы элементтердің тіркесімі). - Егер сіз принтердің атын көрмесеңіз, «Мен қалаған принтер тізімде жоқ» («Принтер немесе сканер қосу» астында) түймесін басып, экрандағы нұсқауларды орындаңыз.
 10 Экрандағы нұсқауларды орындаңыз. Принтердің үлгісіне байланысты оны пайдалануға дайын болу үшін оны конфигурациялау қажет болуы мүмкін.
10 Экрандағы нұсқауларды орындаңыз. Принтердің үлгісіне байланысты оны пайдалануға дайын болу үшін оны конфигурациялау қажет болуы мүмкін. - Сұралған кезде принтермен бірге келген ықшам дискіні компьютердің оптикалық диск жетегіне салыңыз.
- Егер сізде тиісті диск болмаса, принтерді өндірушінің веб -сайтынан қажетті бағдарламалық қамтамасыз етуді жүктеңіз.
6 әдіс 2: принтерді кабель арқылы қалай қосуға болады (Mac OS X)
 1 Mac OS X жүйесін жаңартыңыз. Принтерді компьютерге қоспас бұрын, компьютерде соңғы драйверлер мен жүйелік түзетулер бар екеніне көз жеткізіңіз.
1 Mac OS X жүйесін жаңартыңыз. Принтерді компьютерге қоспас бұрын, компьютерде соңғы драйверлер мен жүйелік түзетулер бар екеніне көз жеткізіңіз.  2 Принтерді компьютерге жақын орналастырыңыз. Бұл жағдайда принтер кабелінің компьютердегі қажетті ұяға оңай жетуі маңызды.
2 Принтерді компьютерге жақын орналастырыңыз. Бұл жағдайда принтер кабелінің компьютердегі қажетті ұяға оңай жетуі маңызды.  3 Принтерді қосыңыз. Принтер корпусындағы қуат түймесін басыңыз; әдетте бұл түйме белгішемен белгіленеді
3 Принтерді қосыңыз. Принтер корпусындағы қуат түймесін басыңыз; әдетте бұл түйме белгішемен белгіленеді  .
. - Принтерді қуат көзіне қосыңыз.
 4 Принтерді компьютерге USB кабелі арқылы қосыңыз. USB кабелін компьютер корпусындағы USB портына салыңыз.
4 Принтерді компьютерге USB кабелі арқылы қосыңыз. USB кабелін компьютер корпусындағы USB портына салыңыз. - Егер сіздің компьютерде стандартты USB порттары болмаса, USB-C мен USB адаптерін сатып алыңыз.
- Принтерді қосқан кезде компьютер қосылып, жүйе жүктелуі керек.
 5 Басыңыз Орнату және экрандағы нұсқауларды орындаңыз. Егер принтер сіздің компьютермен үйлесімді болса, жүйе оны бірден таниды. Бірақ кейде орнатуды аяқтау үшін қалқымалы терезеде Жүктеу және Орнату түймесін басу қажет. Принтер енді пайдалануға дайын.
5 Басыңыз Орнату және экрандағы нұсқауларды орындаңыз. Егер принтер сіздің компьютермен үйлесімді болса, жүйе оны бірден таниды. Бірақ кейде орнатуды аяқтау үшін қалқымалы терезеде Жүктеу және Орнату түймесін басу қажет. Принтер енді пайдалануға дайын.
6 әдісі 3: Принтерді сымсыз қалай қосуға болады (Windows)
 1 Принтердің қай сымсыз желіге қосылатынын тексеріңіз. Егер оның Bluetooth модулі болса (Wi-Fi модулі емес), принтерді қосуға дайындау процесі сәл өзгеше болады.
1 Принтердің қай сымсыз желіге қосылатынын тексеріңіз. Егер оның Bluetooth модулі болса (Wi-Fi модулі емес), принтерді қосуға дайындау процесі сәл өзгеше болады. - Кейбір Wi-Fi принтерлері Интернетке кіру үшін Ethernet кабелі арқылы сымсыз маршрутизаторға тікелей қосылуы керек.
 2 Принтерді сымсыз сигналдарды қабылдай алатын жерге қойыңыз. Принтер сымсыз маршрутизатормен байланыста болуы керек, сондықтан принтер мен маршрутизатор бір -біріне жақын орналасуы керек.
2 Принтерді сымсыз сигналдарды қабылдай алатын жерге қойыңыз. Принтер сымсыз маршрутизатормен байланыста болуы керек, сондықтан принтер мен маршрутизатор бір -біріне жақын орналасуы керек.  3 Принтерді қосыңыз. Принтер корпусындағы қуат түймесін басыңыз; әдетте бұл түйме белгішемен белгіленеді
3 Принтерді қосыңыз. Принтер корпусындағы қуат түймесін басыңыз; әдетте бұл түйме белгішемен белгіленеді  .
. - Принтерді қуат көзіне қосыңыз.
- Қажет болса, принтер мен маршрутизаторға Ethernet кабелін жалғаңыз.
 4 Принтерді белгілі бір желіге қалай қосу керектігін білу үшін принтердің нұсқаулығын тексеріңіз. Егер нұсқаулық болмаса, оны принтер өндірушісінің веб -сайтынан табуға болады.
4 Принтерді белгілі бір желіге қалай қосу керектігін білу үшін принтердің нұсқаулығын тексеріңіз. Егер нұсқаулық болмаса, оны принтер өндірушісінің веб -сайтынан табуға болады. - Кейбір принтерлер сымсыз желіге қосылмас бұрын Windows немесе Mac OS X компьютеріне қосылуы керек; басқа принтерлер сымсыз желіге тікелей қосылуы мүмкін.
- Егер принтер сымсыз желілерге қосылуды қолдаса, сымсыз желіні табу үшін принтер экранындағы мәзірді пайдаланыңыз. Сымсыз желіге қосылу үшін құпия сөзді енгізу қажет.
 5 Принтерді қосылымға дайындаңыз. Осыған:
5 Принтерді қосылымға дайындаңыз. Осыған: - Сымсыз дәлдiк: Принтер экранында сымсыз байланыс бетіне өтіп, құпия сөзді енгізіңіз. Компьютер қосылған желіні таңдаңыз.
- блютуз: «B» стилизацияланған Bluetooth технология белгісімен белгіленген жұптастыру түймесін басыңыз.
 6 Бастау мәзірін ашыңыз
6 Бастау мәзірін ашыңыз  . Экранның төменгі сол жақ бұрышындағы Windows логотипін нұқыңыз.
. Экранның төменгі сол жақ бұрышындағы Windows логотипін нұқыңыз.  7 «Опциялар» түймесін басыңыз
7 «Опциялар» түймесін басыңыз  . Ол Бастау мәзірінің төменгі сол жағында.
. Ол Бастау мәзірінің төменгі сол жағында.  8 Басыңыз Құрылғылар. Ол Параметрлер терезесінің жоғарғы жағында орналасқан.
8 Басыңыз Құрылғылар. Ол Параметрлер терезесінің жоғарғы жағында орналасқан.  9 Басыңыз Принтерлер мен сканерлер немесе Bluetooth және басқа құрылғылар. Бұл қойындылар терезенің сол жағында орналасқан. Егер принтерді Wi-Fi арқылы қоссаңыз, принтерлер мен сканерлерді, ал егер принтерді Bluetooth арқылы қоссаңыз, Bluetooth және басқа құрылғыларды таңдаңыз.
9 Басыңыз Принтерлер мен сканерлер немесе Bluetooth және басқа құрылғылар. Бұл қойындылар терезенің сол жағында орналасқан. Егер принтерді Wi-Fi арқылы қоссаңыз, принтерлер мен сканерлерді, ал егер принтерді Bluetooth арқылы қоссаңыз, Bluetooth және басқа құрылғыларды таңдаңыз.  10 Шертіңіз Принтерді немесе сканерді қосыңыз немесе Bluetooth немесе басқа құрылғыны қосыңыз. Бұл түймелер беттің жоғарғы жағында; түймені таңдау принтердің Wi-Fi модулімен немесе Bluetooth модулімен жабдықталуына байланысты.
10 Шертіңіз Принтерді немесе сканерді қосыңыз немесе Bluetooth немесе басқа құрылғыны қосыңыз. Бұл түймелер беттің жоғарғы жағында; түймені таңдау принтердің Wi-Fi модулімен немесе Bluetooth модулімен жабдықталуына байланысты. - Принтерді Wi-Fi модулімен қосқанда, бетте оның атауы көрсетілуі мүмкін; бұл жағдайда принтер бұрыннан қосылған деп есептеңіз.
- Компьютерде Bluetooth қосу үшін Bluetooth қосқышын сырғыту қажет болуы мүмкін.
 11 Принтерді компьютерге қосыңыз. Қосу терезесінде принтердің атын басыңыз; егер сіз Bluetooth принтерін қоссаңыз, принтердің атын басқан кезде «Қосылу» түймесін басыңыз. Бұл принтерді Windows компьютеріне қосады.
11 Принтерді компьютерге қосыңыз. Қосу терезесінде принтердің атын басыңыз; егер сіз Bluetooth принтерін қоссаңыз, принтердің атын басқан кезде «Қосылу» түймесін басыңыз. Бұл принтерді Windows компьютеріне қосады. - Bluetooth арқылы қосылған кезде принтердегі жұптау түймесін қайта басу қажет болуы мүмкін.
6 әдісі 4: принтерді сымсыз қалай қосуға болады (Mac OS X)
 1 Принтердің қай сымсыз желіге қосылатынын тексеріңіз. Егер оның Bluetooth модулі болса (Wi-Fi модулі емес), принтерді қосуға дайындау процесі сәл өзгеше болады.
1 Принтердің қай сымсыз желіге қосылатынын тексеріңіз. Егер оның Bluetooth модулі болса (Wi-Fi модулі емес), принтерді қосуға дайындау процесі сәл өзгеше болады. - Кейбір Wi-Fi принтерлері Интернетке кіру үшін Ethernet кабелі арқылы сымсыз маршрутизаторға тікелей қосылуы керек.
 2 Принтерді сымсыз сигналдарды қабылдай алатын жерге қойыңыз. Принтер сымсыз маршрутизатормен байланыста болуы керек, сондықтан принтер мен маршрутизатор бір -біріне жақын орналасуы керек.
2 Принтерді сымсыз сигналдарды қабылдай алатын жерге қойыңыз. Принтер сымсыз маршрутизатормен байланыста болуы керек, сондықтан принтер мен маршрутизатор бір -біріне жақын орналасуы керек.  3 Принтерді қосыңыз. Принтер корпусындағы қуат түймесін басыңыз; әдетте бұл түйме белгішемен белгіленеді
3 Принтерді қосыңыз. Принтер корпусындағы қуат түймесін басыңыз; әдетте бұл түйме белгішемен белгіленеді  .
. - Принтерді қуат көзіне қосыңыз.
- Қажет болса, принтер мен маршрутизаторға Ethernet кабелін жалғаңыз.
 4 Принтерді белгілі бір желіге қалай қосу керектігін білу үшін принтердің нұсқаулығын тексеріңіз. Егер нұсқаулық болмаса, оны принтер өндірушісінің веб -сайтынан табуға болады.
4 Принтерді белгілі бір желіге қалай қосу керектігін білу үшін принтердің нұсқаулығын тексеріңіз. Егер нұсқаулық болмаса, оны принтер өндірушісінің веб -сайтынан табуға болады. - Кейбір принтерлер сымсыз желіге қосылмас бұрын Windows немесе Mac OS X компьютеріне қосылуы керек; басқа принтерлер сымсыз желіге тікелей қосылуы мүмкін.
- Егер принтер сымсыз желілерге қосылуды қолдаса, сымсыз желіні табу үшін принтер экранындағы мәзірді пайдаланыңыз. Сымсыз желіге қосылу үшін құпия сөзді енгізу қажет.
 5 Принтерді қосылымға дайындаңыз. Осыған:
5 Принтерді қосылымға дайындаңыз. Осыған: - Сымсыз дәлдiк: Принтер экранында сымсыз байланыс бетіне өтіп, құпия сөзді енгізіңіз. Компьютер қосылған желіні таңдаңыз.
- блютуз: «B» стилизацияланған Bluetooth технология белгісімен белгіленген жұптастыру түймесін басыңыз.
 6 Apple мәзірін ашыңыз
6 Apple мәзірін ашыңыз  . Ол экранның сол жақ жоғарғы бұрышында.
. Ол экранның сол жақ жоғарғы бұрышында.  7 Басыңыз Жүйелік параметрлер. Ол Apple ашылмалы мәзірінің жоғарғы жағында орналасқан.
7 Басыңыз Жүйелік параметрлер. Ол Apple ашылмалы мәзірінің жоғарғы жағында орналасқан.  8 Басыңыз Принтерлер мен сканерлер. Бұл жүйелік параметрлер терезесіндегі принтер тәрізді белгіше.
8 Басыңыз Принтерлер мен сканерлер. Бұл жүйелік параметрлер терезесіндегі принтер тәрізді белгіше. - Бұл мәзір арқылы принтерді Wi-Fi модулімен де, Bluetooth модулімен де қосуға болады.
 9 Басыңыз +. Ол терезенің төменгі сол жақ бұрышында.
9 Басыңыз +. Ол терезенің төменгі сол жақ бұрышында. - Егер принтер желіге бұрыннан қосылған болса, оның атауы терезенің сол жақ бөлігінде пайда болады.
 10 Принтердің атын басыңыз. Сіз оны ашылмалы мәзірден таба аласыз. Принтерді қосу процесі басталады; ол аяқталған кезде принтердің атауы сол жақта көрсетіледі, бұл принтердің компьютерге сәтті қосылғанын білдіреді.
10 Принтердің атын басыңыз. Сіз оны ашылмалы мәзірден таба аласыз. Принтерді қосу процесі басталады; ол аяқталған кезде принтердің атауы сол жақта көрсетіледі, бұл принтердің компьютерге сәтті қосылғанын білдіреді. - Егер сіз принтердің атын көрмесеңіз, принтер мен компьютер бір желіде екеніне көз жеткізіңіз.
- Bluetooth арқылы қосылған кезде принтердегі жұптау түймесін қайта басу қажет болуы мүмкін.
6 әдісі 5: принтерді желіде бөлісіңіз (Windows)
 1 Принтерді принтерді бөліскіңіз келетін компьютерге қосыңыз. Мұны сымды байланыс немесе сымсыз байланыс арқылы жасауға болады.
1 Принтерді принтерді бөліскіңіз келетін компьютерге қосыңыз. Мұны сымды байланыс немесе сымсыз байланыс арқылы жасауға болады.  2 Бастау мәзірін ашыңыз
2 Бастау мәзірін ашыңыз  . Экранның төменгі сол жақ бұрышындағы Windows логотипін нұқыңыз.
. Экранның төменгі сол жақ бұрышындағы Windows логотипін нұқыңыз.  3 «Опциялар» түймесін басыңыз
3 «Опциялар» түймесін басыңыз  . Ол Бастау мәзірінің төменгі сол жағында.
. Ол Бастау мәзірінің төменгі сол жағында.  4 «Желі және Интернет» түймесін басыңыз
4 «Желі және Интернет» түймесін басыңыз  . Бұл опция Параметрлер терезесінде.
. Бұл опция Параметрлер терезесінде.  5 Шертіңіз Мемлекет. Бұл терезенің жоғарғы сол жағындағы қойынды.
5 Шертіңіз Мемлекет. Бұл терезенің жоғарғы сол жағындағы қойынды.  6 Басыңыз Бөлісу опциялары. Бұл беттің жоғарғы жағындағы Желі параметрлерін өзгерту бөлімінде.
6 Басыңыз Бөлісу опциялары. Бұл беттің жоғарғы жағындағы Желі параметрлерін өзгерту бөлімінде.  7 Бөлімді кеңейтіңіз Үй немесе жұмыс. Басыңыз
7 Бөлімді кеңейтіңіз Үй немесе жұмыс. Басыңыз  үй немесе жұмыс оң жағында.
үй немесе жұмыс оң жағында.  8 Файл мен принтерді ортақ пайдалануды қосу жанындағы құсбелгіні қойыңыз. Ол файл мен принтерді ортақ пайдалану бөлімінде.
8 Файл мен принтерді ортақ пайдалануды қосу жанындағы құсбелгіні қойыңыз. Ол файл мен принтерді ортақ пайдалану бөлімінде.  9 Ортақ принтерге қосылыңыз басқа Windows қосылған компьютерлерден. Принтер қосылған компьютерді қосу керек.
9 Ортақ принтерге қосылыңыз басқа Windows қосылған компьютерлерден. Принтер қосылған компьютерді қосу керек. - Егер сіз осы принтерге Mac OS X компьютерінен қосылғыңыз келсе, келесі қадамға өтіңіз.
 10 Басқа ортақ Mac OS X компьютерлерінен ортақ принтерге қосылыңыз. Принтер қосылған компьютерді қосу керек. Ортақ принтерге қосылу үшін:
10 Басқа ортақ Mac OS X компьютерлерінен ортақ принтерге қосылыңыз. Принтер қосылған компьютерді қосу керек. Ортақ принтерге қосылу үшін: - Apple мәзірін ашып, «Жүйелік параметрлерді» таңдаңыз;
- «Принтерлер мен сканерлерді» таңдаңыз;
- принтерлер тізімінің төменгі жағындағы «+» белгісін басыңыз;
- жаңа терезенің жоғарғы жағындағы «Windows» қойындысына өтіңіз;
- тізімнен принтер атауын таңдаңыз.
6 әдісі 6: принтерді желіде қалай бөлісуге болады (Mac OS X)
 1 Принтерді принтерді бөліскіңіз келетін компьютерге қосыңыз. Мұны сымды байланыс немесе сымсыз байланыс арқылы жасауға болады.
1 Принтерді принтерді бөліскіңіз келетін компьютерге қосыңыз. Мұны сымды байланыс немесе сымсыз байланыс арқылы жасауға болады.  2 Apple мәзірін ашыңыз
2 Apple мәзірін ашыңыз  . Ол экранның сол жақ жоғарғы бұрышында.
. Ол экранның сол жақ жоғарғы бұрышында.  3 Басыңыз Жүйелік параметрлер. Бұл ашылмалы мәзірдің жоғарғы жағына жақын.
3 Басыңыз Жүйелік параметрлер. Бұл ашылмалы мәзірдің жоғарғы жағына жақын.  4 Басыңыз Жалпы қол жетімділік. Бұл жүйелік параметрлер терезесіндегі қалта тәрізді белгіше.
4 Басыңыз Жалпы қол жетімділік. Бұл жүйелік параметрлер терезесіндегі қалта тәрізді белгіше.  5 Принтерді ортақ пайдалану жанындағы құсбелгіні қойыңыз. Бұл принтерді бөлісу функциясын қосады.
5 Принтерді ортақ пайдалану жанындағы құсбелгіні қойыңыз. Бұл принтерді бөлісу функциясын қосады. - Егер құсбелгі қойылса, принтерді ортақ пайдалану қосылады.
 6 Ортақ пайдаланылатын принтердің жанындағы құсбелгіні қойыңыз. Бұл принтерге желіге кіруді ашады.
6 Ортақ пайдаланылатын принтердің жанындағы құсбелгіні қойыңыз. Бұл принтерге желіге кіруді ашады.  7 Басқа ортақ Mac OS X компьютерлерінен ортақ принтерге қосылыңыз. Принтер қосылған компьютерді қосу керек. Ортақ принтерге қосылу үшін:
7 Басқа ортақ Mac OS X компьютерлерінен ортақ принтерге қосылыңыз. Принтер қосылған компьютерді қосу керек. Ортақ принтерге қосылу үшін: - Apple мәзірін ашып, «Жүйелік параметрлерді» таңдаңыз;
- «Принтерлер мен сканерлерді» таңдаңыз;
- принтерлер тізімінің төменгі жағындағы «+» белгісін басыңыз;
- жаңа терезенің жоғарғы жағындағы «Windows» қойындысына өтіңіз;
- тізімнен принтер атауын таңдаңыз.
 8 Ортақ принтерге Windows қосылған басқа компьютерлерден қосылыңыз. Принтер қосылған компьютерді қосу керек. Ортақ принтерге қосылу үшін:
8 Ортақ принтерге Windows қосылған басқа компьютерлерден қосылыңыз. Принтер қосылған компьютерді қосу керек. Ортақ принтерге қосылу үшін: - https://support.apple.com/kb/dl999?locale=ru_ru веб -сайтына өтіңіз.
- Windows үшін Bonjour Print Services жүктеу және орнату;
- Windows үшін Bonjour Print Services қызметін іске қосыңыз;
- қосылғыңыз келетін ортақ принтерді таңдаңыз;
- тізімнен қажетті драйверлерді таңдаңыз (егер сұралса);
- «Аяқтау» түймесін басыңыз.
Кеңестер
- Көптеген заманауи принтерлер үшін смартфоннан немесе планшеттен принтерге қосылу үшін қолдануға болатын қосымшалар бар.
Ескертулер
- Кейбір бұрынғы принтерлерді ортақ пайдалану немесе сымсыз желілерге қосу мүмкін емес.