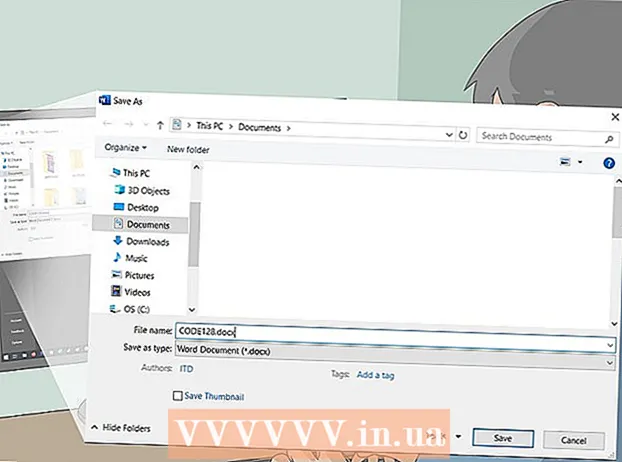Автор:
Carl Weaver
Жасалған Күн:
21 Ақпан 2021
Жаңарту Күні:
1 Шілде 2024

Мазмұны
Иә, сіз басқа компьютерлерге Mac жүйесінен қашықтан қол жеткізе аласыз, басқа Mac және Windows компьютерлері. Бірінші жағдайда, желі әкімшісінің тіркелгісін, логинін және паролін қолдана отырып, желіге кіру құқығын өзгерту қажет. Екінші жағдайда, сәйкесінше, сіз желі әкімшісі тіркелгісінің мәліметтерін, сондай -ақ сізге қажет компьютер тиесілі жұмыс тобының атауын білуіңіз керек.
Қадамдар
2 -ші әдіс: Басқа Mac -ке кіру
 1 Сәйкес пайдаланушы аты мен құпия сөзді қолдана отырып, желі әкімшісінің тіркелгісін пайдаланып кіріңіз. Кіру құқығын өңдеу үшін сізге дәл әкімші тіркелгісі қажет.
1 Сәйкес пайдаланушы аты мен құпия сөзді қолдана отырып, желі әкімшісінің тіркелгісін пайдаланып кіріңіз. Кіру құқығын өңдеу үшін сізге дәл әкімші тіркелгісі қажет.  2 Apple мәзірін ашыңыз, содан кейін «Жүйе параметрлері» (Жүйе параметрлері).
2 Apple мәзірін ашыңыз, содан кейін «Жүйе параметрлері» (Жүйе параметрлері). 3 Көру> Бөлісу тармағына өтіңіз.
3 Көру> Бөлісу тармағына өтіңіз. 4 Mac жүйесінен қол жеткізгіңіз келетін файлдарды таңдаңыз.
4 Mac жүйесінен қол жеткізгіңіз келетін файлдарды таңдаңыз.- Файлдарды немесе қалталарды табу үшін «Ортақ қалталар» бағанының астындағы қосу белгісін шертіп, қалталар мен файлдарды таңдаңыз.
- Сонымен қатар Finder арқылы қажетті файлдарды таңдауға болады. Жұмыс үстелінен Finder бағдарламасын ашыңыз, содан кейін сізге қажет қалтаны табыңыз. Файлды бөлектеңіз, содан кейін «Ақпарат алу» және «Ортақ қалта» жанындағы құсбелгіні қойыңыз.
 5 Пайдаланушылар тізімінен Mac атауын таңдаңыз. Бұл таңдалған файлдар мен қалталарға қол жеткізуге мүмкіндік береді.
5 Пайдаланушылар тізімінен Mac атауын таңдаңыз. Бұл таңдалған файлдар мен қалталарға қол жеткізуге мүмкіндік береді. - Пайдаланушы атыңызды табу үшін «Пайдаланушылар» бағанының астындағы қосу белгісін нұқыңыз және қалағанын тапқанша айналдырыңыз.
 6 Кіру құқығыңызды өзгертіңіз. Әдепкі параметрлер барлық пайдаланушыларға файлдарды қарауға және оқуға мүмкіндік береді. Мұны тек кіру құқықтары параметрлерін өзгерту арқылы өзгертуге болады.
6 Кіру құқығыңызды өзгертіңіз. Әдепкі параметрлер барлық пайдаланушыларға файлдарды қарауға және оқуға мүмкіндік береді. Мұны тек кіру құқықтары параметрлерін өзгерту арқылы өзгертуге болады. - Пайдаланушы атауының оң жағында оның кіру құқықтары көрсетіледі. Қажетті өзгерістерді енгізу үшін «Тек оқу» жанындағы көрсеткіні нұқыңыз.
- Сонымен қатар Finder арқылы файлға кіру құқығын өзгертуге болады. Жұмыс үстелінен Finder бағдарламасын ашыңыз, содан кейін сізге қажет қалтаны табыңыз. Файлды бөлектеңіз, содан кейін ақпарат алыңыз, содан кейін бөлісу мен рұқсаттар. Пайда болған терезеде пайдаланушы атын енгізіп, кіру құқығын өзгертіңіз.
 7 Apple Filing Protocol (AFP) қосыңыз. Бұл хаттама сізге жеке Mac компьютерінен жұмыс жасай отырып, желі әкімшісі тіркелгісінде орнатылған параметрлерге сәйкес басқа Mac компьютерлерінен қажетті файлдарға қол жеткізуге мүмкіндік береді.
7 Apple Filing Protocol (AFP) қосыңыз. Бұл хаттама сізге жеке Mac компьютерінен жұмыс жасай отырып, желі әкімшісі тіркелгісінде орнатылған параметрлерге сәйкес басқа Mac компьютерлерінен қажетті файлдарға қол жеткізуге мүмкіндік береді. - Ортақ пайдалану параметрлері терезесінің төменгі оң жағындағы «Параметрлер» түймесін басыңыз.
- «AFP көмегімен файлдар мен қалталарды бөлісуді» таңдаңыз.
 8 Параметрлерді өзгерту процесін аяқтау үшін «Дайын» түймесін басыңыз. Бұл сізді өзіңіздің есептік жазбаңызға қайтарады, оның астынан барлық қажетті файлдар мен қалталарға кіруге болады.
8 Параметрлерді өзгерту процесін аяқтау үшін «Дайын» түймесін басыңыз. Бұл сізді өзіңіздің есептік жазбаңызға қайтарады, оның астынан барлық қажетті файлдар мен қалталарға кіруге болады.
2 -ші әдіс 2: Windows компьютерлеріне кіру
 1 Apple мәзірінен System Preferences мәзірін ашыңыз.
1 Apple мәзірінен System Preferences мәзірін ашыңыз. 2 «Желілік параметрлерді» таңдаңыз. Бұл мәзір арқылы терезелері жұмыс істейтін компьютерлерге кіру үшін қажетті барлық параметрлерді орнатуға болады.
2 «Желілік параметрлерді» таңдаңыз. Бұл мәзір арқылы терезелері жұмыс істейтін компьютерлерге кіру үшін қажетті барлық параметрлерді орнатуға болады.  3 Құлыптау белгішесі ашық күйде екенін тексеріңіз.
3 Құлыптау белгішесі ашық күйде екенін тексеріңіз.- Егер құлып жабық болса, оны нұқыңыз және Windows желі әкімшісінің логині мен паролін енгізіңіз.
 4 Жүйелік параметрлер терезесінің іздеу өрісіне «Жұмыс тобын» енгізіңіз.
4 Жүйелік параметрлер терезесінің іздеу өрісіне «Жұмыс тобын» енгізіңіз. 5 «NetBIOS Name» өрісінің жанына Mac үшін бірегей атау енгізіңіз.
5 «NetBIOS Name» өрісінің жанына Mac үшін бірегей атау енгізіңіз. 6 Жұмыс тобының жанындағы ашылмалы мәзірді пайдаланып кіргіңіз келетін Windows жұмыс тобының атауын таңдаңыз.’
6 Жұмыс тобының жанындағы ашылмалы мәзірді пайдаланып кіргіңіз келетін Windows жұмыс тобының атауын таңдаңыз.’ - Егер сіздің Mac бір уақытта бірнеше серверлер қызмет көрсететін кеңседе орналасқан болса, сіз желі әкімшісінен алуға болатын «WINS серверлері» өрісінде нақты IP мекенжайын көрсетуіңіз керек.
 7 «OK» түймесін басыңыз, содан кейін «Қолдану» түймесін басыңыз.
7 «OK» түймесін басыңыз, содан кейін «Қолдану» түймесін басыңыз. 8 Күте тұрыңыз, Windows жұмыс тобы жақында Mac жүйесінде пайда болады.
8 Күте тұрыңыз, Windows жұмыс тобы жақында Mac жүйесінде пайда болады.- Қосылу үшін бірнеше минут кетуі мүмкін. Қашықтағы компьютерлерден файлдар мен қалталар «Ортақ» бөлімінде орналасады.
- Windows жұмыс тобының қалтасы көрсетілгенде, сіз Mac компьютерінде орналасқан файлдармен жұмыс жасай аласыз.