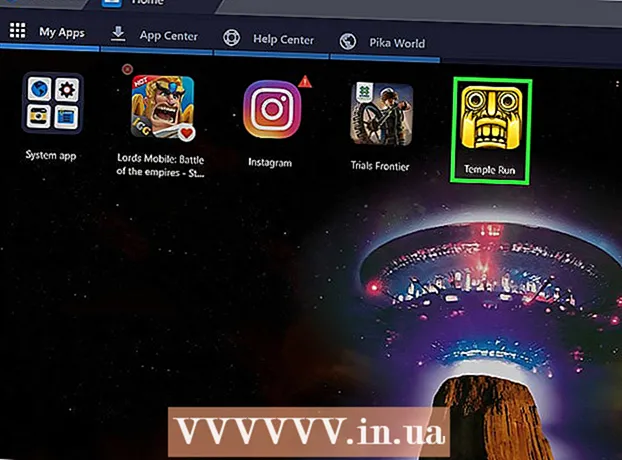Автор:
Florence Bailey
Жасалған Күн:
27 Сапта Жүру 2021
Жаңарту Күні:
1 Шілде 2024
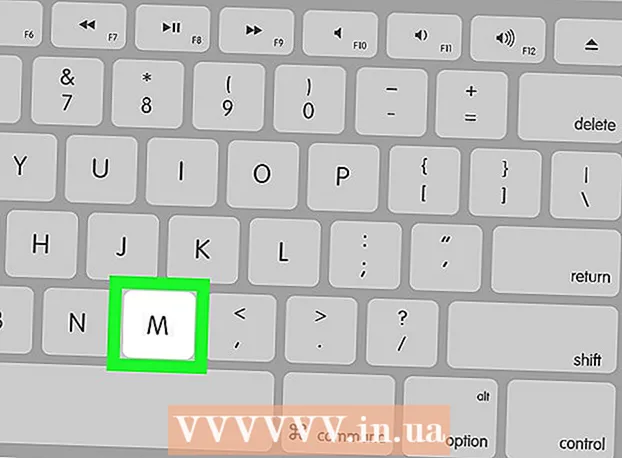
Мазмұны
Бұл мақалада компьютерді тінтуірсіз қалай пайдалану керектігі көрсетіледі. Сіз мұны кейбір Windows компьютерлерінде және барлық Mac компьютерлерінде тінтуір түймелерінің көмегімен немесе пернелер тіркесімдері мен көрсеткі пернелерінің көмегімен жасай аласыз.
Қадамдар
2 -ші әдіс: Windows жүйесінде
 1 Негізгі пернелер тіркесімін қолданыңыз. Көрсеткі мен пернені қолданыңыз ↵ Кірубелсенді терезеде қозғалу және сәйкесінше элементтерді таңдау. Егер экранда жұмыс үстелі немесе Windows қосымшасының терезесі (мысалы, Explorer терезесі) көрсетілген кезде әріп пернесін бассаңыз, сол әріптен басталатын элемент таңдалады. Төменде негізгі пернелер тіркесімі берілген:
1 Негізгі пернелер тіркесімін қолданыңыз. Көрсеткі мен пернені қолданыңыз ↵ Кірубелсенді терезеде қозғалу және сәйкесінше элементтерді таңдау. Егер экранда жұмыс үстелі немесе Windows қосымшасының терезесі (мысалы, Explorer терезесі) көрсетілген кезде әріп пернесін бассаңыз, сол әріптен басталатын элемент таңдалады. Төменде негізгі пернелер тіркесімі берілген: - Alt+Tab ↹ - ашық терезелер арасында ауысу;
- Alt+F4 - ашық бағдарламаны немесе терезені жабу;
- Жеңіңіз+D - жұмыс үстелін көрсету үшін барлық ашық терезелерді кішірейту;
- Ctrl+Шығу - «Бастау» мәзірін ашыңыз;
- Жеңіңіз+E - Explorer ашыңыз;
- Жеңіңіз+X - қосымша параметрлер бар мәзірді ашу;
- Жеңіңіз+Мен - параметрлерді ашыңыз;
- Жеңіңіз+A - Әрекет орталығын ашыңыз.
 2 Пернетақтада сандық пернетақта бар екеніне көз жеткізіңіз. Егер пернетақтаның оң жағында сандық пернетақта болмаса (пернетақтаның жоғарғы жағындағы сандық пернелерден басқа), сіз бұл әдісті қолдана алмайсыз.
2 Пернетақтада сандық пернетақта бар екеніне көз жеткізіңіз. Егер пернетақтаның оң жағында сандық пернетақта болмаса (пернетақтаның жоғарғы жағындағы сандық пернелерден басқа), сіз бұл әдісті қолдана алмайсыз. - Бірақ сіз алдыңғы қадамда көрсетілген пернелер тіркесімін пайдалана аласыз.
 3 Бастау мәзірін ашыңыз
3 Бастау мәзірін ашыңыз  . Ол үшін пернені басыңыз Жеңіңіз (Windows логотипінің кілті).
. Ол үшін пернені басыңыз Жеңіңіз (Windows логотипінің кілті). - Сіз сондай -ақ басуға болады Ctrl+ШығуБастау мәзірін ашу үшін.
 4 Кіру қол жетімділік орталығы. Бұл қол жетімділіктің орталығын іздейді.
4 Кіру қол жетімділік орталығы. Бұл қол жетімділіктің орталығын іздейді.  5 Таңдаңыз Қол жетімділік орталығы. Бастау мәзірінің жоғарғы жағындағы сол параметрді таңдау үшін көрсеткі пернелерді пайдаланыңыз, содан кейін түймесін басыңыз ↵ Кіру... Қол жетімділіктің орталығы ашылады.
5 Таңдаңыз Қол жетімділік орталығы. Бастау мәзірінің жоғарғы жағындағы сол параметрді таңдау үшін көрсеткі пернелерді пайдаланыңыз, содан кейін түймесін басыңыз ↵ Кіру... Қол жетімділіктің орталығы ашылады.  6 Таңдаңыз Пернетақтаны пайдалануды жеңілдету. Бұл терезенің ортасындағы сілтеме. Пернені басыңыз ↓сол сілтемені таңдап, шертіңіз ↵ Кіруоны ашу үшін.
6 Таңдаңыз Пернетақтаны пайдалануды жеңілдету. Бұл терезенің ортасындағы сілтеме. Пернені басыңыз ↓сол сілтемені таңдап, шертіңіз ↵ Кіруоны ашу үшін.  7 Таңдаңыз Көрсеткішті басқаруды реттеу. Сіз бұл көк сілтемені беттің жоғарғы жағында таба аласыз. Бұл сілтемеге кілтпен өтіңіз ↓содан кейін түймесін басыңыз ↵ Кіру.
7 Таңдаңыз Көрсеткішті басқаруды реттеу. Сіз бұл көк сілтемені беттің жоғарғы жағында таба аласыз. Бұл сілтемеге кілтпен өтіңіз ↓содан кейін түймесін басыңыз ↵ Кіру.  8 Пернетақта көрсеткішін басқаруды іске қосыңыз. Пернені басыңыз ↓ тінтуір меңзерін басқаруды қосу опциясы таңдалғанша, түймесін басыңыз +.
8 Пернетақта көрсеткішін басқаруды іске қосыңыз. Пернені басыңыз ↓ тінтуір меңзерін басқаруды қосу опциясы таңдалғанша, түймесін басыңыз +.  9 Көрсеткіш жылдамдығы бөліміне төмен қарай айналдырыңыз. Пернені басыңыз ↓ меңзер жылдамдығы бөлімінде Ең жылдам жылдамдық жүгірткісі таңдалғанша.
9 Көрсеткіш жылдамдығы бөліміне төмен қарай айналдырыңыз. Пернені басыңыз ↓ меңзер жылдамдығы бөлімінде Ең жылдам жылдамдық жүгірткісі таңдалғанша.  10 Меңзердің қозғалу жылдамдығын орнатыңыз. Бір мәнді орнатқаннан кейін пернені басыңыз Tab ↹келесіге өту үшін:
10 Меңзердің қозғалу жылдамдығын орнатыңыз. Бір мәнді орнатқаннан кейін пернені басыңыз Tab ↹келесіге өту үшін: - «Ең жылдам жылдамдық» - көрсеткіштің қозғалу жылдамдығын анықтайды. Пернені басыңыз →меңзердің қозғалу жылдамдығын арттыру үшін немесе түймесін басыңыз ←оны азайту үшін. Бұл мән жеткілікті жоғары болуы керек (мысалы, 75% немесе одан да көп).
- «Акселерация» - көрсеткіш жылдамдығы максималды мәнге қаншалықты тез жететінін анықтайды. Пернені басыңыз →үдеуді жоғарылату үшін немесе ←оны кішірейту үшін. Бұл көрсеткіш шамамен 50%болуы керек.
 11 Басыңыз ЖАРАЙДЫ МА. Бұл түйме терезенің төменгі жағында орналасқан. Енді тышқан көрсеткішін пернетақтадан басқаруға болады.
11 Басыңыз ЖАРАЙДЫ МА. Бұл түйме терезенің төменгі жағында орналасқан. Енді тышқан көрсеткішін пернетақтадан басқаруға болады.  12 Меңзерді басқару үшін сандық тақтаны пайдаланыңыз. Пернелерді қолдану 4, 8, 6 және 2 тышқан көрсеткішін тиісінше солға, жоғары, оңға және төмен жылжытуға болады.
12 Меңзерді басқару үшін сандық тақтаны пайдаланыңыз. Пернелерді қолдану 4, 8, 6 және 2 тышқан көрсеткішін тиісінше солға, жоғары, оңға және төмен жылжытуға болады. - Пернелерді қолданыңыз 1, 7, 9 және 3тышқан көрсеткішін диагональ бойынша жылжыту үшін (45 ° бұрышта).
- Егер тінтуір қозғалмаса, шертіңіз Сан (немесе Fn+Сан кейбір пернетақтада), содан кейін тінтуір меңзерін қайтадан жылжытып көріңіз.
 13 Пернені басыңыз 5тінтуірдің сол жақ батырмасын модельдеу үшін. Сіз бұл пернені сандық пернетақтаның ортасынан таба аласыз.
13 Пернені басыңыз 5тінтуірдің сол жақ батырмасын модельдеу үшін. Сіз бұл пернені сандық пернетақтаның ортасынан таба аласыз. - Егер бассаңыз 5 мәзір пайда болады, оны басыңыз / бұл мүмкіндікті өшіру үшін сандық пернетақтада. Енді 5 тышқанның сол жақ батырмасын имитациялайды.
 14 Контекстік мәзірді ашыңыз. Кез келген Windows компьютерлік пернетақтасында ☰ белгісімен белгіленген мәзірдің пернесі бар. Егер элемент (мысалы, белгіше) таңдалса, контекстік мәзірді ашу үшін осы пернені басыңыз (тінтуірдің оң жақ батырмасын шертіңіз).
14 Контекстік мәзірді ашыңыз. Кез келген Windows компьютерлік пернетақтасында ☰ белгісімен белгіленген мәзірдің пернесі бар. Егер элемент (мысалы, белгіше) таңдалса, контекстік мәзірді ашу үшін осы пернені басыңыз (тінтуірдің оң жақ батырмасын шертіңіз). - Есіңізде болсын, егер сіз кілтпен ешқандай элементті таңдамаған болсаңыз 5, «☰» пернесін басу экранның бұрышындағы стандартты контекстік мәзірді ашады.
2 -ші әдіс 2: Mac OS X жүйесінде
 1 Негізгі пернелер тіркесімін қолданыңыз. Көрсеткі мен пернені қолданыңыз ⏎ Қайтубелсенді терезеде қозғалу және сәйкесінше элементтерді таңдау. Төменде негізгі пернелер тіркесімі берілген:
1 Негізгі пернелер тіркесімін қолданыңыз. Көрсеткі мен пернені қолданыңыз ⏎ Қайтубелсенді терезеде қозғалу және сәйкесінше элементтерді таңдау. Төменде негізгі пернелер тіркесімі берілген: - And Пәрмен+Q - бағдарламаны немесе белсенді терезені жабу;
- And Пәрмен+Ғарыш - экранның ортасында Spotlight іздеу жолағын ашу;
- And Пәрмен+Tab ↹ - келесі терезеге өтіңіз;
- And Пәрмен+Н. - жұмыс үстелінде болсаңыз, Finder жаңа терезесін ашыңыз;
- Alt+F2, сосын And Пәрмен+L - ашық жүйелік параметрлер;
- Ctrl+F2 - Apple мәзірін таңдаңыз (түймесін басыңыз ⏎ Қайтуашу үшін).
 2 Қол жетімділік параметрлері терезесін ашыңыз. Mac үлгісіне байланысты келесі пернелер тіркесімдерінің бірін пайдаланыңыз:
2 Қол жетімділік параметрлері терезесін ашыңыз. Mac үлгісіне байланысты келесі пернелер тіркесімдерінің бірін пайдаланыңыз: - Touch ID бар MacBook: Touch ID түймесін үш рет шертіңіз;
- Touch ID жоқ MacBook: түймесін басыңыз Fn+⌥ Опция+And Пәрмен+F5;
- iMac (Mac жұмыс үстелі): түймесін басыңыз ⌥ Опция+And Пәрмен+F5.
 3 Тінтуір түймелері функциясын іске қосыңыз. Touch ID түймесін үш рет басыңыз (Touch ID бар MacBook -те) немесе түймесін басыңыз And Пәрмен+⌥ Опция+F5 (барлық басқа Mac компьютерлерінде).
3 Тінтуір түймелері функциясын іске қосыңыз. Touch ID түймесін үш рет басыңыз (Touch ID бар MacBook -те) немесе түймесін басыңыз And Пәрмен+⌥ Опция+F5 (барлық басқа Mac компьютерлерінде). - Сіз кілтті де пайдалана аласыз ↓тышқан түймелерін қосу опциясын таңдап, түймесін басыңыз ⏎ Қайту (немесе ғарыш кейбір компьютерлерде) оны іске қосу үшін.
 4 Қол жетімділік параметрлері терезесін ашыңыз. Осылайша сіз осы мүмкіндікті қосу үшін пайдаланылған пернелер тіркесімін пайдалану арқылы тінтуір пернелері мүмкіндігін өшіре аласыз.
4 Қол жетімділік параметрлері терезесін ашыңыз. Осылайша сіз осы мүмкіндікті қосу үшін пайдаланылған пернелер тіркесімін пайдалану арқылы тінтуір пернелері мүмкіндігін өшіре аласыз. - Өкінішке орай, егер тышқан пернелері мүмкіндігі қосылған болса, сіз мәтінді енгізе алмайсыз.
 5 Тінтуір көрсеткішін жылжытыңыз. Пернелерді қолдану U, 8, O және Қ көрсеткішті тиісінше солға, жоғары, оңға немесе төмен жылжытуға болады.
5 Тінтуір көрсеткішін жылжытыңыз. Пернелерді қолдану U, 8, O және Қ көрсеткішті тиісінше солға, жоғары, оңға немесе төмен жылжытуға болады. - Пернені басыңыз Дж, 7, 9 немесе Lмеңзерді диагональ бойынша (45 °) төмен қарай, жоғарыдан солға, жоғарыдан оңға немесе оңға қарай жылжыту үшін.
 6 Басыңыз 5. Кілт 5 тышқанның сол жақ батырмасын имитациялайды.
6 Басыңыз 5. Кілт 5 тышқанның сол жақ батырмасын имитациялайды. - Сіз де ұстай аласыз Бақылау және түймесін басыңыз 5тінтуірдің оң жақ батырмасын модельдеу үшін.
 7 Тінтуірдің сол жақ батырмасын басып тұруды модельдеу. Меңзерді белгішенің үстіне жылжытып, түймесін басыңыз М.бұл белгішені «басып алу» үшін - енді оны тиісті пернелердің көмегімен сүйреуге болады.
7 Тінтуірдің сол жақ батырмасын басып тұруды модельдеу. Меңзерді белгішенің үстіне жылжытып, түймесін басыңыз М.бұл белгішені «басып алу» үшін - енді оны тиісті пернелердің көмегімен сүйреуге болады. - Бұл қоқыс мәзірі сияқты кейбір мәзірлерді ашу қажет болғанда пайдалы.
- Басыңыз .белгішені «босату» үшін.