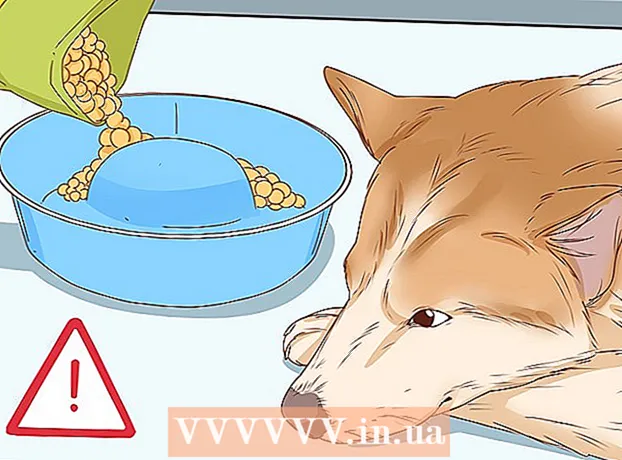Автор:
Clyde Lopez
Жасалған Күн:
21 Шілде 2021
Жаңарту Күні:
1 Мамыр 2024
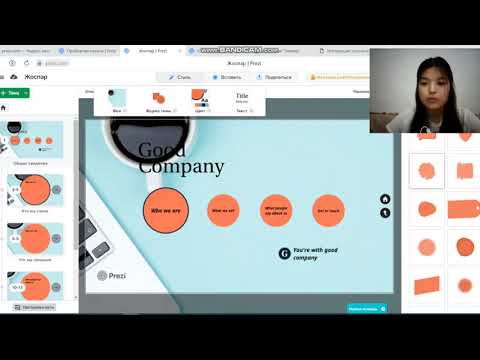
Мазмұны
- Қадамдар
- 5 -ші әдіс 1: Есептік жазба жасаңыз
- 5 -ші әдіс 2: Презентацияны жоспарлау
- 5 -ші әдіс 3: Презентация құру
- 5 -ші әдіс 4: Маршрут құру
- 5 -ші әдіс 5: аудиторияға ұсыну
- Кеңестер
Презентация туралы ойланғанда, сіз Power Point редакторы туралы ойлайсыз. Бірақ бұл біршама скучно болуы мүмкін, өйткені бәрі бұл құралды қолданады. Егер сіз жаңа нәрсе жасағыңыз келсе, Prezi балама ретінде қолданып көріңіз. Prezi-бұл слайдтарды пайдаланудан айырмашылығы, сызықты емес презентациялар жасауға арналған онлайн бағдарлама. Prezi -мен тез арада презентация жасау үшін осы оқулықты орындаңыз.
Қадамдар
5 -ші әдіс 1: Есептік жазба жасаңыз
 1 Prezi веб -сайтына кіріңіз. Prezi -мен жұмысыңыздың көп бөлігі онлайн редакторында болады. Презентациялар бұлтта сақталады және Интернет байланысы бар кез келген жерде қол жетімді. Тіркеу кезінде сіз бірнеше нұсқаны таңдай аласыз:
1 Prezi веб -сайтына кіріңіз. Prezi -мен жұмысыңыздың көп бөлігі онлайн редакторында болады. Презентациялар бұлтта сақталады және Интернет байланысы бар кез келген жерде қол жетімді. Тіркеу кезінде сіз бірнеше нұсқаны таңдай аласыз: - Жалпыға ортақ. Бұл онлайндық жады аз болатын негізгі мүшелік. Бұл есептік жазбадан жасалған барлық презентациялар ашық және кез келген адам көре алады. Бұл презентация үшін өте қолайлы.

- Ләззат алыңыз. Бұл бастапқы бағасы бар ақылы мүшелік.Ақпаратты сақтауға көбірек орын бар және сіздің презентацияларыңыз сізге ғана қол жетімді. Сіз өзіңіздің логотипіңізді де пайдалана аласыз.

- Pro. Бұл Prezi жазылымының ең қымбат нұсқасы. Prezi Desktop көмегімен Интернетке қосылусыз презентациялар жасауға болады, және сізде онлайнда көбірек сақтау орны болады.

- Жалпыға ортақ. Бұл онлайндық жады аз болатын негізгі мүшелік. Бұл есептік жазбадан жасалған барлық презентациялар ашық және кез келген адам көре алады. Бұл презентация үшін өте қолайлы.
 2 IPad қосымшасын жүктеп алыңыз. Егер сіз презентацияны шағын аудиториямен бөліскіңіз келсе, оны көрермен үшін интерактивті ету үшін iPad пайдалануға болады. Ол үшін iPad пен ұялы телефонға арналған Prezi қосымшасын жүктеп алыңыз. Қолданба ақысыз және құрылғы Интернетке қосылған әлемнің кез келген жерінен Prezi -ге кіруге мүмкіндік береді.
2 IPad қосымшасын жүктеп алыңыз. Егер сіз презентацияны шағын аудиториямен бөліскіңіз келсе, оны көрермен үшін интерактивті ету үшін iPad пайдалануға болады. Ол үшін iPad пен ұялы телефонға арналған Prezi қосымшасын жүктеп алыңыз. Қолданба ақысыз және құрылғы Интернетке қосылған әлемнің кез келген жерінен Prezi -ге кіруге мүмкіндік береді. - Презентацияны шарлау және масштабтау үшін саусақтарыңызды қолданыңыз.

- Презентацияны шарлау және масштабтау үшін саусақтарыңызды қолданыңыз.
 3 Prezi редакторына кіріңіз. Егер сізде есептік жазба болса, Prezi веб -сайтына кіріп, презентация құруды бастауға болады. Prezi басты бетінің жоғарғы жағындағы Жасау түймесін басыңыз. «Сіздің презентацияңыз» жолының астындағы «+ Жаңа прези» сілтемесін басыңыз. Бұл редакторды іске қосады.
3 Prezi редакторына кіріңіз. Егер сізде есептік жазба болса, Prezi веб -сайтына кіріп, презентация құруды бастауға болады. Prezi басты бетінің жоғарғы жағындағы Жасау түймесін басыңыз. «Сіздің презентацияңыз» жолының астындағы «+ Жаңа прези» сілтемесін басыңыз. Бұл редакторды іске қосады.
5 -ші әдіс 2: Презентацияны жоспарлау
 1 Эскиз ойлап табыңыз. Prezi -дің негізгі мақсаты - Power Point редакторында шығарылатын сызықтық слайдтарды көрсетудің қажеті жоқ. Сіз жақтауды презентацияның ландшафты бойымен еркін жылжыта аласыз. Бірақ абай болыңыз, өйткені басынан бастап дұрыс жоспарланбаған презентацияда бағыт -бағдарсыз тәртіпсіздікке айналу қаупі бар.
1 Эскиз ойлап табыңыз. Prezi -дің негізгі мақсаты - Power Point редакторында шығарылатын сызықтық слайдтарды көрсетудің қажеті жоқ. Сіз жақтауды презентацияның ландшафты бойымен еркін жылжыта аласыз. Бірақ абай болыңыз, өйткені басынан бастап дұрыс жоспарланбаған презентацияда бағыт -бағдарсыз тәртіпсіздікке айналу қаупі бар. - Барлығын қамтитын Prezi дизайнын қарастырыңыз. Мүмкіндігінше кішірейткен кезде сіздің презентация қалай көрінетіні туралы ойланыңыз. Prezi -де жасалған ең сәтті презентациялар кадрдың басынан бастап құрылымға ие болады.
 2 Негізгі ойларды белгілеу арқылы презентацияға негіз қалаңыз. Презентацияның маңызды сәттерін маршрут бойында якорь ретінде қолданыңыз. Бұл нүктелер фокустық нүктелер деп елестетіңіз; әр кадрға сенетін боласыз.
2 Негізгі ойларды белгілеу арқылы презентацияға негіз қалаңыз. Презентацияның маңызды сәттерін маршрут бойында якорь ретінде қолданыңыз. Бұл нүктелер фокустық нүктелер деп елестетіңіз; әр кадрға сенетін боласыз.  3 Презентацияңызды маршрут ретінде қарастырыңыз. Бағыт - бұл презентацияның кадрдан кадрға ауысуы. Сызықтық қозғалысты орындаудың орнына, маршрутты кез келген тәртіпте орнатуға болады және «камера» презентация арқылы сол маршрутпен жүргендей жылжиды.
3 Презентацияңызды маршрут ретінде қарастырыңыз. Бағыт - бұл презентацияның кадрдан кадрға ауысуы. Сызықтық қозғалысты орындаудың орнына, маршрутты кез келген тәртіпте орнатуға болады және «камера» презентация арқылы сол маршрутпен жүргендей жылжиды.  4 Сіздің бағыттың тұрақты екеніне көз жеткізіңіз. Презентацияны жоспарлағанда, эскизде камера қалай қозғалатыны туралы ойланыңыз. Prezi толық масштабтау мен айналдыру мүмкіндіктеріне ие болғандықтан, презентация кезінде көзқарасты өзгерту жиі қызықтырады. Бұл көрерменде қозғалысты ауыр қабылдауға және презентация мазмұнынан алшақтатуға әкелуі мүмкін.
4 Сіздің бағыттың тұрақты екеніне көз жеткізіңіз. Презентацияны жоспарлағанда, эскизде камера қалай қозғалатыны туралы ойланыңыз. Prezi толық масштабтау мен айналдыру мүмкіндіктеріне ие болғандықтан, презентация кезінде көзқарасты өзгерту жиі қызықтырады. Бұл көрерменде қозғалысты ауыр қабылдауға және презентация мазмұнынан алшақтатуға әкелуі мүмкін. - Үлгіні камера көлденең немесе тігінен салыстырмалы түрде сызықты жылжитын етіп жасауға тырысыңыз. Егер хабарды айтарлықтай жақсартпаса, айналдырудан мүмкіндігінше аулақ болыңыз.
- Үлкен бөлімдер арасында ауысу үшін үлкейту мен кішірейту функциясын қалдырыңыз. Шамадан тыс үлкейту алаңдатады және бағдарын жоғалтуы мүмкін.
- Аудиторияға әсерін көрсету үшін Prezi мүмкіндіктерін аз пайдаланыңыз.
 5 Үлкен бастаңыз. Сізде шексіз кенеп бар болғандықтан, үлкен фокусты жасаудан бастаңыз. Қосымша мәліметтерді қосқанда, сіз кішкене объектілерді қоса аласыз және оларға назар аудару үшін кішкене үлкейткішті қолдана аласыз.
5 Үлкен бастаңыз. Сізде шексіз кенеп бар болғандықтан, үлкен фокусты жасаудан бастаңыз. Қосымша мәліметтерді қосқанда, сіз кішкене объектілерді қоса аласыз және оларға назар аудару үшін кішкене үлкейткішті қолдана аласыз.
5 -ші әдіс 3: Презентация құру
 1 Тақырыпты таңдаңыз. Жаңа презентация құру кезінде сізге үлгіні таңдау ұсынылады. Презентация үлгісі эскизде мәтіннің, түстердің және объектілердің өзара әрекеттесуін анықтайды. Сіз 2D немесе 3D үлгісін таңдай аласыз. 2D тақырыптары тегіс және камера кенепте жылжиды. 3D тақырыптары фонды үлкейтуге және кішірейтуге мүмкіндік береді.
1 Тақырыпты таңдаңыз. Жаңа презентация құру кезінде сізге үлгіні таңдау ұсынылады. Презентация үлгісі эскизде мәтіннің, түстердің және объектілердің өзара әрекеттесуін анықтайды. Сіз 2D немесе 3D үлгісін таңдай аласыз. 2D тақырыптары тегіс және камера кенепте жылжиды. 3D тақырыптары фонды үлкейтуге және кішірейтуге мүмкіндік береді. - Үлгі сіз ұсынатын нәрсенің метафорасы болсын.Мысалы, егер сіз мақсатыңызға жету жолындағы кедергілерді жеңу туралы айтсаңыз, альпинистер бар үлгіні таңдаңыз.
- Презентацияны орнатқаннан кейін тақырыпты өзгертпеңіз. Өзгерістер мәтін мен объектілерді біржола ығыстырады. Тақырыпты ертерек таңдап, оны ұстаныңыз.
- 2D тақырыбын тінтуірдің оң жақ түймесімен басып, «Фонды өзгерту» таңдау арқылы 2D фонды 3D форматына түрлендіруге болады. 3D опциясының жанындағы Өңдеу түймесін басыңыз, сонда сіз бір суреттен екіншісіне үлкейтуге болатын 3 суретті қоса аласыз.
- Сол «Фонды өзгерту» батырмасын қолдана отырып, сіз презентациядағы элементтердің түстерін реттеуге мүмкіндік беретін тақырып шеберін ашуға болады.
 2 Объектілерді орналастыруды бастаңыз. Презентацияның негізгі нүктелерінен бастаңыз. Бұл әр бөлімнің негізгі нүктелері болады. Сіз кенептің кез келген жеріне мәтінді, суреттерді және басқа заттарды қоса аласыз. Презентация дайындау кезінде жоспарды орындауды жалғастырыңыз.
2 Объектілерді орналастыруды бастаңыз. Презентацияның негізгі нүктелерінен бастаңыз. Бұл әр бөлімнің негізгі нүктелері болады. Сіз кенептің кез келген жеріне мәтінді, суреттерді және басқа заттарды қоса аласыз. Презентация дайындау кезінде жоспарды орындауды жалғастырыңыз. - Мәтін қосу үшін кенептің кез келген жерін екі рет шертіңіз. Бұл мәтіндік терезені жасайды және сіз буферден мәтін теруді немесе көшіруді бастай аласыз. Мәтіннің үлкен блогын бөлу үшін, жылжытқыңыз келетін мәтінді таңдаңыз және оны басқа орынға сүйреңіз .ref> http://www.computerworld.com/slideshow/detail/82161#slide6/ref>

- Мәтін қосу үшін кенептің кез келген жерін екі рет шертіңіз. Бұл мәтіндік терезені жасайды және сіз буферден мәтін теруді немесе көшіруді бастай аласыз. Мәтіннің үлкен блогын бөлу үшін, жылжытқыңыз келетін мәтінді таңдаңыз және оны басқа орынға сүйреңіз .ref> http://www.computerworld.com/slideshow/detail/82161#slide6/ref>
 3 Объектілерді манипуляциялаңыз. Кенепке объект қосқаннан кейін, түрлендіру құралын ашу үшін оны басыңыз. Нысан өңдеу құралдарымен қоршалған кадр көмегімен таңдалады.
3 Объектілерді манипуляциялаңыз. Кенепке объект қосқаннан кейін, түрлендіру құралын ашу үшін оны басыңыз. Нысан өңдеу құралдарымен қоршалған кадр көмегімен таңдалады. - Нысанды масштабтау үшін «+» немесе «-» түймелерін басып тұрыңыз.

- Нысанның өлшемін өзгерту үшін жақтаудың бұрышына шертіңіз және сүйреңіз.

- Нысанды кенепте жылжыту үшін ортасындағы қол белгішесін басып тұрыңыз.

- Сіз жақтаудың бір бұрышындағы кішкене шеңберді айналдыру арқылы нысанды айналдыра аласыз.

- Жақтауды өңдеу үшін жоғарғы жағындағы «Ашық кадр» түймесін басыңыз.

- Жақтауды немесе кадр мен мазмұнды жою үшін «Ашық кадр» түймесінің жанындағы сәйкес «Жою» түймелерін басыңыз.

- Нысанды масштабтау үшін «+» немесе «-» түймелерін басып тұрыңыз.
 4 Жоғары ажыратымдылықтағы суреттерді қолданғаныңызға көз жеткізіңіз. Есіңізде болсын, егер сіз суреттерге назар аударсаңыз, олар үлкейткен кезде олар бүкіл экранды толтырады. Бұл төмен сапалы суреттер, егер олар веб -беттің бір бөлігі ретінде жақсы көрінсе де, экранға сәйкес кеңейтілгенде түйіршікті болып көрінеді.
4 Жоғары ажыратымдылықтағы суреттерді қолданғаныңызға көз жеткізіңіз. Есіңізде болсын, егер сіз суреттерге назар аударсаңыз, олар үлкейткен кезде олар бүкіл экранды толтырады. Бұл төмен сапалы суреттер, егер олар веб -беттің бір бөлігі ретінде жақсы көрінсе де, экранға сәйкес кеңейтілгенде түйіршікті болып көрінеді.  5 Заттардың айналасында бос орын қалдырыңыз. Егер сіз объектілердің айналасында жеткілікті бос орын қалдырсаңыз, Prezi камераны фокустау кезінде оларға оңай назар аудара алады. Бұл мәтінді немесе суретті визуалды түрде бөлуге көмектеседі.
5 Заттардың айналасында бос орын қалдырыңыз. Егер сіз объектілердің айналасында жеткілікті бос орын қалдырсаңыз, Prezi камераны фокустау кезінде оларға оңай назар аудара алады. Бұл мәтінді немесе суретті визуалды түрде бөлуге көмектеседі.  6 Неғұрлым әсерлі болу үшін шағын мәтінді қолданыңыз. Егер сіз көрермендерді қызықты дерекпен немесе суреттермен таң қалдырғыңыз келсе, мәтін өлшемін кіші етіп орнатыңыз. Мәтін назарда болғанша оқылмайтын болады. Егер мәтін жеткілікті кішкентай болса, аудитория оны көреді деп ойламайды.
6 Неғұрлым әсерлі болу үшін шағын мәтінді қолданыңыз. Егер сіз көрермендерді қызықты дерекпен немесе суреттермен таң қалдырғыңыз келсе, мәтін өлшемін кіші етіп орнатыңыз. Мәтін назарда болғанша оқылмайтын болады. Егер мәтін жеткілікті кішкентай болса, аудитория оны көреді деп ойламайды.  7 Фокус жасау үшін кадрларды қолданыңыз. Президегі кадрлар екі түрлі болады: көрінетін және көрінбейтін. Көрінетін кадрлар экрандағы нысанды ерекшелейді және шеңберді, жақшаларды және сопақша пішінді қамтиды. Көрінбейтін кадрлар объектілер мен объектілер жиынтығын фокус ретінде анықтауға мүмкіндік береді. Жақтаудың екі түрі де объектінің қаншалықты үлкейтілгенін бақылауға мүмкіндік береді.
7 Фокус жасау үшін кадрларды қолданыңыз. Президегі кадрлар екі түрлі болады: көрінетін және көрінбейтін. Көрінетін кадрлар экрандағы нысанды ерекшелейді және шеңберді, жақшаларды және сопақша пішінді қамтиды. Көрінбейтін кадрлар объектілер мен объектілер жиынтығын фокус ретінде анықтауға мүмкіндік береді. Жақтаудың екі түрі де объектінің қаншалықты үлкейтілгенін бақылауға мүмкіндік береді. - Көрінбейтін кадрлар сонымен қатар презентацияның басқа бөліктеріне немесе интернеттегі мақалаларға сілтеме жасайтын басылатын бөлімдер құруға мүмкіндік береді. Бұл интерактивті презентация үшін өте қолайлы.

- Көрінбейтін кадрлар сонымен қатар презентацияның басқа бөліктеріне немесе интернеттегі мақалаларға сілтеме жасайтын басылатын бөлімдер құруға мүмкіндік береді. Бұл интерактивті презентация үшін өте қолайлы.
 8 Мәтіннің бір бөлігін ерекшелеу үшін кадрларды қолданыңыз. Егер сізде бір парақта мәтіннің абзацы болса және оның негізгі сегментін бөлектегіңіз келсе, мәтіннің айналасында бөлектегіңіз келетін жақтау жасаңыз. Оған маршрут жасаңыз, сонда камера мәтіндік жақтауға назар аударады. Бұл мәтін блогындағы кілт сөздерді немесе күшті сөз тіркестерін ерекшелеуге арналған пайдалы құрал.
8 Мәтіннің бір бөлігін ерекшелеу үшін кадрларды қолданыңыз. Егер сізде бір парақта мәтіннің абзацы болса және оның негізгі сегментін бөлектегіңіз келсе, мәтіннің айналасында бөлектегіңіз келетін жақтау жасаңыз. Оған маршрут жасаңыз, сонда камера мәтіндік жақтауға назар аударады. Бұл мәтін блогындағы кілт сөздерді немесе күшті сөз тіркестерін ерекшелеуге арналған пайдалы құрал.  9 Тұрақты стиль жасаңыз. Prezi қаріп өлшемдерін пайдаланбайды, бұл тақырыптар мен абзацтарды біріктіруді қиындатады. Сәйкес өлшемді таңдау үшін өзгерткіңіз келетін мәтінді таңдаңыз. Мәтіннің өлшемін өзгерту үшін жақтаудың бір бұрышын сүйреп бара жатқанда, сәйкес келетін мәтінді қараңыз. Мәтіннің екі бөлімі бірдей болған соң, сіз таңдамаған мәтін күңгірт болады - бұл екі сегменттің мәтін өлшемі бірдей болғанын білдіреді.
9 Тұрақты стиль жасаңыз. Prezi қаріп өлшемдерін пайдаланбайды, бұл тақырыптар мен абзацтарды біріктіруді қиындатады. Сәйкес өлшемді таңдау үшін өзгерткіңіз келетін мәтінді таңдаңыз. Мәтіннің өлшемін өзгерту үшін жақтаудың бір бұрышын сүйреп бара жатқанда, сәйкес келетін мәтінді қараңыз. Мәтіннің екі бөлімі бірдей болған соң, сіз таңдамаған мәтін күңгірт болады - бұл екі сегменттің мәтін өлшемі бірдей болғанын білдіреді. - Кескіндер мен басқа объектілердің өлшемін сәйкестендіру үшін дәл осы процедураны қолдануға болады.

- Бөлімдер тураланған кезде олардың арасында үзік көк сызық пайда болады.

- Кескіндер мен басқа объектілердің өлшемін сәйкестендіру үшін дәл осы процедураны қолдануға болады.
 10 Презентацияны мүмкіндігінше кішігірім етіп қараңыз. Жақсы презентация көрермендердің ризашылығына ие болады, егер ол толық үлкейтілсе. Бұл сіздің негізгі нүктелеріңіз камера кішірейтілген кезде оқылатындай үлкен болуы керек дегенді білдіреді. Олар сондай -ақ логикалық мағынасы бар құрылымға ие болуы керек.
10 Презентацияны мүмкіндігінше кішігірім етіп қараңыз. Жақсы презентация көрермендердің ризашылығына ие болады, егер ол толық үлкейтілсе. Бұл сіздің негізгі нүктелеріңіз камера кішірейтілген кезде оқылатындай үлкен болуы керек дегенді білдіреді. Олар сондай -ақ логикалық мағынасы бар құрылымға ие болуы керек. - Бүкіл жобаның айналасында көрінбейтін шекараны құру арқылы алдын ала қарауға оралуға болады. Артқа шегініп, жобаны толық көргіңіз келгенде осы өрісті басыңыз. Бұл әсіресе маңызды нүктелер арасында шарлау кезінде пайдалы.

- Бүкіл жобаның айналасында көрінбейтін шекараны құру арқылы алдын ала қарауға оралуға болады. Артқа шегініп, жобаны толық көргіңіз келгенде осы өрісті басыңыз. Бұл әсіресе маңызды нүктелер арасында шарлау кезінде пайдалы.
 11 Сіздің құрылымыңыз бірыңғай стандартқа сәйкес келуі керек. Егер сіз маңызды идеяларды бөлектеу үшін белгілі бір кадр стильдерін қолдансаңыз, оларды презентация кезінде қолданыңыз. Дәл осындай кеңес түрлі -түсті мәтінге және басқа стилистикалық объектілерге қатысты. Тұсаукесер кезінде бір дизайнды сезіну күшті әсер қалдырады және ақпаратты анық жеткізуге көмектеседі.
11 Сіздің құрылымыңыз бірыңғай стандартқа сәйкес келуі керек. Егер сіз маңызды идеяларды бөлектеу үшін белгілі бір кадр стильдерін қолдансаңыз, оларды презентация кезінде қолданыңыз. Дәл осындай кеңес түрлі -түсті мәтінге және басқа стилистикалық объектілерге қатысты. Тұсаукесер кезінде бір дизайнды сезіну күшті әсер қалдырады және ақпаратты анық жеткізуге көмектеседі.
5 -ші әдіс 4: Маршрут құру
 1 Маршрут редакторын ашыңыз. Өңдеу экранында жұмыс аймағының сол жағындағы Жолды өңдеу түймешігін басыңыз. Бұл сізге өз жолыңызды құруға мүмкіндік береді. Бірінші нысанды нұқыңыз, содан кейін әрбір келесі нысанды көрсеткіңіз келетін ретімен басыңыз.
1 Маршрут редакторын ашыңыз. Өңдеу экранында жұмыс аймағының сол жағындағы Жолды өңдеу түймешігін басыңыз. Бұл сізге өз жолыңызды құруға мүмкіндік береді. Бірінші нысанды нұқыңыз, содан кейін әрбір келесі нысанды көрсеткіңіз келетін ретімен басыңыз. - Бағыттың жоғалуын азайту және аудитория қабылдайтын ақпарат көлемін арттыру үшін саяхат жолын ең сызықты бағытта ұстауға тырысыңыз.

- Бағыттың жоғалуын азайту және аудитория қабылдайтын ақпарат көлемін арттыру үшін саяхат жолын ең сызықты бағытта ұстауға тырысыңыз.
 2 Маршрутты өзгертіңіз. Егер сізге презентация жолын өңдеу қажет болса, жол нүктесін бір объектіден екіншісіне апарыңыз. Нүктелер арасындағы қадамды қосу үшін анимация белгішесінің жанындағы кішкентай + белгісін шертіп, оны нысанға сүйреңіз. Бұл бағытта жаңа аялдама жасайды.
2 Маршрутты өзгертіңіз. Егер сізге презентация жолын өңдеу қажет болса, жол нүктесін бір объектіден екіншісіне апарыңыз. Нүктелер арасындағы қадамды қосу үшін анимация белгішесінің жанындағы кішкентай + белгісін шертіп, оны нысанға сүйреңіз. Бұл бағытта жаңа аялдама жасайды. - Егер сіз жолдағы нүктені объектісіз аймаққа апарсаңыз, бұл қадам жойылады.

- Егер сіз жолдағы нүктені объектісіз аймаққа апарсаңыз, бұл қадам жойылады.
 3 Маршрутты жобаның соңғы нүктесінде аяқтаңыз. Презентацияның орналасуын өзгерту кезінде маршрутты өңдеуге қатты алаңдамаңыз. Алдымен берік макет жасаңыз, содан кейін презентацияны қарап шығыңыз және соңғы маршрутты орнатыңыз. Бұл сіздің мазмұныңызды реттеуге көмектеседі.
3 Маршрутты жобаның соңғы нүктесінде аяқтаңыз. Презентацияның орналасуын өзгерту кезінде маршрутты өңдеуге қатты алаңдамаңыз. Алдымен берік макет жасаңыз, содан кейін презентацияны қарап шығыңыз және соңғы маршрутты орнатыңыз. Бұл сіздің мазмұныңызды реттеуге көмектеседі.
5 -ші әдіс 5: аудиторияға ұсыну
 1 Презентацияңызды көрсетуге жаттығыңыз. Презентацияны аудиторияға ұсынбас бұрын, оны дұрыс тапқанша бірнеше рет оқып шығыңыз. Кадрлар арасында жылжуға қанша уақыт кететінін жаттықтырыңыз. «Камераның» барлық объектілерге дұрыс фокусталғанына және кадрлар арасындағы ауысулар тым өткір емес екеніне көз жеткізіңіз.
1 Презентацияңызды көрсетуге жаттығыңыз. Презентацияны аудиторияға ұсынбас бұрын, оны дұрыс тапқанша бірнеше рет оқып шығыңыз. Кадрлар арасында жылжуға қанша уақыт кететінін жаттықтырыңыз. «Камераның» барлық объектілерге дұрыс фокусталғанына және кадрлар арасындағы ауысулар тым өткір емес екеніне көз жеткізіңіз. - Кескінге аудитория көре алмайтын шағын жазбаларды қосуға болады. Есте сақтау қиын сандарды, күндерді және қол жетпейтін жерлерде маңызды сәттерді жазыңыз.
 2 Маршрутты басқарыңыз. Презентация кезінде Келесі түймесін басу сізді маршрут бойынша келесі аялдамаға апарады. Егер сіз кішірейткіңіз келсе, тінтуір дөңгелегін айналдырыңыз немесе презентацияның басқа бөліктерін нұқыңыз. Маршрутқа қайта оралу үшін «Келесі» түймесін басу жеткілікті.
2 Маршрутты басқарыңыз. Презентация кезінде Келесі түймесін басу сізді маршрут бойынша келесі аялдамаға апарады. Егер сіз кішірейткіңіз келсе, тінтуір дөңгелегін айналдырыңыз немесе презентацияның басқа бөліктерін нұқыңыз. Маршрутқа қайта оралу үшін «Келесі» түймесін басу жеткілікті.  3 Асықпаңыз. Презентация кезінде кадрлардың үстінен секірмеңіз. Аудиторияға алдыңғы ауысудан алынған ақпаратты өңдеуге уақыт беріңіз. Егер сіз тым жылдам қозғалсаңыз, ауысулар көрермендерді шатастыруы мүмкін.
3 Асықпаңыз. Презентация кезінде кадрлардың үстінен секірмеңіз. Аудиторияға алдыңғы ауысудан алынған ақпаратты өңдеуге уақыт беріңіз. Егер сіз тым жылдам қозғалсаңыз, ауысулар көрермендерді шатастыруы мүмкін.  4 Көрермендерге сұрақтар қоюға рұқсат етіңіз. Prezi слайдтардан тұрмайды, сондықтан презентация бойынша өту өте оңай. Аудиторияның сұрақтарына жауап беру және жетіспейтін ақпаратты оңай қайта қарау үшін осы мүмкіндікті пайдаланыңыз. Презентацияның қойылған сұрақтарға сәйкес бөлімдерін жылдам табу үшін кішірейтіңіз.
4 Көрермендерге сұрақтар қоюға рұқсат етіңіз. Prezi слайдтардан тұрмайды, сондықтан презентация бойынша өту өте оңай. Аудиторияның сұрақтарына жауап беру және жетіспейтін ақпаратты оңай қайта қарау үшін осы мүмкіндікті пайдаланыңыз. Презентацияның қойылған сұрақтарға сәйкес бөлімдерін жылдам табу үшін кішірейтіңіз.
Кеңестер
- Презентация кезінде ұлғайту және кішірейту үшін тышқан дөңгелегін қолдануға болады.