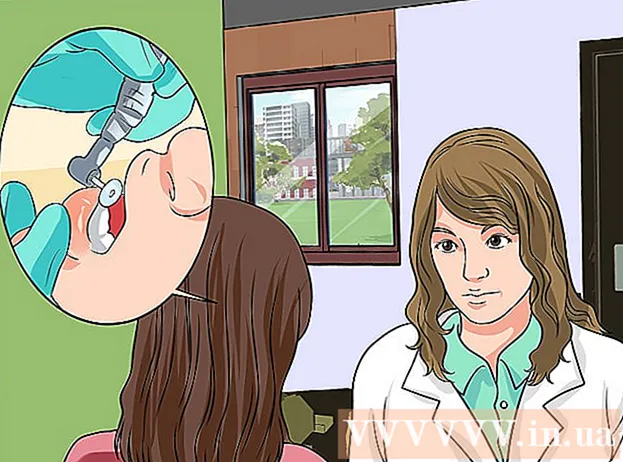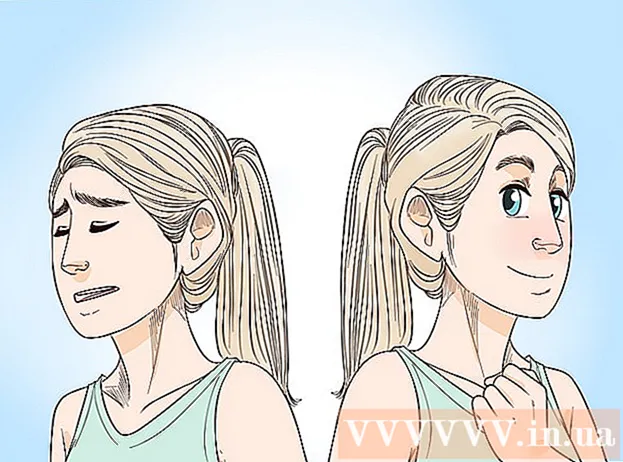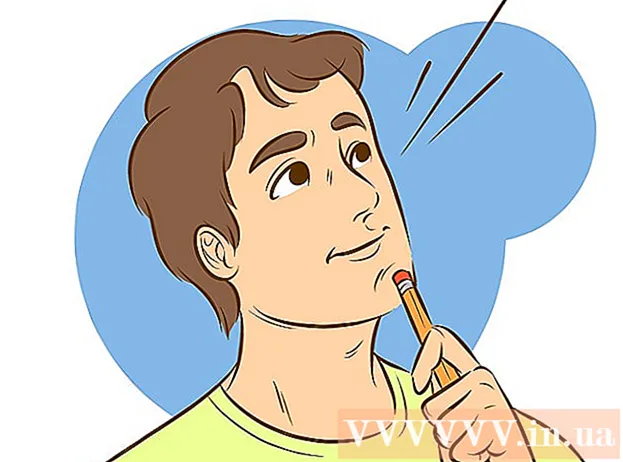Автор:
Eric Farmer
Жасалған Күн:
8 Сапта Жүру 2021
Жаңарту Күні:
1 Шілде 2024

Мазмұны
Бұл мақалада құжатты Windows немесе Mac OS X компьютерінде қалай басып шығару керектігі көрсетілген.Ол үшін принтерді компьютерге жалғап, содан кейін баптау қажет.
Қадамдар
2 -ші әдіс: Windows жүйесінде
 1 Принтердің компьютерге қосылғанын және қосылғанын тексеріңіз. Егер принтер сымсыз желіге қосылса, компьютердің сол желіге қосылғанын тексеріңіз; әйтпесе принтерді компьютерге USB кабелі арқылы қосыңыз.
1 Принтердің компьютерге қосылғанын және қосылғанын тексеріңіз. Егер принтер сымсыз желіге қосылса, компьютердің сол желіге қосылғанын тексеріңіз; әйтпесе принтерді компьютерге USB кабелі арқылы қосыңыз. - Оны қалай орнату керектігін білу үшін принтердің нұсқаулығын оқыңыз.
 2 Бастау мәзірін ашыңыз
2 Бастау мәзірін ашыңыз  . Экранның төменгі сол жақ бұрышындағы Windows логотипін нұқыңыз.
. Экранның төменгі сол жақ бұрышындағы Windows логотипін нұқыңыз.  3 Explorer терезесін ашыңыз
3 Explorer терезесін ашыңыз  . Бастау мәзірінің төменгі сол жағындағы қалта белгішесін нұқыңыз.
. Бастау мәзірінің төменгі сол жағындағы қалта белгішесін нұқыңыз.  4 Басып шығарғыңыз келетін құжатты табыңыз. Explorer терезесінің сол жағында қажетті құжаты бар қалтаны басыңыз. Сіз басып шығара аласыз:
4 Басып шығарғыңыз келетін құжатты табыңыз. Explorer терезесінің сол жағында қажетті құжаты бар қалтаны басыңыз. Сіз басып шығара аласыз: - Word, Excel немесе PowerPoint құжаттары;
- PDF файлдары;
- фотосуреттер.
 5 Қажетті құжатты таңдаңыз. Мұны істеу үшін оны басыңыз.
5 Қажетті құжатты таңдаңыз. Мұны істеу үшін оны басыңыз.  6 Қойындыға өтіңіз Осыны бөлісіңіз. Ол терезенің сол жақ жоғарғы бұрышында. Бөлісу құралдар тақтасы ашылады.
6 Қойындыға өтіңіз Осыны бөлісіңіз. Ол терезенің сол жақ жоғарғы бұрышында. Бөлісу құралдар тақтасы ашылады.  7 Басыңыз Мөр. Сіз бұл опцияны құралдар тақтасының «Жіберу» бөлімінде таба аласыз. «Басып шығару» терезесі ашылады.
7 Басыңыз Мөр. Сіз бұл опцияны құралдар тақтасының «Жіберу» бөлімінде таба аласыз. «Басып шығару» терезесі ашылады. - Егер Басып шығару опциясы сұр түске боялса, таңдалған құжатты басып шығару мүмкін емес. Бұл Notepad Next құжаттарына тән.
 8 Принтерді таңдаңыз. Принтер мәзірін ашып, принтердің атын басыңыз.
8 Принтерді таңдаңыз. Принтер мәзірін ашып, принтердің атын басыңыз.  9 Көшірмелер санын көрсетіңіз. Көшірмелер саны жолағына басып шығарғыңыз келетін құжат көшірмелерінің санын енгізіңіз.
9 Көшірмелер санын көрсетіңіз. Көшірмелер саны жолағына басып шығарғыңыз келетін құжат көшірмелерінің санын енгізіңіз. - Бұл сан беттер санынан өзгеше.
 10 Қажет болса, басқа басып шығару параметрлерін реттеңіз. Басып шығару параметрлері құжат түріне байланысты өзгереді, бірақ көп жағдайда келесі опциялар көрсетіледі:
10 Қажет болса, басқа басып шығару параметрлерін реттеңіз. Басып шығару параметрлері құжат түріне байланысты өзгереді, бірақ көп жағдайда келесі опциялар көрсетіледі: - Бағдар: құжатты қалай орналастыру керектігін көрсетіңіз (тігінен немесе көлденеңінен);
- Түсі: ақ -қара мен түсті таңдаңыз (түсті сия қажет);
- Тараптардың саны: қарапайым (қағаздың бір жағында) және дуплексті (қағаздың екі жағында) басып шығаруды таңдаңыз.
 11 Басыңыз Мөр. Бұл батырма терезенің төменгі немесе жоғарғы жағында орналасқан. Құжат басып шығарылады.
11 Басыңыз Мөр. Бұл батырма терезенің төменгі немесе жоғарғы жағында орналасқан. Құжат басып шығарылады.
2 -ші әдіс 2: Mac OS X жүйесінде
 1 Принтердің компьютерге қосылғанын және қосылғанын тексеріңіз. Егер принтер сымсыз желіге қосылса, компьютердің сол желіге қосылғанын тексеріңіз; әйтпесе принтерді компьютерге USB кабелі арқылы қосыңыз.
1 Принтердің компьютерге қосылғанын және қосылғанын тексеріңіз. Егер принтер сымсыз желіге қосылса, компьютердің сол желіге қосылғанын тексеріңіз; әйтпесе принтерді компьютерге USB кабелі арқылы қосыңыз.  2 Finder терезесін ашыңыз. Доктағы көк бет белгішесін нұқыңыз.
2 Finder терезесін ашыңыз. Доктағы көк бет белгішесін нұқыңыз.  3 Құжатты табыңыз. Finder терезесінің сол жағында қажетті құжаты бар қалтаны басыңыз.
3 Құжатты табыңыз. Finder терезесінің сол жағында қажетті құжаты бар қалтаны басыңыз.  4 Құжатты таңдаңыз. Ол үшін қажетті құжатты шертіңіз.
4 Құжатты таңдаңыз. Ол үшін қажетті құжатты шертіңіз.  5 Мәзірді ашыңыз Файл. Ол экранның сол жақ жоғарғы бұрышында.
5 Мәзірді ашыңыз Файл. Ол экранның сол жақ жоғарғы бұрышында.  6 Басыңыз Мөр. Ол Файл мәзірінің төменгі жағында орналасқан. «Басып шығару» терезесі ашылады.
6 Басыңыз Мөр. Ол Файл мәзірінің төменгі жағында орналасқан. «Басып шығару» терезесі ашылады.  7 Принтерді таңдаңыз. Принтер мәзірін ашып, принтердің атын басыңыз.
7 Принтерді таңдаңыз. Принтер мәзірін ашып, принтердің атын басыңыз.  8 Көшірмелер санын көрсетіңіз. Көшірмелер өрісінде нөмірді таңдап, басып шығарғыңыз келетін көшірмелер санын орнатыңыз.
8 Көшірмелер санын көрсетіңіз. Көшірмелер өрісінде нөмірді таңдап, басып шығарғыңыз келетін көшірмелер санын орнатыңыз.  9 Басқа принтер параметрлерін өзгертіңіз (қажет болса). Ол үшін «Мәліметтерді көрсету» түймесін басыңыз; бұл бет параметрлерінен басқа опцияларды өзгертеді.
9 Басқа принтер параметрлерін өзгертіңіз (қажет болса). Ол үшін «Мәліметтерді көрсету» түймесін басыңыз; бұл бет параметрлерінен басқа опцияларды өзгертеді. - Беттер: Басып шығарылатын беттерді таңдаңыз. Егер Барлығы опциясын таңдасаңыз, бүкіл құжат басып шығарылады;
- Көлемі: құжаттың жиектерін реттеу үшін қағаз өлшемін таңдаңыз;
- Бағдарлау: құжатты қалай орналастыру керектігін көрсетіңіз (тігінен немесе көлденеңінен);
- Тараптардың саны: қарапайым (қағаздың бір жағында) және дуплексті (қағаздың екі жағында) басып шығаруды таңдаңыз.
- 10 Басыңыз Мөр. Ол терезенің төменгі оң жақ бұрышында. Құжат басып шығарылады.
Кеңестер
- Басып шығару терезесін тез ашу үшін құжатты ашып, шертіңіз Ctrl+П (Windows) немесе And Пәрмен+П (Mac).
- Егер сіздің құжат қағазда қалай көрінетініне сенімді болмасаңыз, бірінші бетті басып шығарыңыз және оны бағалаңыз.
- Егер сізде AirPrint технологиясы бар қолайлы бағдарлама мен принтер болса немесе CloudPrint қызметін пайдаланатын Android құрылғысы болса, құжатты iPhone -дан басып шығаруға болады.
- Біз сізге принтерге қосалқы картридж (сия немесе тонер) болуын ұсынамыз. Егер сия немесе тонер таусылса, құжатты басып шығара алмайсыз.
Ескертулер
- Егер сіздің компьютеріңіз, принтеріңіз және / немесе құжатты қарау құралы ескірген болса, құжатты басып шығара алмауыңыз мүмкін.