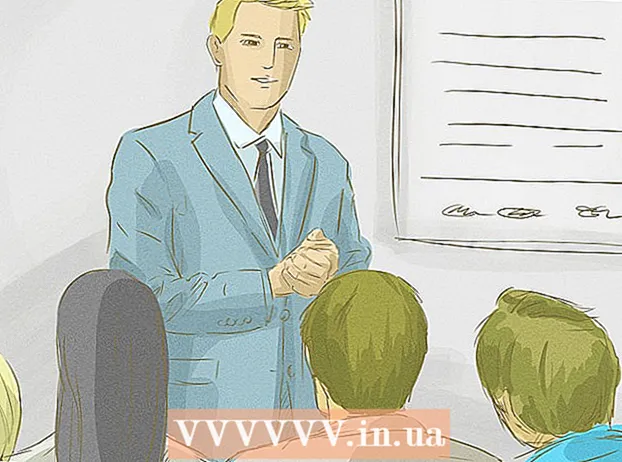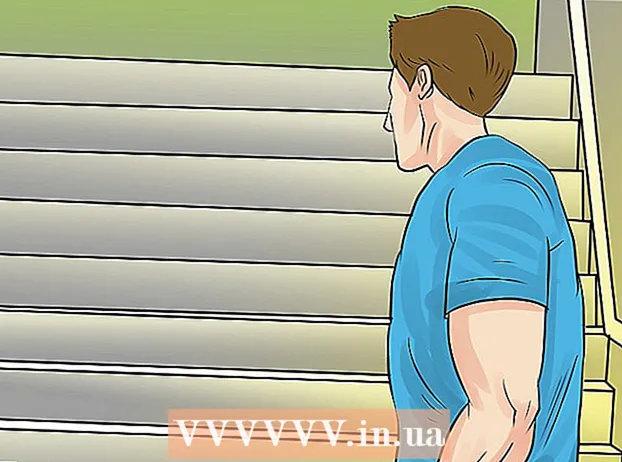Автор:
Mark Sanchez
Жасалған Күн:
1 Қаңтар 2021
Жаңарту Күні:
29 Маусым 2024

Мазмұны
Бұл мақалада біз Microsoft Outlook бағдарламасын компьютердегі бастапқы параметрлерге қалай қалпына келтіру керектігін айтамыз. Мұны істеудің ең оңай жолы - жаңа профиль жасау және оны негізгі профиль ретінде орнату.
Қадамдар
2 -ші әдіс 1: Windows
 1 Іздеу жолағын ашыңыз. Ол үшін Бастау мәзірінің оң жағындағы үлкейткіш әйнекті немесе шеңбер белгішесін нұқыңыз.
1 Іздеу жолағын ашыңыз. Ол үшін Бастау мәзірінің оң жағындағы үлкейткіш әйнекті немесе шеңбер белгішесін нұқыңыз.  2 Кіру Басқару панелі іздеу жолағында. Іздеу нәтижелері көрсетіледі.
2 Кіру Басқару панелі іздеу жолағында. Іздеу нәтижелері көрсетіледі.  3 Басыңыз Басқару панелі.
3 Басыңыз Басқару панелі.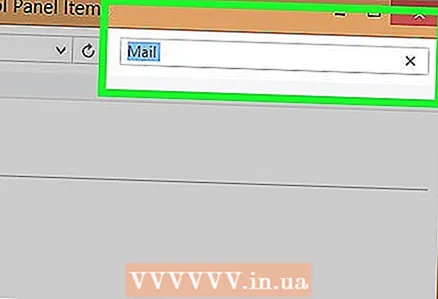 4 Кіру пошта басқару тақтасының іздеу жолағында. Бұл сызық жоғарғы оң жақ бұрышта.
4 Кіру пошта басқару тақтасының іздеу жолағында. Бұл сызық жоғарғы оң жақ бұрышта.  5 Басыңыз Пошта (Microsoft Outlook 2016). Нұсқа нөмірі әр түрлі болуы мүмкін.
5 Басыңыз Пошта (Microsoft Outlook 2016). Нұсқа нөмірі әр түрлі болуы мүмкін.  6 Басыңыз Профильдерді көрсету. Сіз бұл опцияны «Профильдер» бөлімінде таба аласыз.
6 Басыңыз Профильдерді көрсету. Сіз бұл опцияны «Профильдер» бөлімінде таба аласыз. 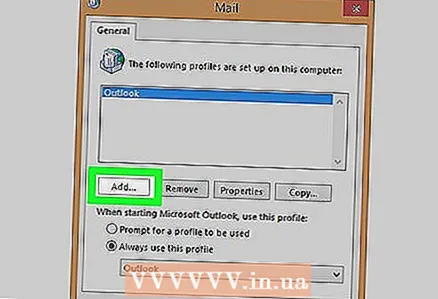 7 Басыңыз Қосу. Бұл профильдер тізіміндегі бірінші түйме.
7 Басыңыз Қосу. Бұл профильдер тізіміндегі бірінші түйме.  8 Профильге атау енгізіп, оны басыңыз ЖАРАЙДЫ МА. Мұны «Профиль атауы» жолында орындаңыз.
8 Профильге атау енгізіп, оны басыңыз ЖАРАЙДЫ МА. Мұны «Профиль атауы» жолында орындаңыз.  9 Есептік жазбаның тіркелгі деректерін енгізіп, нұқыңыз Әрі қарай. Пошта серверіне қосылатын пайдаланушы аты мен құпия сөзді енгізіңіз. Outlook серверге қосылуға тырысады.
9 Есептік жазбаның тіркелгі деректерін енгізіп, нұқыңыз Әрі қарай. Пошта серверіне қосылатын пайдаланушы аты мен құпия сөзді енгізіңіз. Outlook серверге қосылуға тырысады.  10 Windows құпия сөзін енгізіп, оны басыңыз ЖАРАЙДЫ МА. Егер құпия сөзді енгізу қажет болмаса, бұл қадамды өткізіп жіберіңіз.
10 Windows құпия сөзін енгізіп, оны басыңыз ЖАРАЙДЫ МА. Егер құпия сөзді енгізу қажет болмаса, бұл қадамды өткізіп жіберіңіз.  11 Басыңыз Аяқтау. Ол терезенің төменгі жағында. Жаңа профиль жасалады.
11 Басыңыз Аяқтау. Ол терезенің төменгі жағында. Жаңа профиль жасалады.  12 Басыңыз Әрқашан бұл профильді қолданыңыз және жаңа профильді таңдаңыз. Бұдан былай Outlook жаңа профильді қолданады.
12 Басыңыз Әрқашан бұл профильді қолданыңыз және жаңа профильді таңдаңыз. Бұдан былай Outlook жаңа профильді қолданады.  13 Басыңыз ЖАРАЙДЫ МА. Енгізілген өзгертулер сақталады. Outlook бағдарламасын іске қосқан кезде сіз бос профильді табасыз, бірақ электрондық пошта мен күнтізбе жазбалары серверге синхрондалады, осылайша сіз оларға кіре аласыз.
13 Басыңыз ЖАРАЙДЫ МА. Енгізілген өзгертулер сақталады. Outlook бағдарламасын іске қосқан кезде сіз бос профильді табасыз, бірақ электрондық пошта мен күнтізбе жазбалары серверге синхрондалады, осылайша сіз оларға кіре аласыз.
2 -ші әдіс 2: macOS
 1 Finder ашыңыз
1 Finder ашыңыз  . Доктағы бірінші белгішені нұқыңыз.
. Доктағы бірінші белгішені нұқыңыз. - MacOS жүйесінде Outlook бағдарламасын қалпына келтіру үшін сізге жаңа профиль жасау қажет.
 2 Қалтаны екі рет нұқыңыз Бағдарламалар. Орнатылған қосымшалардың тізімі көрсетіледі.
2 Қалтаны екі рет нұқыңыз Бағдарламалар. Орнатылған қосымшалардың тізімі көрсетіледі.  3 Ұстаңыз Ctrl және түймесін басыңыз Microsoft Outlook. Мәзір ашылады.
3 Ұстаңыз Ctrl және түймесін басыңыз Microsoft Outlook. Мәзір ашылады. 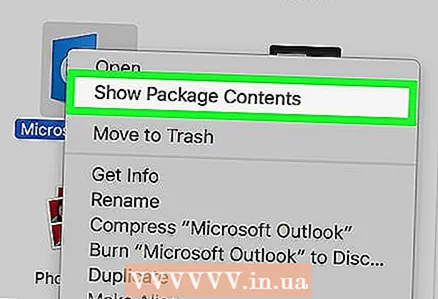 4 Басыңыз Пакеттің мазмұнын көрсету. Қалталар көрсетіледі.
4 Басыңыз Пакеттің мазмұнын көрсету. Қалталар көрсетіледі. 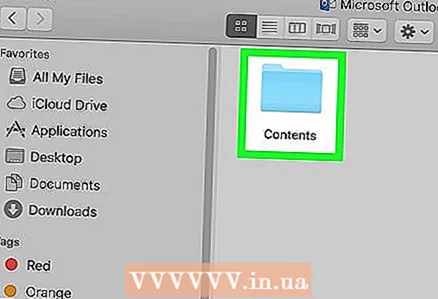 5 Оны екі рет нұқыңыз Мазмұны.
5 Оны екі рет нұқыңыз Мазмұны.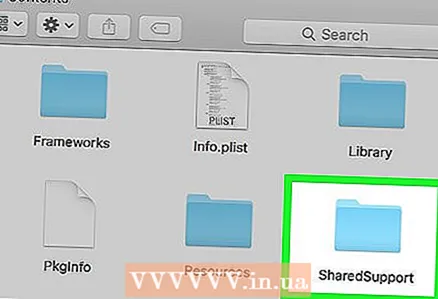 6 Оны екі рет нұқыңыз Ортақ қолдау.
6 Оны екі рет нұқыңыз Ортақ қолдау. 7 Оны екі рет нұқыңыз Outlook профиль менеджері.
7 Оны екі рет нұқыңыз Outlook профиль менеджері. 8 Басыңыз + Жаңа профиль жасаңыз.
8 Басыңыз + Жаңа профиль жасаңыз. 9 Профильге атау енгізіп, оны басыңыз ЖАРАЙДЫ МА. Әдетте, профиль атауы пайдаланушының аты -жөні болып табылады.
9 Профильге атау енгізіп, оны басыңыз ЖАРАЙДЫ МА. Әдетте, профиль атауы пайдаланушының аты -жөні болып табылады. 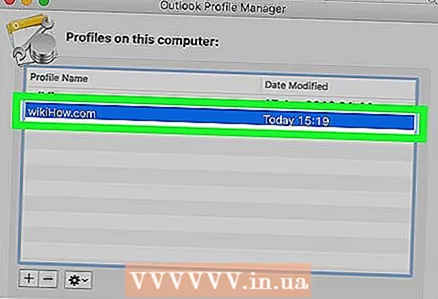 10 Жаңа профильді таңдаңыз. Мұны істеу үшін оны басыңыз.
10 Жаңа профильді таңдаңыз. Мұны істеу үшін оны басыңыз.  11 Мәзірді ашыңыз Әдепкі профильді таңдау және түймесін басыңыз Әдепкі ретінде орнату. Енді сіз Outlook бағдарламасын іске қосқан кезде бос профильді табасыз. Сондықтан жаңа профильге тіркелгіңізді қосу қажет.
11 Мәзірді ашыңыз Әдепкі профильді таңдау және түймесін басыңыз Әдепкі ретінде орнату. Енді сіз Outlook бағдарламасын іске қосқан кезде бос профильді табасыз. Сондықтан жаңа профильге тіркелгіңізді қосу қажет. 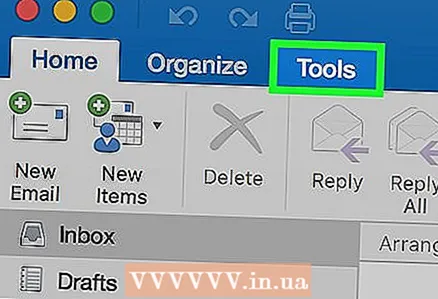 12 Outlook бағдарламасын іске қосыңыз және мәзірді ашыңыз Құралдар. Сіз оны экранның жоғарғы жағында таба аласыз.
12 Outlook бағдарламасын іске қосыңыз және мәзірді ашыңыз Құралдар. Сіз оны экранның жоғарғы жағында таба аласыз.  13 Басыңыз Есеп.
13 Басыңыз Есеп. 14 Жаңа есептік жазбаңызды қосыңыз. Сіздің әрекеттеріңіз пошта қызметіне байланысты болады. Есептік жазбаны дұрыс қосу үшін провайдерден сервер мен кіру ақпаратын тексеріңіз.
14 Жаңа есептік жазбаңызды қосыңыз. Сіздің әрекеттеріңіз пошта қызметіне байланысты болады. Есептік жазбаны дұрыс қосу үшін провайдерден сервер мен кіру ақпаратын тексеріңіз. - Есептік жазбаңызды жасағаннан кейін, электрондық пошталар мен күнтізбе жазбаларын сервермен синхрондау сұралған кезде Әрқашан рұқсат ету түймесін басыңыз.