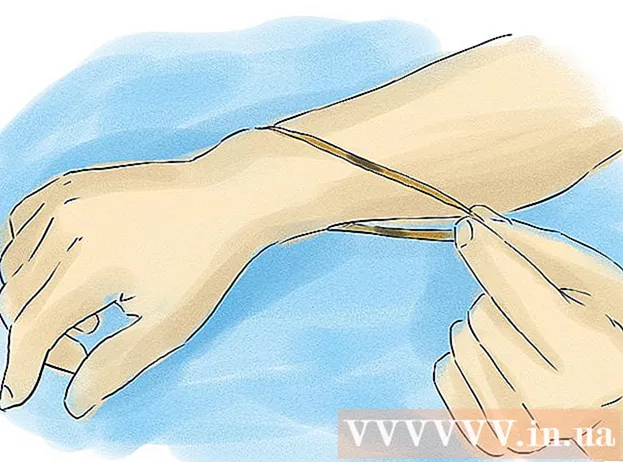Автор:
Eric Farmer
Жасалған Күн:
10 Сапта Жүру 2021
Жаңарту Күні:
1 Шілде 2024

Мазмұны
Туған күнінде, мерекеде немесе сол сияқты біреуге бірегей, шығармашылық ашық хатты жібергіңіз келе ме? Adobe Illustrator -да ашықхат жасау үшін осы қарапайым оқулықты қолданыңыз!
Қадамдар
 1 Пошталық картаға арналған жұмыс тақтасын жасау үшін «Тіктөртбұрыш құралын» (тіктөртбұрышты) қолданыңыз. Пошталық ашық хаттар әдетте 5 «-тен 7» -ге дейін (мұнда №1 тіктөртбұрыш ретінде көрсетілген), сондықтан сіз мәтінді / фото элементтерді осы «қауіпсіздік сызығында» сақтауыңыз керек. Тіктөртбұрыш # 2 - бұл сіздің картаңыздың айналасындағы «кесу сызығы» немесе төзімділік және ол сіздің қауіпсіздік сызығыңыздан үлкен болуы керек, шамамен 0,25 дюйм.
1 Пошталық картаға арналған жұмыс тақтасын жасау үшін «Тіктөртбұрыш құралын» (тіктөртбұрышты) қолданыңыз. Пошталық ашық хаттар әдетте 5 «-тен 7» -ге дейін (мұнда №1 тіктөртбұрыш ретінде көрсетілген), сондықтан сіз мәтінді / фото элементтерді осы «қауіпсіздік сызығында» сақтауыңыз керек. Тіктөртбұрыш # 2 - бұл сіздің картаңыздың айналасындағы «кесу сызығы» немесе төзімділік және ол сіздің қауіпсіздік сызығыңыздан үлкен болуы керек, шамамен 0,25 дюйм.  2 Нұсқаулық ретінде №2 төртбұрышыңызды жасаңыз. 2 -жолды нұқыңыз және Көру> Гидтер> Нұсқаулықтар жасау таңдаңыз. Басқа жолды жасаңыз. Бұл сызық фонның түсін картаңыздың шетіне дейін кеңейтетін басып шығару сызығы болып табылады. Оны 0,25 дюймдік сызықтан кеңірек етіп орнатыңыз, сондықтан ол басқа нұсқаулық ретінде қызмет етеді.
2 Нұсқаулық ретінде №2 төртбұрышыңызды жасаңыз. 2 -жолды нұқыңыз және Көру> Гидтер> Нұсқаулықтар жасау таңдаңыз. Басқа жолды жасаңыз. Бұл сызық фонның түсін картаңыздың шетіне дейін кеңейтетін басып шығару сызығы болып табылады. Оны 0,25 дюймдік сызықтан кеңірек етіп орнатыңыз, сондықтан ол басқа нұсқаулық ретінде қызмет етеді.  3 Сіздің жұмыс аймағыңыз келесі суреттегідей болуы керек. Есіңізде болсын, №1 - «Қауіпсіздік сызығы», # 2 - «Кесу сызығы» және # 3 - «Қан кететін сызық».
3 Сіздің жұмыс аймағыңыз келесі суреттегідей болуы керек. Есіңізде болсын, №1 - «Қауіпсіздік сызығы», # 2 - «Кесу сызығы» және # 3 - «Қан кететін сызық».  4 Сізге ұнайтын кез келген суретті салыңыз. Жалпы көрініс, әрине, сіз жібергіңіз келетін ашық хаттардың түріне байланысты болады. Бұл карта құттықтау картасының мысалы болып табылады, сондықтан сурет шарлардан жасалған болады. Шардың немесе кез келген басқа дөңгелек нысанның кескінін жасау үшін эллипс құралын осында көрсетілгендей қолданыңыз.
4 Сізге ұнайтын кез келген суретті салыңыз. Жалпы көрініс, әрине, сіз жібергіңіз келетін ашық хаттардың түріне байланысты болады. Бұл карта құттықтау картасының мысалы болып табылады, сондықтан сурет шарлардан жасалған болады. Шардың немесе кез келген басқа дөңгелек нысанның кескінін жасау үшін эллипс құралын осында көрсетілгендей қолданыңыз.  5 Пішінді реттеу үшін тікелей таңдау құралын пайдаланыңыз. Бұл мысалда шеңбердің қабырғалары төмен қарай тарылады, сондықтан ол шарға ұқсай бастайды.
5 Пішінді реттеу үшін тікелей таңдау құралын пайдаланыңыз. Бұл мысалда шеңбердің қабырғалары төмен қарай тарылады, сондықтан ол шарға ұқсай бастайды.  6 Түпнұсқалық пішінге басқа элементтерді қосу үшін кез келген пішін құралдарын немесе тіпті қолмен сурет салу құралын қолданыңыз. Міне, шардың төменгі жағындағы суретте көрсетілгендей орналасқан үшбұрыш, содан кейін Pathfinder> Форма аймағына қосу> Кеңейту көмегімен тегіс жалғанған.
6 Түпнұсқалық пішінге басқа элементтерді қосу үшін кез келген пішін құралдарын немесе тіпті қолмен сурет салу құралын қолданыңыз. Міне, шардың төменгі жағындағы суретте көрсетілгендей орналасқан үшбұрыш, содан кейін Pathfinder> Форма аймағына қосу> Кеңейту көмегімен тегіс жалғанған.  7 Градиент құралының көмегімен суретті бояңыз. Кішкене жылтырлығы бар қызыл хамелеон үшін бірінші түсті орнатыңыз: C = 1, M = 90, Y = 50, K = 0 және екінші түсті ақ түске, сызық шекарасы = жоқ. Бұл қадамды орындау үшін «радиалды режимді» пайдаланыңыз.
7 Градиент құралының көмегімен суретті бояңыз. Кішкене жылтырлығы бар қызыл хамелеон үшін бірінші түсті орнатыңыз: C = 1, M = 90, Y = 50, K = 0 және екінші түсті ақ түске, сызық шекарасы = жоқ. Бұл қадамды орындау үшін «радиалды режимді» пайдаланыңыз.  8 Егер сіз осы формалардың бірнеше түрін алғыңыз келсе, суретті қайталауға болады. Жаңа шеңбер құрып, оны көлеңкедей етіп жасаңыз. Содан кейін шеңберді таңдап, бастапқы шарды көшіріңіз және Pathfinder тармағына өтіңіз> Минус фронтты басыңыз (пішін аймағынан алу деп аталады)> Кеңейту. Түпнұсқа әуе шарына көлеңкені сүйреп, мөлдірлік үшін Көбейтуді таңдаңыз. Түсті өзгерткіңіз келуі мүмкін.
8 Егер сіз осы формалардың бірнеше түрін алғыңыз келсе, суретті қайталауға болады. Жаңа шеңбер құрып, оны көлеңкедей етіп жасаңыз. Содан кейін шеңберді таңдап, бастапқы шарды көшіріңіз және Pathfinder тармағына өтіңіз> Минус фронтты басыңыз (пішін аймағынан алу деп аталады)> Кеңейту. Түпнұсқа әуе шарына көлеңкені сүйреп, мөлдірлік үшін Көбейтуді таңдаңыз. Түсті өзгерткіңіз келуі мүмкін.  9 Сіз сондай -ақ фигураларды әр түрлі түстерде жасай аласыз немесе көлеңкелерді «Қалам құралымен» қоса аласыз. Қарындашпен жұқа сызықтар немесе шарлардағы жіптер сияқты басқа бөлшектерді сызыңыз.
9 Сіз сондай -ақ фигураларды әр түрлі түстерде жасай аласыз немесе көлеңкелерді «Қалам құралымен» қоса аласыз. Қарындашпен жұқа сызықтар немесе шарлардағы жіптер сияқты басқа бөлшектерді сызыңыз.  10 Егер сіз кескіннің бір бөлігін немесе барлығын жазғыңыз келсе, оларды жұмыс аймағына қойыңыз. Жазғыңыз келетін бөлікті таңдаңыз және оның мөлдірлігін қаласаңыз, оның мөлдірлігі = 30 немесе одан да көп етіп орнатыңыз.
10 Егер сіз кескіннің бір бөлігін немесе барлығын жазғыңыз келсе, оларды жұмыс аймағына қойыңыз. Жазғыңыз келетін бөлікті таңдаңыз және оның мөлдірлігін қаласаңыз, оның мөлдірлігі = 30 немесе одан да көп етіп орнатыңыз.  11 Мәтін жазу үшін Түр құралын пайдаланыңыз. Егер сіз енгізген мәтінге әсер етуді қаласаңыз, Эффект мәзіріне өтіп, оны сол жерден таңдауға болады.
11 Мәтін жазу үшін Түр құралын пайдаланыңыз. Егер сіз енгізген мәтінге әсер етуді қаласаңыз, Эффект мәзіріне өтіп, оны сол жерден таңдауға болады.  12 Ашықхат үлгісінің көшірмесін басып шығарыңыз. Бұл сіздің мәтініңіздің тым кішкентай немесе тым үлкен екенін немесе сіздің суреттеріңіз оларды орналастыру әдісіңізде біртүрлі болып көрінетінін көрсетеді. Егер сіз ашық хатты көруге қанағаттансаңыз, қажет болғанша басып шығарыңыз. Құттықтаймыз - сіз Adobe Illustrator бағдарламасында жеке ашық хатты сәтті құрдыңыз!
12 Ашықхат үлгісінің көшірмесін басып шығарыңыз. Бұл сіздің мәтініңіздің тым кішкентай немесе тым үлкен екенін немесе сіздің суреттеріңіз оларды орналастыру әдісіңізде біртүрлі болып көрінетінін көрсетеді. Егер сіз ашық хатты көруге қанағаттансаңыз, қажет болғанша басып шығарыңыз. Құттықтаймыз - сіз Adobe Illustrator бағдарламасында жеке ашық хатты сәтті құрдыңыз!