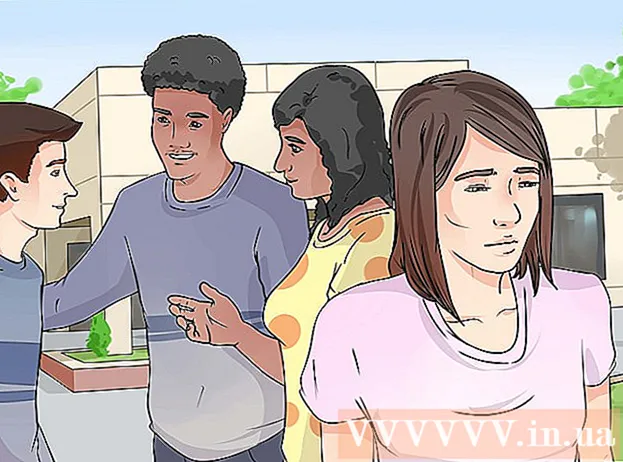Автор:
Helen Garcia
Жасалған Күн:
21 Сәуір 2021
Жаңарту Күні:
1 Шілде 2024

Мазмұны
- Қадамдар
- Жұмысқа кіріспес бұрын
- 5 -ші әдіс 1: Сканерді орнату
- 5 -ші әдіс 2: Факстар мен сканерлеуді ашу
- 5 -ші әдіс 3: суретті сканерлеу
- 5 -ші әдіс 4: Сканерленген суретті сақтаңыз
- 5 -ші әдіс 5: кескінді электрондық поштаға жіберіңіз
Windows 7 мен Windows 8 -ге арнайы сканерлеу бағдарламасы қосылды. Бұл сізге кескіндерді сканерлеу кезінде, соның ішінде дайын кескін файлы сақталатын қалтаны таңдауда қосымша мүмкіндіктер береді.
Қадамдар
Жұмысқа кіріспес бұрын
 1 Сканердің компьютерге қосылғанын және қосылғанын тексеріңіз. Әдетте сканерлерде екі кабель бар:
1 Сканердің компьютерге қосылғанын және қосылғанын тексеріңіз. Әдетте сканерлерде екі кабель бар: - Сканерді компьютерге USB порты арқылы қосуға арналған USB кабелі.
- Сканерді розеткаға қосуға арналған қуат кабелі.
- назар аударыңызКейбір жаңа сканерлер Bluetooth арқылы қосыла алады және кабель қажет емес - сканер мен компьютер қосылатын бір ғана Wi -Fi желісі.
 2 Сканерлегіңіз келетін құжатты қойыңыз. Сканердің шыны табақшасында сіз бірнеше белгілерді көретін шығарсыз - олар сканерленген құжаттың орнын көрсетеді. Құжат төмен қаратылған болуы керек.
2 Сканерлегіңіз келетін құжатты қойыңыз. Сканердің шыны табақшасында сіз бірнеше белгілерді көретін шығарсыз - олар сканерленген құжаттың орнын көрсетеді. Құжат төмен қаратылған болуы керек.  3 Егер сіз бұл сканерді пайдаланатын компьютерде ешқашан қолданбаған болсаңыз, алдымен сканерді орнату қажет болады. Сканерді қалай орнату керектігін білу үшін мына жерді басыңыз.
3 Егер сіз бұл сканерді пайдаланатын компьютерде ешқашан қолданбаған болсаңыз, алдымен сканерді орнату қажет болады. Сканерді қалай орнату керектігін білу үшін мына жерді басыңыз.  4 Егер бұл сканер осы компьютерде бұрыннан қолданылған болса, онда мұнда басыңызсканерді орнату жолын сипаттауды өткізіп жіберіңіз.
4 Егер бұл сканер осы компьютерде бұрыннан қолданылған болса, онда мұнда басыңызсканерді орнату жолын сипаттауды өткізіп жіберіңіз.
5 -ші әдіс 1: Сканерді орнату
 1 Сканердің Windows 8 жүйесімен үйлесімді екеніне көз жеткізіңіз. Windows үйлесімділік орталығына өту үшін мына жерді басыңыз. Сканерде көрсетілген өнім атауын енгізіңіз, содан кейін Іздеу түймешігін басыңыз.
1 Сканердің Windows 8 жүйесімен үйлесімді екеніне көз жеткізіңіз. Windows үйлесімділік орталығына өту үшін мына жерді басыңыз. Сканерде көрсетілген өнім атауын енгізіңіз, содан кейін Іздеу түймешігін басыңыз. - Егер сіздің сканеріңіз Windows 8 -мен үйлесімді болмаса, онда сіз оны пайдалана алмайсыз.
 2 Сканердің орнатылғанына көз жеткізіңіз. Тінтуірді экранның оң жақ бұрышына жылжытыңыз, содан кейін Параметрлер түймесін басыңыз. «Компьютер параметрлерін өзгерту», «Компьютер мен құрылғылар» түймесін басыңыз. Егер сканер орнатылған болса, оны принтерлер астында көресіз.
2 Сканердің орнатылғанына көз жеткізіңіз. Тінтуірді экранның оң жақ бұрышына жылжытыңыз, содан кейін Параметрлер түймесін басыңыз. «Компьютер параметрлерін өзгерту», «Компьютер мен құрылғылар» түймесін басыңыз. Егер сканер орнатылған болса, оны принтерлер астында көресіз.  3 Егер сканер тізімде болмаса, + Құрылғыны қосу түймешігін басыңыз.
3 Егер сканер тізімде болмаса, + Құрылғыны қосу түймешігін басыңыз.- Сканерді орнату процесі принтерді орнатумен бірдей.
 4 Тізімнен сканерді тауып, оны орнату үшін басыңыз.
4 Тізімнен сканерді тауып, оны орнату үшін басыңыз.
5 -ші әдіс 2: Факстар мен сканерлеуді ашу
 1 «Бастау» түймесін басыңыз.
1 «Бастау» түймесін басыңыз. 2 Сканерлеуді жазыңыз.
2 Сканерлеуді жазыңыз. 3 Windows факсы мен сканерлерін таңдаңыз.
3 Windows факсы мен сканерлерін таңдаңыз.
5 -ші әдіс 3: суретті сканерлеу
 1 Жаңа сканерлеуді бастаңыз. Сканердің компьютерге қосылғанына және сканерлегіңіз келетін құжат немесе сурет сканердің ішінде екеніне көз жеткізіңіз.
1 Жаңа сканерлеуді бастаңыз. Сканердің компьютерге қосылғанына және сканерлегіңіз келетін құжат немесе сурет сканердің ішінде екеніне көз жеткізіңіз.  2 Жаңа сканерлеу түймесін басыңыз.
2 Жаңа сканерлеу түймесін басыңыз. 3 Сканерлейтін құжат түрін көрсетіңіз. Жаңа сканерлеу терезесінде ашылмалы мәзірден Профиль түймесін, содан кейін фотосуретті сканерлеп жатсаңыз, Фото түймесін басыңыз. Егер сіз құжатты сканерлеп жатсаңыз, онда «Құжаттар» таңдаңыз.
3 Сканерлейтін құжат түрін көрсетіңіз. Жаңа сканерлеу терезесінде ашылмалы мәзірден Профиль түймесін, содан кейін фотосуретті сканерлеп жатсаңыз, Фото түймесін басыңыз. Егер сіз құжатты сканерлеп жатсаңыз, онда «Құжаттар» таңдаңыз.  4 Суреттің файл түрін таңдаңыз. Файл түрі ашылмалы мәзірін нұқыңыз, содан кейін кескінді қай форматта сақтау керектігін басыңыз.
4 Суреттің файл түрін таңдаңыз. Файл түрі ашылмалы мәзірін нұқыңыз, содан кейін кескінді қай форматта сақтау керектігін басыңыз. - Егер сіз қай файл түрін таңдау керектігін білмесеңіз, PNG және TIF пайдаланыңыз - бұл әдетте жоғары сапалы суреттер үшін жақсы таңдау.
 5 Алдын ала қарау түймешігін басыңыз. Осыдан кейін сіз сканерлегіңіз келетін суретті немесе құжатты көресіз.
5 Алдын ала қарау түймешігін басыңыз. Осыдан кейін сіз сканерлегіңіз келетін суретті немесе құжатты көресіз. - Егер кескінді қиып алғыңыз келсе, сканерленген суреттің жиек бұрыштарын шертіңіз.
- Егер алдын ала қарау кескіні бұлыңғыр болып көрінсе, Resolution (DPI) өрісіне өтіп, оның мәнін арттырыңыз.
 6 Сканерлеу түймешігін басыңыз.
6 Сканерлеу түймешігін басыңыз.
5 -ші әдіс 4: Сканерленген суретті сақтаңыз
 1 Файлдың атын өзгертіңіз. Сканерленген суретті тінтуірдің оң жақ түймешігімен нұқыңыз, содан кейін Атын өзгерту түймешігін басыңыз. Файлдың атын өзгерту тілқатысу терезесінде, Жаңа сканерлеу жолағына сканерленген кескіннің атын енгізіп, OK түймесін басыңыз.
1 Файлдың атын өзгертіңіз. Сканерленген суретті тінтуірдің оң жақ түймешігімен нұқыңыз, содан кейін Атын өзгерту түймешігін басыңыз. Файлдың атын өзгерту тілқатысу терезесінде, Жаңа сканерлеу жолағына сканерленген кескіннің атын енгізіп, OK түймесін басыңыз. - Файлдың әдепкі атауы - Image.
 2 Файлды жаңа орынға сақтаңыз. Сканерленген суретті тінтуірдің оң жақ түймесімен нұқыңыз, содан кейін «Басқаша сақтау ...» түймесін басыңыз. Файлды сақтау тілқатысу терезесінде файлды сақтағыңыз келетін қалтаны және файл атауын таңдап, Сақтау түймешігін басыңыз.
2 Файлды жаңа орынға сақтаңыз. Сканерленген суретті тінтуірдің оң жақ түймесімен нұқыңыз, содан кейін «Басқаша сақтау ...» түймесін басыңыз. Файлды сақтау тілқатысу терезесінде файлды сақтағыңыз келетін қалтаны және файл атауын таңдап, Сақтау түймешігін басыңыз. - Әдепкі бойынша, барлық сканерленген кескіндер Суреттер қалтасындағы Сканерленген кескіндер қалтасына сақталады.
5 -ші әдіс 5: кескінді электрондық поштаға жіберіңіз
 1 Сканерленген суретті электрондық пошта бағдарламасына жіберіңіз. Сканерленген суретті тінтуірдің оң жақ түймесімен нұқыңыз, «Жіберу», содан кейін «Электрондық пошта» түймесін басыңыз.
1 Сканерленген суретті электрондық пошта бағдарламасына жіберіңіз. Сканерленген суретті тінтуірдің оң жақ түймесімен нұқыңыз, «Жіберу», содан кейін «Электрондық пошта» түймесін басыңыз. - Бұл сіздің электрондық пошта бағдарламаңызды ашады және сканерленген кескіні бар қосымша ретінде автоматты түрде жаңа хабар жасайды.