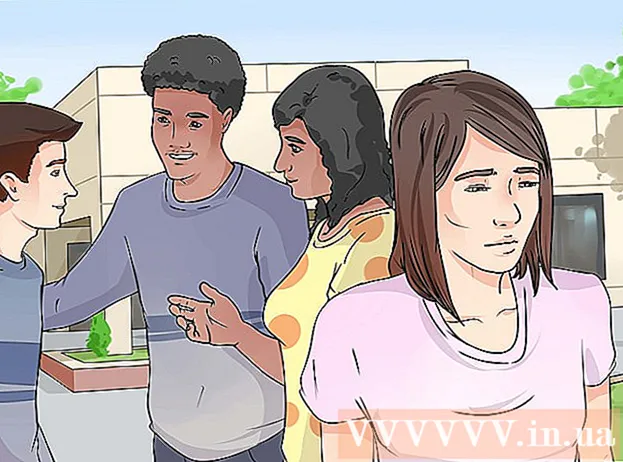Автор:
Virginia Floyd
Жасалған Күн:
11 Тамыз 2021
Жаңарту Күні:
1 Шілде 2024

Мазмұны
- Қадамдар
- 2 -ші әдіс 1: Жалпыға ортақ IP -адрес
- 2 -ші әдіс 2: Жеке IP
- Жеке IP мекенжайын қалай жаңартуға болады
- Жеке IP мекенжайын қалай өзгертуге болады
- Кеңестер
- Ескертулер
Бұл мақалада Windows компьютерінде жалпыға ортақ IP мекенжайын және жеке IP мекенжайын өзгерту туралы айтылады. Жалпыға ортақ IP мекенжайын компьютер басқа желілерге береді, ал жеке IP мекенжайы жергілікті желідегі компьютерге тағайындалады. Егер сіз осы мекенжайлардың кез келгенін өзгертсеңіз, қосылу мәселелерін шешуге болады.
Қадамдар
2 -ші әдіс 1: Жалпыға ортақ IP -адрес
 1 Маршрутизатор мен модемді ажыратыңыз. Көптеген провайдерлер мезгіл -мезгіл өзгеріп отыратын динамикалық IP адрестерін тағайындайды. Егер модемді біраз уақыт ажыратсаңыз, компьютерге жаңа адрес беріледі.
1 Маршрутизатор мен модемді ажыратыңыз. Көптеген провайдерлер мезгіл -мезгіл өзгеріп отыратын динамикалық IP адрестерін тағайындайды. Егер модемді біраз уақыт ажыратсаңыз, компьютерге жаңа адрес беріледі. - Алдымен ағымдағы IP мекенжайын біліңіз.
- Маршрутизатор мен модемді қуат көзінен ажырату жеткілікті.
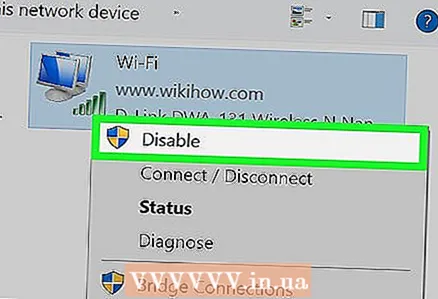 2 Компьютердегі сымсыз желіні өшіріңіз. Бұл компьютерді қосқан кезде маршрутизаторға қосылуға жол бермейді. Осыған:
2 Компьютердегі сымсыз желіні өшіріңіз. Бұл компьютерді қосқан кезде маршрутизаторға қосылуға жол бермейді. Осыған: - Белгішені басыңыз
 экранның төменгі оң жақ бұрышында.
экранның төменгі оң жақ бұрышында. - Қалқымалы терезеде «Сымсыз желі» түймесін басыңыз.
- Белгішені басыңыз
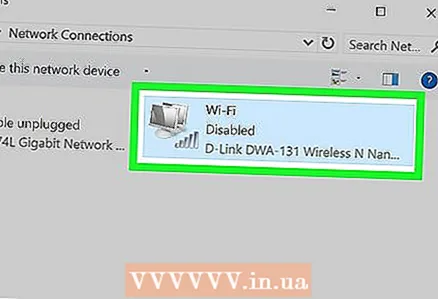 3 Бес минут күтіңіз. Кейбір провайдерлер бес минуттан кейін жаңа IP мекенжайын тағайындайды; егер бұл көмектеспесе, маршрутизаторды бір түнде ажыратыңыз (сегіз сағат).
3 Бес минут күтіңіз. Кейбір провайдерлер бес минуттан кейін жаңа IP мекенжайын тағайындайды; егер бұл көмектеспесе, маршрутизаторды бір түнде ажыратыңыз (сегіз сағат).  4 Маршрутизаторды қосыңыз. Егер басқа құрылғы (мысалы, телефон, ойын консолі немесе басқа компьютер) сымсыз желіге қосылған болса, маршрутизатор мен екінші құрылғыға ескі IP -адрес қажет болады.
4 Маршрутизаторды қосыңыз. Егер басқа құрылғы (мысалы, телефон, ойын консолі немесе басқа компьютер) сымсыз желіге қосылған болса, маршрутизатор мен екінші құрылғыға ескі IP -адрес қажет болады. 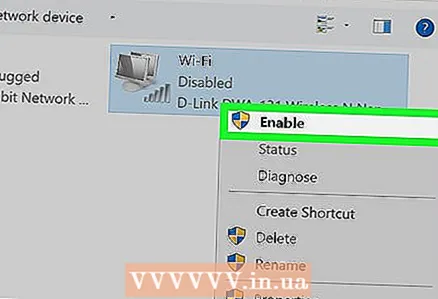 5 Компьютерде сымсыз желіні қосыңыз. Егер сіз мұны басқа құрылғылар желіге қосылуға тырысқаннан кейін жасасаңыз, компьютердің жалпыға ортақ IP мекенжайы өзгеруі мүмкін.
5 Компьютерде сымсыз желіні қосыңыз. Егер сіз мұны басқа құрылғылар желіге қосылуға тырысқаннан кейін жасасаңыз, компьютердің жалпыға ортақ IP мекенжайы өзгеруі мүмкін. - Өзгергеніне көз жеткізу үшін ағымдағы IP мекенжайын қайта тексеріңіз.
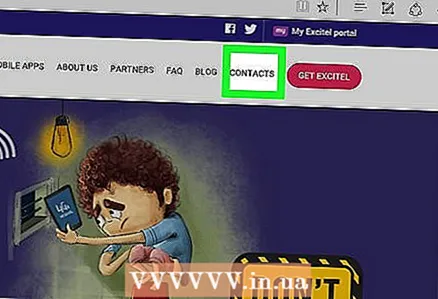 6 Интернет провайдеріне хабарласыңыз. Сирек жағдайларда ол тұрақты IP мекенжайын тағайындайды. Бұл мекенжайды өзгерту үшін провайдермен байланысу қажет. Әдетте, тұрақты адресті бір рет өзгертуге болады.
6 Интернет провайдеріне хабарласыңыз. Сирек жағдайларда ол тұрақты IP мекенжайын тағайындайды. Бұл мекенжайды өзгерту үшін провайдермен байланысу қажет. Әдетте, тұрақты адресті бір рет өзгертуге болады. 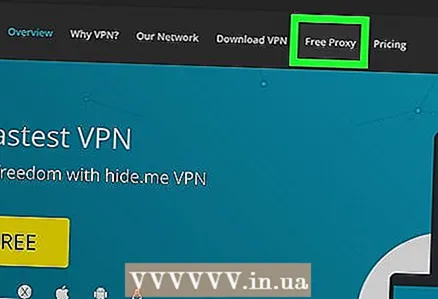 7 Прокси серверді қолданыңыз. Бұл жағдайда компьютерге басқа елдің IP -адресі тағайындалады. Әдетте жақсы прокси мен VPN -лер ақылы болады.
7 Прокси серверді қолданыңыз. Бұл жағдайда компьютерге басқа елдің IP -адресі тағайындалады. Әдетте жақсы прокси мен VPN -лер ақылы болады.
2 -ші әдіс 2: Жеке IP
Жеке IP мекенжайын қалай жаңартуға болады
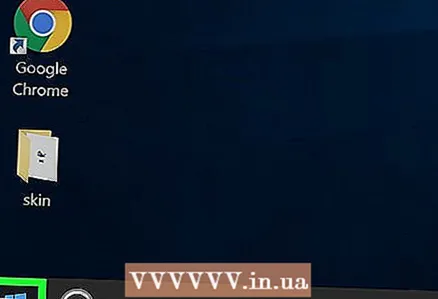 1 Бастау мәзірін ашыңыз
1 Бастау мәзірін ашыңыз  . Ол экранның төменгі оң жақ бұрышында орналасқан. Егер байланыс мәселесін шешу үшін IP мекенжайын өзгерту қажет болса, оны қолмен өзгертудің орнына жаңартыңыз.
. Ол экранның төменгі оң жақ бұрышында орналасқан. Егер байланыс мәселесін шешу үшін IP мекенжайын өзгерту қажет болса, оны қолмен өзгертудің орнына жаңартыңыз. 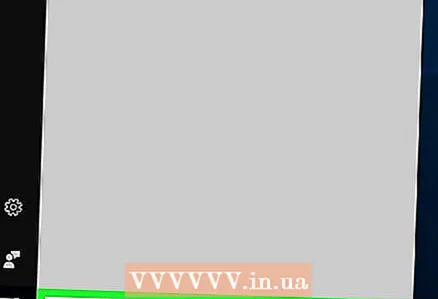 2 Бастау мәзірінің іздеу жолағына теріңіз командалық жол. Бұл пәрмен жолы утилитасын іздеу процесін бастайды.
2 Бастау мәзірінің іздеу жолағына теріңіз командалық жол. Бұл пәрмен жолы утилитасын іздеу процесін бастайды. 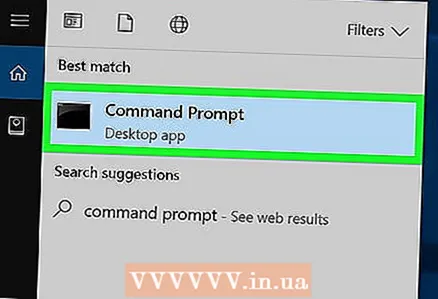 3 Белгішені тінтуірдің оң жақ түймесімен нұқыңыз
3 Белгішені тінтуірдің оң жақ түймесімен нұқыңыз  командалық жол. Сіз оны Бастау мәзірінің жоғарғы жағында таба аласыз.
командалық жол. Сіз оны Бастау мәзірінің жоғарғы жағында таба аласыз. 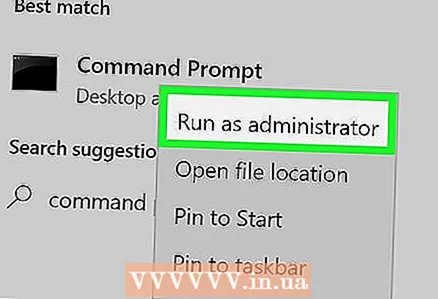 4 Басыңыз Әкімші ретінде іске қосыңыз. Ол ашылмалы мәзірдің төменгі жағында орналасқан.
4 Басыңыз Әкімші ретінде іске қосыңыз. Ол ашылмалы мәзірдің төменгі жағында орналасқан. - Егер сіз қонақ ретінде кірсеңіз, көрсетілген опция пайда болмайды, яғни сіз компьютердің IP мекенжайын жаңарта алмайсыз.
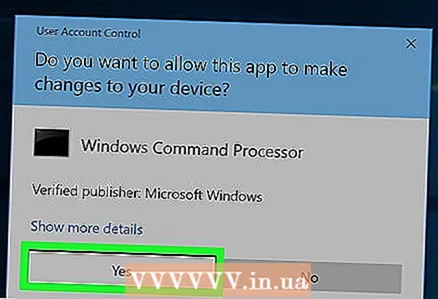 5 Басыңыз Иәсұралған кезде. Пәрмен шақыру терезесі ашылады.
5 Басыңыз Иәсұралған кезде. Пәрмен шақыру терезесі ашылады. 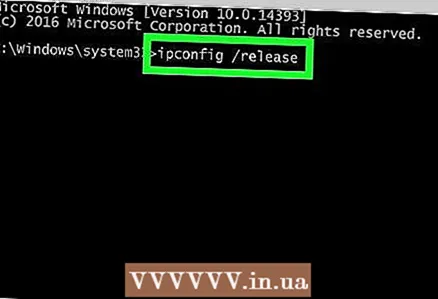 6 Кіру ipconfig / release және түймесін басыңыз ↵ Кіру. Ағымдағы IP мекенжайы жойылады.
6 Кіру ipconfig / release және түймесін басыңыз ↵ Кіру. Ағымдағы IP мекенжайы жойылады. 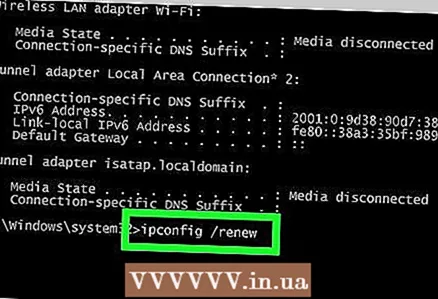 7 Кіру ipconfig / жаңарту және түймесін басыңыз ↵ Кіру. IP мекенжайы жаңартылады. Бұл әдіс кейбір қосылым мәселелерін шешеді, бірақ міндетті түрде компьютердің IP мекенжайын өзгертпейді.
7 Кіру ipconfig / жаңарту және түймесін басыңыз ↵ Кіру. IP мекенжайы жаңартылады. Бұл әдіс кейбір қосылым мәселелерін шешеді, бірақ міндетті түрде компьютердің IP мекенжайын өзгертпейді.
Жеке IP мекенжайын қалай өзгертуге болады
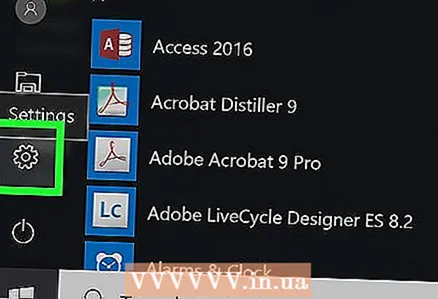 1 Параметрлер мәзірін ашыңыз. Ол үшін «Бастау» мәзіріне өтіңіз
1 Параметрлер мәзірін ашыңыз. Ол үшін «Бастау» мәзіріне өтіңіз  және «Опцияларды» таңдаңыз
және «Опцияларды» таңдаңыз  .
. 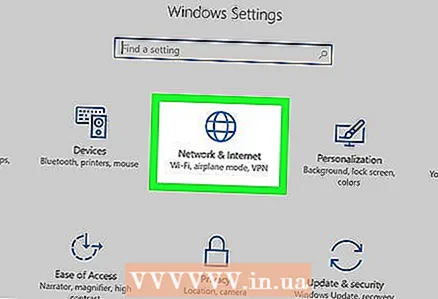 2 «Желі және Интернет» түймесін басыңыз
2 «Желі және Интернет» түймесін басыңыз  .
.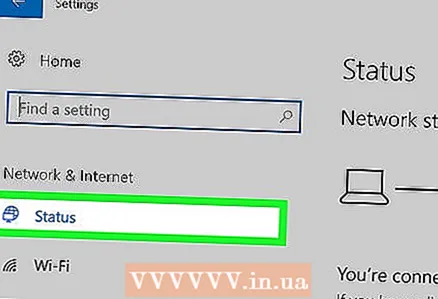 3 Элементтің таңдалғанына көз жеткізіңіз. Күй. Бұл сол жақтағы панельдегі бірінші элемент.
3 Элементтің таңдалғанына көз жеткізіңіз. Күй. Бұл сол жақтағы панельдегі бірінші элемент. 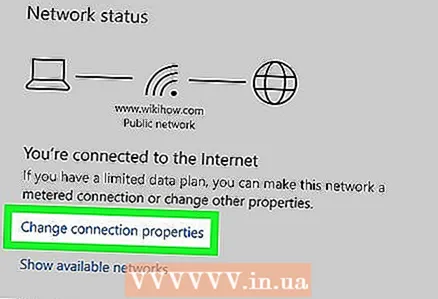 4 «Қосылым параметрлерін конфигурациялау» түймесін басыңыз.
4 «Қосылым параметрлерін конфигурациялау» түймесін басыңыз.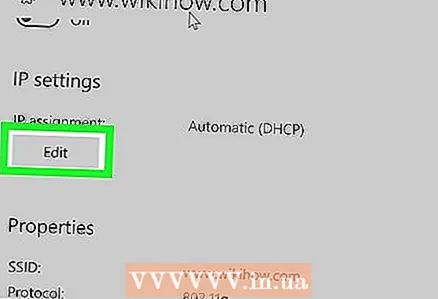 5 Басыңыз Өзгерту «Келесі IP мекенжайын пайдалану» бөлімінде. Бұл бөлімді табу үшін төмен айналдырыңыз.
5 Басыңыз Өзгерту «Келесі IP мекенжайын пайдалану» бөлімінде. Бұл бөлімді табу үшін төмен айналдырыңыз. 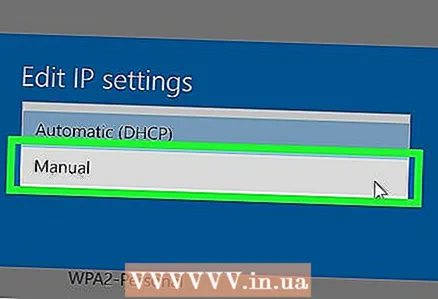 6 Қолмен IP параметрін таңдаңыз. Ашылған тілқатысу терезесінде ашылмалы мәзірден «Қолмен» опциясын таңдаңыз.
6 Қолмен IP параметрін таңдаңыз. Ашылған тілқатысу терезесінде ашылмалы мәзірден «Қолмен» опциясын таңдаңыз. 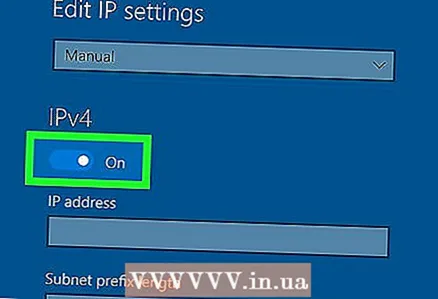 7 Коммутаторды сырғытыңыз
7 Коммутаторды сырғытыңыз  IPv4 қосулы.». Бірнеше мәтіндік терезелер ашылады.
IPv4 қосулы.». Бірнеше мәтіндік терезелер ашылады. 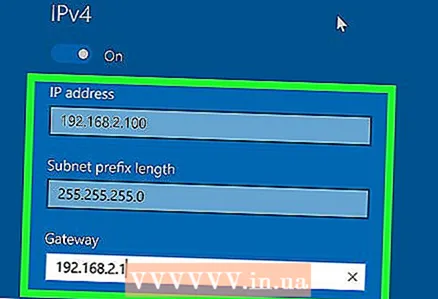 8 Мәтін ұяшықтарын толтырыңыз. Олардың мазмұны төменде түсіндіріледі:
8 Мәтін ұяшықтарын толтырыңыз. Олардың мазмұны төменде түсіндіріледі: - IP мекенжайы... Стандартты IP мекенжайы келесідей көрінеді: 192.168.1.X (немесе басқа сандар жиынтығы), мұнда «X» - бұл құрылғыға қатысты сан. “X” белгісін 1 мен 100 аралығындағы санмен ауыстырыңыз. Желіде басқа құрылғы (мысалы, телефон) орналасқан IP мекенжайын енгізбегеніңізге көз жеткізіңіз.
- Ішкі желі маскасы... Оның мағынасы IP мекенжайына байланысты, бірақ әдетте маска келесідей көрінеді: 255.255.255.X.
- Негізгі қақпа... Бұл сіздің маршрутизатордың IP мекенжайы.
- Таңдалған DNS сервері... Қалаған DNS серверінің мекенжайын енгізіңіз (мысалы, OpenDNS сервері үшін 208.67.222.222 немесе Google сервері үшін 8.8.8.8).
- Балама DNS сервері... Қосымша DNS серверінің адресін енгізіңіз (мысалы, OpenDNS сервері үшін 208.67.220.220 немесе Google сервері үшін 8.8.4.4).
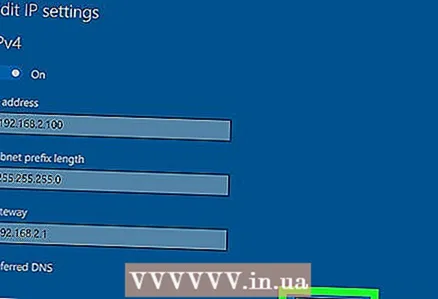 9 Басыңыз Сақтау. Сіздің өзгертулер сақталады және компьютерге жаңа жеке IP мекенжайы тағайындалады.
9 Басыңыз Сақтау. Сіздің өзгертулер сақталады және компьютерге жаңа жеке IP мекенжайы тағайындалады.
Кеңестер
- Егер сіздің есептік жазбаңызға ойын қызметіне тыйым салынған болса (мысалы, Steam), жалпыға ортақ IP мекенжайын өзгертіңіз. Сайтты жүктеу кезінде пайда болатын қателерді түзету үшін жеке IP мекенжайын өзгертіңіз.
- Егер сіз прокси серверді қолдансаңыз, нақты IP мекенжайы өзгермейді, бірақ IP мекенжайы өзгереді, ол басқа құрылғылар мен пайдаланушыларға қол жетімді болады.
- IP мекенжайын жасыру үшін Tor сияқты браузерді қолдануға болады, бірақ бұл браузерлер өте қауіпсіз деп есептелмейді және қарапайым браузерлерге қарағанда баяу.
Ескертулер
- Егер сіз компьютердің жеке IP мекенжайын өзгертсеңіз, қазіргі уақытта сол IP мекенжайын пайдаланатын басқа құрылғылар желіден ажыратылады.