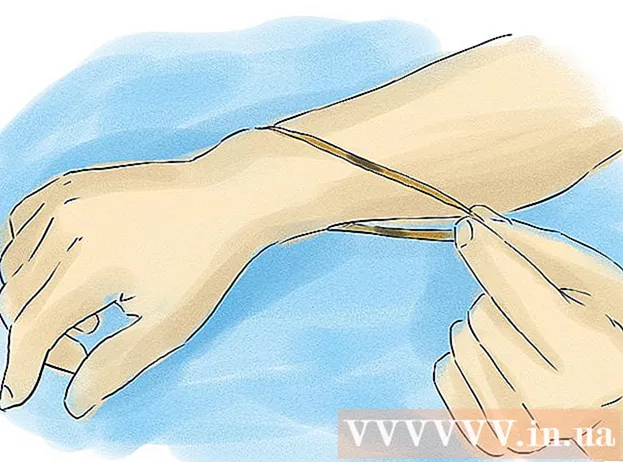Автор:
Virginia Floyd
Жасалған Күн:
6 Тамыз 2021
Жаңарту Күні:
1 Шілде 2024

Мазмұны
- Қадамдар
- 3 бөлімнің 1 бөлігі: Ең басында
- 3 бөлімнің 2 бөлігі: Суреттермен жұмыс
- 3 -тің 3 -бөлігі: Күрделі әдіс
- Кеңестер
- Ескертулер
- Саған не қажет
3D бейнелеу өнері - кез келген суретші үшін дамып келе жатқан процесс. Көптеген бағдарламалар бар, олардың кейбіреулері ақысыз. Алайда, егер сізде Photoshop болса, сіз бұл бағдарламаны 3D кескіндерін жасау үшін де пайдалана аласыз. Бұл мақалада сіз 3D көзілдірігімен қаралатын анаглиф суреттерін жасауды үйренесіз.
Қадамдар
3 бөлімнің 1 бөлігі: Ең басында
 1 Суретке түсіру. Біріншісін түсіру арқылы 3D көру үшін суретке түсіріңіз, содан кейін камераны 3-4 дюймге оңға және солға бұрыңыз, ал келесі суретті алыңыз. Егер сіздің суреттеріңіз цифрлық болса, оларды бағдарламада ашыңыз. Егер сіздің суреттеріңіз баспа түрінде болса қалыптастырыңыз, содан кейін оларды сканер көмегімен компьютерге жіберіңіз немесе фотостудияға беріңіз және оларды цифрландыруды сұраңыз (кез келген цифрлық форматта болады).
1 Суретке түсіру. Біріншісін түсіру арқылы 3D көру үшін суретке түсіріңіз, содан кейін камераны 3-4 дюймге оңға және солға бұрыңыз, ал келесі суретті алыңыз. Егер сіздің суреттеріңіз цифрлық болса, оларды бағдарламада ашыңыз. Егер сіздің суреттеріңіз баспа түрінде болса қалыптастырыңыз, содан кейін оларды сканер көмегімен компьютерге жіберіңіз немесе фотостудияға беріңіз және оларды цифрландыруды сұраңыз (кез келген цифрлық форматта болады). - Кескіндерді компьютерге жүктегеннен кейін болашақта оңай тану үшін файлдардың атын өзгертіңіз. Жұмыс процесінің атау схемасын жасаңыз және оны қолданыңыз. Мысалы, сол көзді суреттер тақырыпта «L» әрпін, ал оң көздегі суреттерде «R» әрпін қолдануы мүмкін.
 2 3D көруге арналған жабдықты сатып алыңыз. Егер сіз табысқа жетсеңіз, онда сіз жасаған жұмысқа қарағыңыз келеді. 3D көзілдірігін сатып алуға болады.
2 3D көруге арналған жабдықты сатып алыңыз. Егер сіз табысқа жетсеңіз, онда сіз жасаған жұмысқа қарағыңыз келеді. 3D көзілдірігін сатып алуға болады.  3 Photoshop әрекеттерін жасаңыз. 3D кескіндерді жасау үшін жиі қолданылатын шаблондық файлдарды немесе Photoshop әрекеттерін жасаңыз. Осылайша, процесс тиімдірек болады. Суреттер әр түрлі болғандықтан, олардың әрқайсысын бөлек өңдеу қажет болады.
3 Photoshop әрекеттерін жасаңыз. 3D кескіндерді жасау үшін жиі қолданылатын шаблондық файлдарды немесе Photoshop әрекеттерін жасаңыз. Осылайша, процесс тиімдірек болады. Суреттер әр түрлі болғандықтан, олардың әрқайсысын бөлек өңдеу қажет болады.
3 бөлімнің 2 бөлігі: Суреттермен жұмыс
 1 Photoshop -та екі суретті де ашыңыз. Сол және оң жақ суретті ашыңыз.
1 Photoshop -та екі суретті де ашыңыз. Сол және оң жақ суретті ашыңыз.  2 Оң жақ суретті сол жаққа көшіріңіз. Дұрыс сурет бөлек қабатта болуы керек (бұл автоматты әрекет).
2 Оң жақ суретті сол жаққа көшіріңіз. Дұрыс сурет бөлек қабатта болуы керек (бұл автоматты әрекет).  3 Layer Style мәзірін ашыңыз. Оң жақ суреттегі қабатты екі рет нұқыңыз (әдепкі бойынша ол «1 -қабат» деп аталады).
3 Layer Style мәзірін ашыңыз. Оң жақ суреттегі қабатты екі рет нұқыңыз (әдепкі бойынша ол «1 -қабат» деп аталады).  4 «R» арнасының құсбелгісін алып тастаңыз. Бұл опция ашықтықты толтыру жүгірткісінің астында орналасқан.
4 «R» арнасының құсбелгісін алып тастаңыз. Бұл опция ашықтықты толтыру жүгірткісінің астында орналасқан.  5 OK түймесін басыңыз.
5 OK түймесін басыңыз. 6 Фондық суретті жылжытыңыз. Фондық қабатты таңдаңыз, содан кейін Меңзер құралының көмегімен фондық суретті екі суреттің де фокустық нүктелеріне сәйкес жылжытыңыз. Көзілдірікті кию немесе «Көбейту» стилін қолдану арқылы сізге фокустық нүктелерді туралау ыңғайлы болады.
6 Фондық суретті жылжытыңыз. Фондық қабатты таңдаңыз, содан кейін Меңзер құралының көмегімен фондық суретті екі суреттің де фокустық нүктелеріне сәйкес жылжытыңыз. Көзілдірікті кию немесе «Көбейту» стилін қолдану арқылы сізге фокустық нүктелерді туралау ыңғайлы болады.  7 Кескінді қиып алу. Қаласаңыз кескінді қиыңыз.
7 Кескінді қиып алу. Қаласаңыз кескінді қиыңыз.  8 Сақтау. Суретті сақтаңыз және оны қолданыңыз!
8 Сақтау. Суретті сақтаңыз және оны қолданыңыз!
3 -тің 3 -бөлігі: Күрделі әдіс
 1 Photoshop -та екі суретті де ашыңыз. Сол және оң жақ суреттерді ашқаннан кейін оларды 'Image' - 'mode' - 'Greyscale' мәзірін басу арқылы сұр реңкке түрлендіріңіз.
1 Photoshop -та екі суретті де ашыңыз. Сол және оң жақ суреттерді ашқаннан кейін оларды 'Image' - 'mode' - 'Greyscale' мәзірін басу арқылы сұр реңкке түрлендіріңіз.  2 Бір жағын тағайындаңыз. «Кескін» мәзірін ашып, 'mode' - 'RGB' таңдау арқылы қызыл, жасыл және көк арналарды сол көздің суретін белгілеңіз (сурет сұр болып қалады). Бұл қадамды оң көздің суреті үшін қайталамаңыз.
2 Бір жағын тағайындаңыз. «Кескін» мәзірін ашып, 'mode' - 'RGB' таңдау арқылы қызыл, жасыл және көк арналарды сол көздің суретін белгілеңіз (сурет сұр болып қалады). Бұл қадамды оң көздің суреті үшін қайталамаңыз.  3 Арналар мәзірін ашыңыз. Енді сіз сол және оң жақ суретті араластыруға дайынсыз. Алдымен, «сол жақ көздің кескіні таңдалғанына көз жеткізіңіз» «Терезе» мәзірін басып, «арналарды» таңдау арқылы арналар мәзірін ашыңыз.
3 Арналар мәзірін ашыңыз. Енді сіз сол және оң жақ суретті араластыруға дайынсыз. Алдымен, «сол жақ көздің кескіні таңдалғанына көз жеткізіңіз» «Терезе» мәзірін басып, «арналарды» таңдау арқылы арналар мәзірін ашыңыз.  4 Көк және жасыл арналарды таңдаңыз. Екі арнаны бір уақытта бөлектеу үшін shift пернесін басыңыз.
4 Көк және жасыл арналарды таңдаңыз. Екі арнаны бір уақытта бөлектеу үшін shift пернесін басыңыз. - Сонымен қатар, сіз сол жақ көз кескінімен жұмыс істегенде көк пен жасылдың орнына тек көк арнаны қолдана аласыз.
- Маңызды: тек көк және жасыл арналар көк түспен боялуы керек.
- Бұл кезеңде арналардың сол жағындағы қай өрістер көз алмасын білдіретіні маңызды емес (көз алмасы картаға түсірілген арналарды көрсетеді).
 5 Оң жақ суретті сол жаққа көшіріңіз. Оң жаққа оралыңыз, бәрін таңдаңыз ('Таңдау' мәзірін ашыңыз, содан кейін 'барлығы' немесе Ctrl + A басыңыз) және көшіріңіз ('Өңдеу' мәзірін ашыңыз, содан кейін 'көшіру' немесе Ctrl + C пернелерін басыңыз).
5 Оң жақ суретті сол жаққа көшіріңіз. Оң жаққа оралыңыз, бәрін таңдаңыз ('Таңдау' мәзірін ашыңыз, содан кейін 'барлығы' немесе Ctrl + A басыңыз) және көшіріңіз ('Өңдеу' мәзірін ашыңыз, содан кейін 'көшіру' немесе Ctrl + C пернелерін басыңыз).  6 RGB түс арнасын бөлектеңіз. Барлық төрт арнаның шеттерінде тесік пайда болуы керек. Бұл кезде сіз бұлыңғыр көк-қызыл кескінді көруіңіз керек.
6 RGB түс арнасын бөлектеңіз. Барлық төрт арнаның шеттерінде тесік пайда болуы керек. Бұл кезде сіз бұлыңғыр көк-қызыл кескінді көруіңіз керек.  7 Қызыл арнаны реттеңіз. Сіз дерлік дайынсыз. Бірақ алдымен сол және оң жақ суреттерді туралау керек. Қызыл арнаны бөлектеңіз арналар мәзірінде (сіз көк түспен ерекшеленуді көресіз).
7 Қызыл арнаны реттеңіз. Сіз дерлік дайынсыз. Бірақ алдымен сол және оң жақ суреттерді туралау керек. Қызыл арнаны бөлектеңіз арналар мәзірінде (сіз көк түспен ерекшеленуді көресіз).  8 Басқа арналарды қосыңыз. Келесі қадам өте маңызды, себебі ол қызыл бейнені баса көрсетуге мүмкіндік береді, ал көк түс көрініп тұрады. RGB арнасын басыңыз, барлық арналарда көздер көрсетілуі керек.
8 Басқа арналарды қосыңыз. Келесі қадам өте маңызды, себебі ол қызыл бейнені баса көрсетуге мүмкіндік береді, ал көк түс көрініп тұрады. RGB арнасын басыңыз, барлық арналарда көздер көрсетілуі керек.  9 Негізгі нүктені таңдаңыз. Суреттің ортасынан нүктені таңдаңыз; мысалы, егер сіздің пәніңіз адам болса, онда оқушылар үйлестіру нүктесіне жақсы үлгі болар еді. Үлкейту әйнегінің белгішесін басып, фокустау аймағын басу арқылы мақсатты көздеңіз.
9 Негізгі нүктені таңдаңыз. Суреттің ортасынан нүктені таңдаңыз; мысалы, егер сіздің пәніңіз адам болса, онда оқушылар үйлестіру нүктесіне жақсы үлгі болар еді. Үлкейту әйнегінің белгішесін басып, фокустау аймағын басу арқылы мақсатты көздеңіз.  10 Суреттерді жылжытыңыз. Құралдар тақтасының жоғарғы сол жақ бұрышында орналасқан «жылжыту» құралын таңдаңыз. Жоғары және төмен көрсеткілерінің көмегімен қызыл суретті көк түспен туралаңыз, сонда түс шеңберлері көрінбейтін болады.
10 Суреттерді жылжытыңыз. Құралдар тақтасының жоғарғы сол жақ бұрышында орналасқан «жылжыту» құралын таңдаңыз. Жоғары және төмен көрсеткілерінің көмегімен қызыл суретті көк түспен туралаңыз, сонда түс шеңберлері көрінбейтін болады.  11 Суретті кішірейтіңіз. Кескіннің сыртындағы нысандар көк-қызыл гало түрінде көрінуі керек. Басқаша айтқанда, бұл қадамның негізгі мақсаты - түстердің таралуын азайту.
11 Суретті кішірейтіңіз. Кескіннің сыртындағы нысандар көк-қызыл гало түрінде көрінуі керек. Басқаша айтқанда, бұл қадамның негізгі мақсаты - түстердің таралуын азайту.  12 Кескінді қиып алу. Кескіннің шетіндегі артық қызыл және көк түстерді кесіңіз. Құралдар тақтасында орналасқан кесу құралын қолдануға болады (кескінді таңдағаннан кейін 'Сурет' мәзірін ашыңыз, содан кейін 'қиып алу' түймесін басыңыз).
12 Кескінді қиып алу. Кескіннің шетіндегі артық қызыл және көк түстерді кесіңіз. Құралдар тақтасында орналасқан кесу құралын қолдануға болады (кескінді таңдағаннан кейін 'Сурет' мәзірін ашыңыз, содан кейін 'қиып алу' түймесін басыңыз).  13 Сіздің суретіңізді тексеріңіз. Сіздің суретіңіз қарауға дайын! 3D көзілдірігін киіңіз (сол жақ көзіңіз қызыл түске боялған болуы керек) және монитордан немесе басып шығарылған парақтан суреттің шығуын бақылаңыз.
13 Сіздің суретіңізді тексеріңіз. Сіздің суретіңіз қарауға дайын! 3D көзілдірігін киіңіз (сол жақ көзіңіз қызыл түске боялған болуы керек) және монитордан немесе басып шығарылған парақтан суреттің шығуын бақылаңыз.
Кеңестер
- Кескіндерді реттеу үшін көзілдірікті пайдалану пайдалы болуы мүмкін.
Ескертулер
- 3D көзілдірігінсіз жұмысыңыздың нәтижесін анықтау сізге қиын болады.
Саған не қажет
- Екі сурет; солға және оңға.
- Графикалық өңдеу бағдарламасы.
- 3D көзілдірігі.