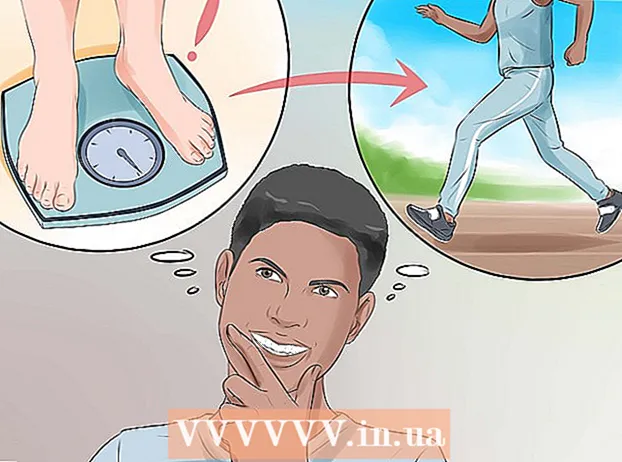Автор:
Gregory Harris
Жасалған Күн:
13 Сәуір 2021
Жаңарту Күні:
1 Шілде 2024

Мазмұны
Ақ фонды мөлдір ету үшін Microsoft Paint бағдарламасын қолдануды үйреніңіз. Егер сіз Windows 10 -ды қолдансаңыз, онда MS Paint -тің жаңартылған нұсқасы (Paint 3D деп аталады) алдын ала орнатылуы керек, онда фонды бірнеше рет басу арқылы жоюға болады. Егер компьютерде Windows -тың ескі нұсқасы орнатылған болса, онда мөлдір фоны бар кескінді Paint -те сақтау мүмкін емес. Дегенмен, сіз суреттің мазмұнын қиып, басқа фонға қоюға болады.
Қадамдар
2 әдісі 1: Paint 3D арқылы
 1 Paint 3D бастаңыз. Windows 10 жүйесінде MS Paint 3D деп аталатын MS Paint жаңартылған нұсқасы бар. Оны Бастау мәзірінен немесе Windows іздеу жолағына Paint 3D теру арқылы табуға болады.
1 Paint 3D бастаңыз. Windows 10 жүйесінде MS Paint 3D деп аталатын MS Paint жаңартылған нұсқасы бар. Оны Бастау мәзірінен немесе Windows іздеу жолағына Paint 3D теру арқылы табуға болады. - Бұл әдісті кез келген түсті фонмен қолдануға болады.
 2 Басыңыз Ашық. Бұл сәлемдесу экранының сол жағындағы екінші нұсқа.
2 Басыңыз Ашық. Бұл сәлемдесу экранының сол жағындағы екінші нұсқа.  3 Басыңыз Файлдарды шолу оң жақ тақтаның жоғарғы жағында.
3 Басыңыз Файлдарды шолу оң жақ тақтаның жоғарғы жағында. 4 Файлды таңдап, оны басыңыз Ашық. Кескін өңдеуге дайын болады.
4 Файлды таңдап, оны басыңыз Ашық. Кескін өңдеуге дайын болады.  5 Қойындыға өтіңіз Кенеп. Бұл хэш белгісіне ұқсайды және қосымшаның жоғарғы жағындағы құралдар тақтасында орналасқан.
5 Қойындыға өтіңіз Кенеп. Бұл хэш белгісіне ұқсайды және қосымшаның жоғарғы жағындағы құралдар тақтасында орналасқан.  6 «Мөлдір кенеп» қосқышын «Қосулы» күйіне жылжытыңыз.».
6 «Мөлдір кенеп» қосқышын «Қосулы» күйіне жылжытыңыз.».  ... Ол Canvas тақырыбының астында оң жақта орналасқан. Бұл фонның түсін өшіреді, бірақ ол байқалмайды.
... Ол Canvas тақырыбының астында оң жақта орналасқан. Бұл фонның түсін өшіреді, бірақ ол байқалмайды.  7 Оң жақ тақтаның ортасындағы «Кенепті сыйғызу үшін суреттің өлшемін өзгерту» опциясын алып тастаңыз.
7 Оң жақ тақтаның ортасындағы «Кенепті сыйғызу үшін суреттің өлшемін өзгерту» опциясын алып тастаңыз. 8 Кенептің шеттерін суреттің ішінде қалуы үшін жылжытыңыз. Мұны әр жиектегі кішкентай ұяшықтарды суреттің сақталатын бөлігіне мүмкіндігінше жақынырақ сырғыту арқылы жасауға болады.
8 Кенептің шеттерін суреттің ішінде қалуы үшін жылжытыңыз. Мұны әр жиектегі кішкентай ұяшықтарды суреттің сақталатын бөлігіне мүмкіндігінше жақынырақ сырғыту арқылы жасауға болады.  9 Басыңыз Сиқырлы таңдау. Бұл опция экранның жоғарғы жағындағы құралдар тақтасының ақшыл сұр аймағында орналасқан (оның сол жағына жақын). Оның белгісі олардың шағылысына қарап тұрған адамның силуэтіне ұқсайды. Сиқырлы таңдау тақтасы оң жақта пайда болады.
9 Басыңыз Сиқырлы таңдау. Бұл опция экранның жоғарғы жағындағы құралдар тақтасының ақшыл сұр аймағында орналасқан (оның сол жағына жақын). Оның белгісі олардың шағылысына қарап тұрған адамның силуэтіне ұқсайды. Сиқырлы таңдау тақтасы оң жақта пайда болады.  10 Басыңыз Әрі қарай оң жақта.
10 Басыңыз Әрі қарай оң жақта. 11 Оң жақ панельдегі фонды автоматты түрде толтыру құсбелгісін алып тастаңыз.
11 Оң жақ панельдегі фонды автоматты түрде толтыру құсбелгісін алып тастаңыз. 12 Басыңыз Дайын. Бұл фонның қалған бөлігінен суреттің таңдалған бөлігін ғана алып тастайды және оны жаңа толтырылған фонға орналастырады (ол ақ болады).
12 Басыңыз Дайын. Бұл фонның қалған бөлігінен суреттің таңдалған бөлігін ғана алып тастайды және оны жаңа толтырылған фонға орналастырады (ол ақ болады).  13 Қойындыға қайтадан ауысыңыз Кенеп. Бұл қосымшаның жоғарғы жағындағы құралдар тақтасындағы хэш тәрізді белгіше.
13 Қойындыға қайтадан ауысыңыз Кенеп. Бұл қосымшаның жоғарғы жағындағы құралдар тақтасындағы хэш тәрізді белгіше.  14 Оң жақ тақтаның жоғарғы жағындағы Show Canvas жүгірткіні Өшірулі күйіне жылжытыңыз.»
14 Оң жақ тақтаның жоғарғы жағындағы Show Canvas жүгірткіні Өшірулі күйіне жылжытыңыз.»  ... Енді сіз сұр фонда суреттің таңдалған бөлігін ғана көресіз.
... Енді сіз сұр фонда суреттің таңдалған бөлігін ғана көресіз.  15 Түймені басыңыз Мәзір (қалта белгішесі) қосымшаның сол жақ жоғарғы бұрышында.
15 Түймені басыңыз Мәзір (қалта белгішесі) қосымшаның сол жақ жоғарғы бұрышында. 16 Басыңыз Сақтау шамамен мәзірдің ортасында.
16 Басыңыз Сақтау шамамен мәзірдің ортасында. 17 Таңдаңыз Кескін. Бұл тауға ұқсайтын белгішесі бар ұяшық.
17 Таңдаңыз Кескін. Бұл тауға ұқсайтын белгішесі бар ұяшық.  18 Оң жақтағы панельдегі «Мөлдірлік» құсбелгісін қойыңыз. Фон торда боялған болады - енді ол мөлдір. Бұл құсбелгі үлгі суретте сақталмайды.
18 Оң жақтағы панельдегі «Мөлдірлік» құсбелгісін қойыңыз. Фон торда боялған болады - енді ол мөлдір. Бұл құсбелгі үлгі суретте сақталмайды.  19 Басыңыз Сақтау төменгі оң жақ бұрышта.
19 Басыңыз Сақтау төменгі оң жақ бұрышта. 20 Файл атауын енгізіп, оны басыңыз Сақтау. Осыдан кейін сурет толығымен мөлдір фонмен сақталады.
20 Файл атауын енгізіп, оны басыңыз Сақтау. Осыдан кейін сурет толығымен мөлдір фонмен сақталады.
2 -ші әдіс 2: MS Paint арқылы
 1 Paint бағдарламасын іске қосыңыз. Ол үшін Windows іздеу жолағына «paint» енгізіңіз және іздеу нәтижелерінен «Paint» қосымшасын таңдаңыз.
1 Paint бағдарламасын іске қосыңыз. Ол үшін Windows іздеу жолағына «paint» енгізіңіз және іздеу нәтижелерінен «Paint» қосымшасын таңдаңыз. - Егер компьютерде Windows 10 жұмыс істесе, онда «Paint 3D арқылы» әдісін қолданған дұрыс.
- MS Paint -те ақ фонды мөлдір етуге болмайды. Бұл әдіс сізге сақтағыңыз келетін суреттің бір бөлігін қалай қиып алу керектігін және оны басқа фонға қоюды көрсетеді.
 2 Мәзірді ашыңыз Файл қосымшаның жоғарғы сол жақ бұрышында.
2 Мәзірді ашыңыз Файл қосымшаның жоғарғы сол жақ бұрышында. 3 Таңдаңыз Ашық.
3 Таңдаңыз Ашық. 4 Суретті таңдап, оны басыңыз Ашық. Ақ фоны бар суретті таңдауды ұмытпаңыз.
4 Суретті таңдап, оны басыңыз Ашық. Ақ фоны бар суретті таңдауды ұмытпаңыз.  5 Басыңыз Түс 2. Бұл ұяшық экранның жоғарғы жағындағы құралдар тақтасында түстер палитрасының сол жағында орналасқан.
5 Басыңыз Түс 2. Бұл ұяшық экранның жоғарғы жағындағы құралдар тақтасында түстер палитрасының сол жағында орналасқан.  6 Экранның жоғарғы жағындағы құралдар тақтасындағы тамшылар белгішесін нұқыңыз (Құралдар бөлімінде).
6 Экранның жоғарғы жағындағы құралдар тақтасындағы тамшылар белгішесін нұқыңыз (Құралдар бөлімінде). 7 Ақ фонда бос орынды нұқыңыз. Фон түсі 2 -ші ұяшықта пайда болады.
7 Ақ фонда бос орынды нұқыңыз. Фон түсі 2 -ші ұяшықта пайда болады. - Ұяшық түсі бұрыннан ақ болса да, бұл суреттің фонында сұр реңк немесе басқа түс болған жағдайда жасалуы керек.
 8 Төменгі көрсеткіні басыңыз
8 Төменгі көрсеткіні басыңыз  «Таңдау» опциясының астында. Ол қосымшаның жоғарғы жағындағы құралдар тақтасында орналасқан. Содан кейін ашылмалы мәзір пайда болады.
«Таңдау» опциясының астында. Ол қосымшаның жоғарғы жағындағы құралдар тақтасында орналасқан. Содан кейін ашылмалы мәзір пайда болады.  9 Басыңыз Мөлдір таңдау мәзірдің төменгі жағында. Қосылғанын көрсету үшін опция жанында құсбелгі пайда болады.
9 Басыңыз Мөлдір таңдау мәзірдің төменгі жағында. Қосылғанын көрсету үшін опция жанында құсбелгі пайда болады. - Мөлдір таңдау құралы кескінді Paint -ке көшіріп, басқа суретке қою кезінде ақ фонды елемейді.
 10 Төменге бағытталған көрсеткіні қайтадан басыңыз
10 Төменге бағытталған көрсеткіні қайтадан басыңыз  Мәзірді қайтадан көрсету үшін бөлектеу опциясының астында.
Мәзірді қайтадан көрсету үшін бөлектеу опциясының астында. 11 Басыңыз Төртбұрышты аймақ мәзірдің жоғарғы жағында. Бұл опциямен оның айналасына тіктөртбұрыш салу арқылы кескінді таңдауға болады.
11 Басыңыз Төртбұрышты аймақ мәзірдің жоғарғы жағында. Бұл опциямен оның айналасына тіктөртбұрыш салу арқылы кескінді таңдауға болады.  12 Суреттің сақтағыңыз келетін бөлігін таңдаңыз. Тінтуірдің сол жақ батырмасын басып тұрып, оны ұстап тұрып, суреттің қажетті бөлігін таңдағанша жүгіргіні сүйреп апарыңыз, содан кейін түймеден саусағыңызды алып тастаңыз. Таңдалған аймақтың айналасында төртбұрышты таңдау фреймі пайда болады.
12 Суреттің сақтағыңыз келетін бөлігін таңдаңыз. Тінтуірдің сол жақ батырмасын басып тұрып, оны ұстап тұрып, суреттің қажетті бөлігін таңдағанша жүгіргіні сүйреп апарыңыз, содан кейін түймеден саусағыңызды алып тастаңыз. Таңдалған аймақтың айналасында төртбұрышты таңдау фреймі пайда болады. - «Түс 2» ұяшығының түсіне сәйкес келмейтін кадрда таңдалғанның бәрі сақталады. Егер фон мүлдем ақ болмаса (мысалы, егер фонда көлеңке немесе сіз кеткіңіз келмейтін объект болса), онда суреттің бөлігін айналдыру үшін «Бос аймақ» опциясын таңдаған дұрыс. кеткің келеді.
 13 Басыңыз Көшіру таңдалған бөлікті көшіру үшін қосымшаның сол жақ жоғарғы бұрышындағы «Буфер» тақтасында.
13 Басыңыз Көшіру таңдалған бөлікті көшіру үшін қосымшаның сол жақ жоғарғы бұрышындағы «Буфер» тақтасында. 14 Жаңа файл жасаңыз немесе ашыңыз. Қажетті бөлікті көшіріп алғаннан кейін, оны қойғыңыз келетін суретті ашыңыз. Жаңа кескінді ашпас бұрын сізден ағымдағы кескінге енгізілген өзгерістерді сақтау немесе алып тастау сұралады.
14 Жаңа файл жасаңыз немесе ашыңыз. Қажетті бөлікті көшіріп алғаннан кейін, оны қойғыңыз келетін суретті ашыңыз. Жаңа кескінді ашпас бұрын сізден ағымдағы кескінге енгізілген өзгерістерді сақтау немесе алып тастау сұралады. - Жоғарғы сол жақ бұрыштағы «Файл» түймесін басыңыз.
- Жаңа файл жасау үшін «Жаңа» түймесін немесе басқа кескінді ашу үшін «Ашу» түймесін басыңыз.
 15 Басыңыз Кірістіру алдыңғы суреттен таңдалған бөлікті жаңа сызбаға енгізу үшін қосымшаның сол жақ жоғарғы бұрышында.
15 Басыңыз Кірістіру алдыңғы суреттен таңдалған бөлікті жаңа сызбаға енгізу үшін қосымшаның сол жақ жоғарғы бұрышында.- Орнатылған суретті жылжыту үшін оны нұқыңыз және сүйреңіз.
- Жаңа кескіннің шетінде әлі де ақ жерлер болуы мүмкін. Оларды қалай жою керектігін білу үшін оқыңыз.
 16 Ұяшықты нұқыңыз Түс 1 экранның жоғарғы жағындағы бояғыштың жанында.
16 Ұяшықты нұқыңыз Түс 1 экранның жоғарғы жағындағы бояғыштың жанында. 17 Құралдар тақтасындағы тамшы белгішесін нұқыңыз.
17 Құралдар тақтасындағы тамшы белгішесін нұқыңыз. 18 Ақ жиектердің жанындағы фонды нұқыңыз. Егер жапсырылған кескіннің шетінде ақ аймақтар болса, олардың артындағы түсті таңдау үшін сол аймақтардың жанындағы фонды нұқыңыз. Бұл таңдалған түске сәйкес келетін ақ жерлерді бояйды.
18 Ақ жиектердің жанындағы фонды нұқыңыз. Егер жапсырылған кескіннің шетінде ақ аймақтар болса, олардың артындағы түсті таңдау үшін сол аймақтардың жанындағы фонды нұқыңыз. Бұл таңдалған түске сәйкес келетін ақ жерлерді бояйды.  19 Қылқалам құралын басыңыз. Бұл қолданбаның жоғарғы жағындағы Құралдар тақтасының оң жағындағы щетка белгісі.
19 Қылқалам құралын басыңыз. Бұл қолданбаның жоғарғы жағындағы Құралдар тақтасының оң жағындағы щетка белгісі. - Басқа щетка түрін таңдау үшін щетка белгішесінің астындағы төмен көрсеткіні басыңыз.
 20 Ақ жиектерді бояңыз. Қылқалам құралын пайдаланып, сіз жапсырған суреттің айналасында қалған ақ жиектерді бояйсыз.
20 Ақ жиектерді бояңыз. Қылқалам құралын пайдаланып, сіз жапсырған суреттің айналасында қалған ақ жиектерді бояйсыз. - Үлкейтіп, суреттің үстінен шықпауға тырысыңыз.
- Егер фон бірнеше түстен тұрса, онда сіз тамшуырды бірнеше рет қолдануға тура келеді.
- Қылқаламның өлшемін өзгерту үшін «Қалыңдығы» параметрінің астындағы ашылмалы мәзірді нұқыңыз. Көптеген ақ жерлерге бояу үшін үлкен щетканы таңдаңыз, содан кейін үлкейтіп, дәлірек жұмыс үшін кішірек щетканы таңдаңыз.
- Мөлдір таңдау құралы көшіре алмайтын суреттің ақ аймақтарын табыңыз. Олардың үстіне щеткамен бояңыз.
- Егер сіз кездейсоқ бояудың қажеті жоқ бөлігіне кездейсоқ тиіп қалсаңыз, шертіңіз Ctrl+Z әрекетті болдырмау үшін пернетақтада.