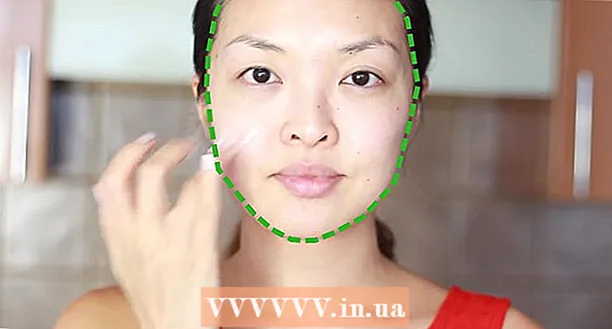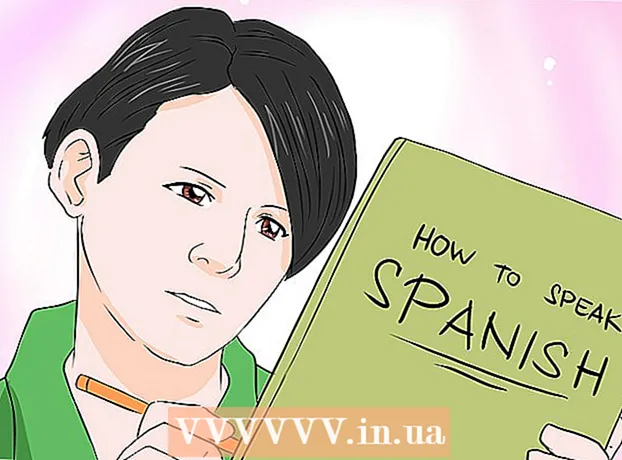Мазмұны
- Негізгі әрекеттер
- Қадамдар
- 4 -ші әдіс 1: Photo Investigator қосымшасын пайдалану
- 4 -ші әдіс 2: компьютерді пайдалану
- 3 -ші әдіс 4: Пошта қосымшасын пайдалану
- 4 -ші әдіс 4: джейл сынған iOS құрылғысында
- Кеңестер
- Ескертулер
Бұл мақалада iOS құрылғысында фотосуреттің өлшемін қалай анықтау керектігі түсіндіріледі (мысалы, мегабайтпен).
Негізгі әрекеттер
1... Apple Store дүкенінен Photo Investigator қосымшасын жүктеп алыңыз.
2... Photo Investigator қосымшасын ашыңыз.
3... Фотосурет белгішесін нұқыңыз (экранның төменгі сол жақ бұрышында).
4... Басыңыз ЖАРАЙДЫ МАPhoto Investigator көмегімен фотосуреттерге қол жеткізу.
5... Басыңыз Барлық фотосуреттер.
6... Фотосуретті таңдаңыз, содан кейін хабарламаны қараңыз файл өлшемі (экранның төменгі жағында).
Қадамдар
4 -ші әдіс 1: Photo Investigator қосымшасын пайдалану
 1 App Store ашыңыз. Ол үшін негізгі экрандардың бірінде App Store дүкенінің көк белгішесін нұқыңыз.
1 App Store ашыңыз. Ол үшін негізгі экрандардың бірінде App Store дүкенінің көк белгішесін нұқыңыз.  2 Іздеу түймешігін басыңыз. Бұл түйме экранның төменгі жағында орналасқан.
2 Іздеу түймешігін басыңыз. Бұл түйме экранның төменгі жағында орналасқан.  3 Іздеу жолағын нұқыңыз. Ол экранның жоғарғы жағында орналасқан.
3 Іздеу жолағын нұқыңыз. Ол экранның жоғарғы жағында орналасқан.  4 Іздеу жолағына «Photo Investigator» (тырнақшасыз) енгізіңіз.
4 Іздеу жолағына «Photo Investigator» (тырнақшасыз) енгізіңіз.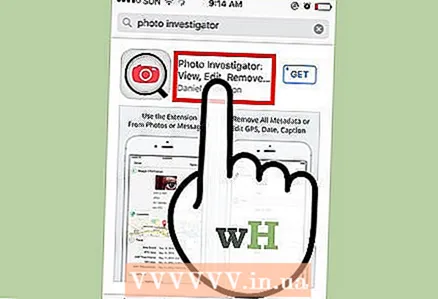 5 Фото зерттеушіні басыңыз. Бұл бағдарлама алдымен ашылмалы мәзірде пайда болады.
5 Фото зерттеушіні басыңыз. Бұл бағдарлама алдымен ашылмалы мәзірде пайда болады.  6 Жүктеу түймесін басыңыз. Бұл фото зерттеушінің оң жағында: метадеректерді қарау, өңдеу, жою тақырыбы.
6 Жүктеу түймесін басыңыз. Бұл фото зерттеушінің оң жағында: метадеректерді қарау, өңдеу, жою тақырыбы. 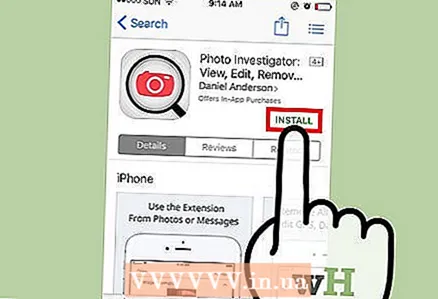 7 Орнату түймесін басыңыз.
7 Орнату түймесін басыңыз. 8 Apple идентификаторы мен паролін енгізіңіз. Қосымшаны жүктеу басталады.
8 Apple идентификаторы мен паролін енгізіңіз. Қосымшаны жүктеу басталады.  9 Photo Investigator қосымшасын ашыңыз. Ол негізгі экрандардың бірінде орналасқан.
9 Photo Investigator қосымшасын ашыңыз. Ол негізгі экрандардың бірінде орналасқан. 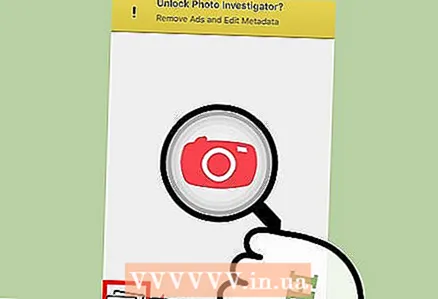 10 Фото белгішесін нұқыңыз. Ол экранның төменгі сол жақ бұрышында.
10 Фото белгішесін нұқыңыз. Ол экранның төменгі сол жақ бұрышында. 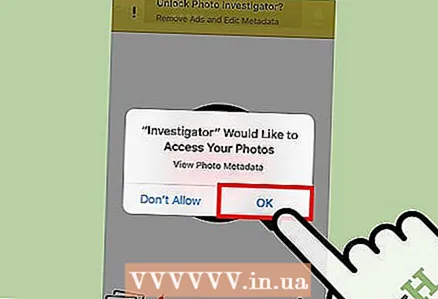 11 OK түймесін басыңыз. Бұл әрекет Photo Investigator фотосуреттеріне қол жеткізуге мүмкіндік береді.
11 OK түймесін басыңыз. Бұл әрекет Photo Investigator фотосуреттеріне қол жеткізуге мүмкіндік береді. 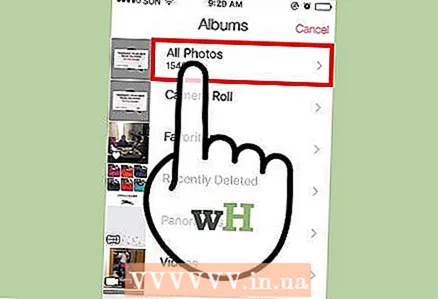 12 Барлық фотосуреттерді басыңыз. Немесе бұл экранда белгілі бір фотоальбомды нұқыңыз.
12 Барлық фотосуреттерді басыңыз. Немесе бұл экранда белгілі бір фотоальбомды нұқыңыз.  13 Фотосуретті таңдаңыз.
13 Фотосуретті таңдаңыз. 14 «Файл өлшемі» жолын табыңыз. Ол фотосуреттің астында әдепкі бойынша ашылатын Photo Investigator қойындысының астында орналасқан.
14 «Файл өлшемі» жолын табыңыз. Ол фотосуреттің астында әдепкі бойынша ашылатын Photo Investigator қойындысының астында орналасқан. - Мүмкін, фотосуреттің өлшемі мегабайтта (МБ) болады.
4 -ші әдіс 2: компьютерді пайдалану
 1 IOS құрылғысын компьютерге қосыңыз. Мұны құрылғымен бірге берілген USB кабелінің көмегімен жасаңыз.
1 IOS құрылғысын компьютерге қосыңыз. Мұны құрылғымен бірге берілген USB кабелінің көмегімен жасаңыз.  2 Қосылған құрылғыны компьютерден ашыңыз. Бұл процесс орнатылған операциялық жүйеге байланысты (Windows немесе Mac OS X):
2 Қосылған құрылғыны компьютерден ашыңыз. Бұл процесс орнатылған операциялық жүйеге байланысты (Windows немесе Mac OS X): - Windows... Менің компьютерім белгішесін екі рет нұқыңыз, содан кейін Құрылғылар мен дискілер астында қосылған құрылғыны екі рет нұқыңыз.
- Mac OS X... Жұмыс үстелінде көрсетілетін қосылған құрылғының белгішесін екі рет шертіңіз.
 3 «DCIM» қалтасын екі рет шертіңіз.
3 «DCIM» қалтасын екі рет шертіңіз. 4 Өлшемін білгіңіз келетін фотосуретті табыңыз.
4 Өлшемін білгіңіз келетін фотосуретті табыңыз. 5 Фото метадеректерді ашыңыз. Фотосуретті тапқаннан кейін метадеректері бар терезені ашыңыз.
5 Фото метадеректерді ашыңыз. Фотосуретті тапқаннан кейін метадеректері бар терезені ашыңыз. - Windows... Фотосуретті тінтуірдің оң жақ түймесімен нұқыңыз, содан кейін Сипаттар түймесін басыңыз.
- Mac OS X... Кескінді таңдаңыз, Command пернесін басып тұрыңыз және I түймесін басыңыз.
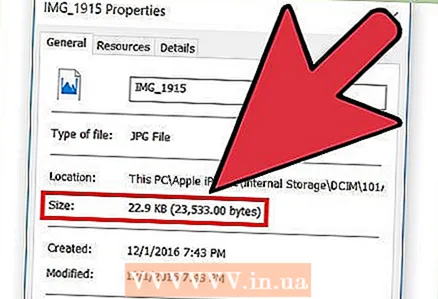 6 Фотосуреттің өлшемін анықтаңыз. Терезеде шамамен өлшемі (мысалы, 1,67 МБ) және нақты (дәл) өлшемі (мысалы, 1761780 байт) көрсетіледі.
6 Фотосуреттің өлшемін анықтаңыз. Терезеде шамамен өлшемі (мысалы, 1,67 МБ) және нақты (дәл) өлшемі (мысалы, 1761780 байт) көрсетіледі. - Фотосуреттің өлшемі «Size» немесе «File size» жолында көрсетіледі.
3 -ші әдіс 4: Пошта қосымшасын пайдалану
 1 Фотосуреттер қосымшасын ашыңыз. Бұл қосымшада фотосуреттің нақты өлшемін анықтау мүмкін емес, бірақ сіз фотосуретті электрондық поштаға тіркеп, оның шамасын біле аласыз. Шындығында, сізге хат жіберудің қажеті жоқ.
1 Фотосуреттер қосымшасын ашыңыз. Бұл қосымшада фотосуреттің нақты өлшемін анықтау мүмкін емес, бірақ сіз фотосуретті электрондық поштаға тіркеп, оның шамасын біле аласыз. Шындығында, сізге хат жіберудің қажеті жоқ. 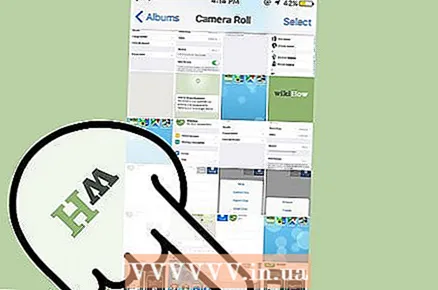 2 Альбомдар түймесін басыңыз. Бұл түйме экранның төменгі оң жақ бұрышында.
2 Альбомдар түймесін басыңыз. Бұл түйме экранның төменгі оң жақ бұрышында.  3 Камера түймесін басыңыз. Сондай -ақ, іздеу нәтижелерін қысқарту үшін осы экрандан белгілі бір альбомды таңдауға болады.
3 Камера түймесін басыңыз. Сондай -ақ, іздеу нәтижелерін қысқарту үшін осы экрандан белгілі бір альбомды таңдауға болады.  4 Фотосуретті таңдаңыз.
4 Фотосуретті таңдаңыз. 5 Бөлісу түймешігін басыңыз. Бұл батырманың белгішесі экранның төменгі сол жақ бұрышында жоғары көрсеткі бар шаршыға ұқсайды.
5 Бөлісу түймешігін басыңыз. Бұл батырманың белгішесі экранның төменгі сол жақ бұрышында жоғары көрсеткі бар шаршыға ұқсайды.  6 Поштаны басыңыз. Фотосурет қосылған жаңа электрондық пошта хабарламасы ашылады.
6 Поштаны басыңыз. Фотосурет қосылған жаңа электрондық пошта хабарламасы ашылады. 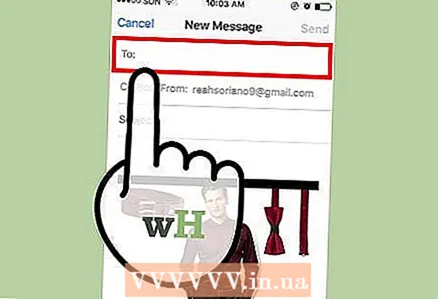 7 «Кімге» жолын нұқыңыз.
7 «Кімге» жолын нұқыңыз. 8 Электрондық пошта мекенжайын енгізіңіз.
8 Электрондық пошта мекенжайын енгізіңіз. 9 Жіберу түймесін басыңыз. Сізге фотосуреттің өлшемін таңдау ұсынылады.
9 Жіберу түймесін басыңыз. Сізге фотосуреттің өлшемін таңдау ұсынылады. - Егер сіз электрондық поштаға тақырып енгізбеген болсаңыз, электрондық поштаны тақырыпсыз жіберетіндігіңізді растаңыз.
 10 «Нақты өлшем» жазбасын қарап шығыңыз. Ол беттің төменгі жағында орналасқан және сізге бекітілген фотосуреттің шамамен өлшемін береді.
10 «Нақты өлшем» жазбасын қарап шығыңыз. Ол беттің төменгі жағында орналасқан және сізге бекітілген фотосуреттің шамамен өлшемін береді. - Егер сіз бірнеше фотосуретті таңдасаңыз, олардың жалпы өлшемі көрсетіледі (әр фотосуреттің өлшемі бойынша бөлінбестен).
4 -ші әдіс 4: джейл сынған iOS құрылғысында
Бұл әдіс джейлденген құрылғыларда ғана қолданылады және фотосуреттер метадеректерін Фото қолданбасында тікелей қарауға мүмкіндік береді. Құрылғыны джейлбрейкпен бұзу - бұл кепілдікке әсер етпейтін күрделі процесс. Кез келген iOS құрылғысын джейлбрейкке шығару туралы егжей -тегжейлі нұсқаулар алу үшін осы мақаланы оқыңыз.
 1 Жазасы бұзылған құрылғыда Cydia ашыңыз. Cydia көмегімен сіз фотосуреттердің метадеректерін көрсету үшін Photos қолданбасын өзгерте аласыз.
1 Жазасы бұзылған құрылғыда Cydia ашыңыз. Cydia көмегімен сіз фотосуреттердің метадеректерін көрсету үшін Photos қолданбасын өзгерте аласыз.  2 Іздеу түймешігін басыңыз. Бұл түйме экранның төменгі оң жақ бұрышында.
2 Іздеу түймешігін басыңыз. Бұл түйме экранның төменгі оң жақ бұрышында.  3 Іздеу жолағына «Фото туралы ақпарат» енгізіңіз (тырнақшасыз).
3 Іздеу жолағына «Фото туралы ақпарат» енгізіңіз (тырнақшасыз). 4 Фото ақпараты түймешігін басыңыз.
4 Фото ақпараты түймешігін басыңыз. 5 Орнату түймесін басыңыз. Бұл түйме экранның жоғарғы оң жақ бұрышында.
5 Орнату түймесін басыңыз. Бұл түйме экранның жоғарғы оң жақ бұрышында.  6 Жіберу түймесін басыңыз. Cydia жаңартуды жүктейді және орнатады.
6 Жіберу түймесін басыңыз. Cydia жаңартуды жүктейді және орнатады.  7 SpringBoard тақтасын қайта жүктеу түймешігін басыңыз. Бұл әрекет орнатуды аяқтау үшін жүйені қайта бастайды.
7 SpringBoard тақтасын қайта жүктеу түймешігін басыңыз. Бұл әрекет орнатуды аяқтау үшін жүйені қайта бастайды. 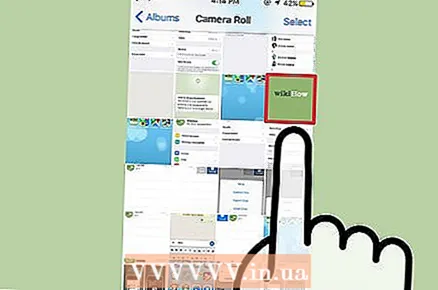 8 Фотосуреттер қосымшасында суретті таңдаңыз.
8 Фотосуреттер қосымшасында суретті таңдаңыз. 9 Көк түске басыңыз. Ол экранның төменгі жағында орналасқан.
9 Көк түске басыңыз. Ол экранның төменгі жағында орналасқан.  10 «Файл өлшемі» жазбасын табыңыз. Ол экранның төменгі жағында көрсетіледі. Сіз таңдалған суреттің көлемін білдіңіз.
10 «Файл өлшемі» жазбасын табыңыз. Ол экранның төменгі жағында көрсетіледі. Сіз таңдалған суреттің көлемін білдіңіз.
Кеңестер
- IPad Mail қосымшасында CC / BCC түймесін басып, нақты өлшемді енгізіңіз.
- Файл өлшемін көрсететін фотосуреттерді өңдеуге арналған көптеген қосымшалар бар. Егер сізге Photo Investigator ұнамаса, App Store дүкенін ашып, іздеу жолағына «Exif Viewer» (тырнақшасыз) теріңіз.
Ескертулер
- Кейбір себептерге байланысты (мысалы, кепілдік жарамсыздығына байланысты) iPhone -ды джейлбрейкпен жіберу ұсынылмайды.