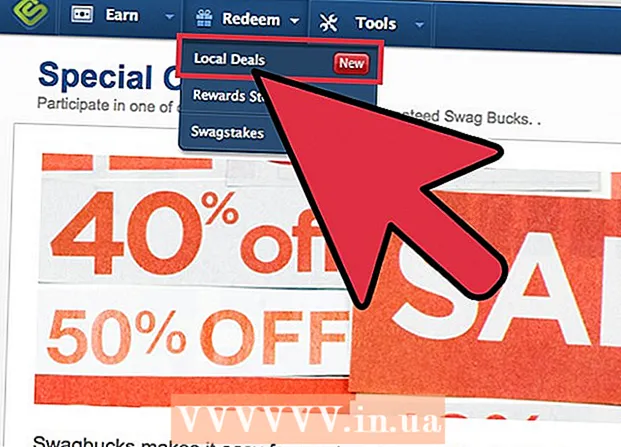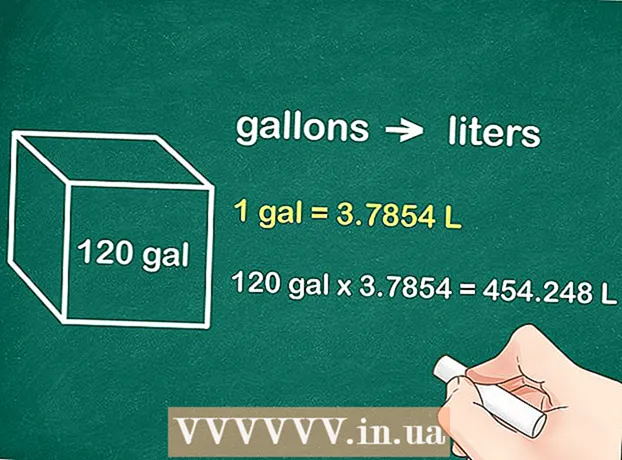Мазмұны
- Қадамдар
- 4 -ші әдіс 1: Firefox 23 және одан кейінгі
- 2 -ші әдіс 4: Firefox 22 және одан жоғары
- 3-ші әдіс 4: қондырмалардың ақаулықтарын жою
- 4 -ші әдіс 4: Басқа мәселелерді шешіңіз
- Кеңестер
Көптеген сайттарда анимациялық мәзірлер мен дыбыстар бар. Ол мұны веб -мазмұнды жақсартуға арналған JavaScript бағдарламалау тілі арқылы жасайды. Егер сіз осындай сайтқа кіргенде сурет немесе дыбыс бұрмаланса және Firefox баяуласа, онда сіздің браузерде JavaScript өшірілген болуы мүмкін. Сіз оны Firefox шолғышының параметрлерінің бірі арқылы қосуға болады.
Қадамдар
4 -ші әдіс 1: Firefox 23 және одан кейінгі
Браузердің нұсқасын білу үшін Alt + H пернелер тіркесімін басыңыз; ашылатын анықтама мәзірінде Firefox туралы түймесін басыңыз.
 1 Firefox іске қосыңыз. Firefox белгішесі - бүкіл әлемде оралған түлкі. Содан кейін жаңа шолғыш терезесін ашу үшін Ctrl + T (Windows) немесе Command + T (Mac OS) пернелерін басыңыз.
1 Firefox іске қосыңыз. Firefox белгішесі - бүкіл әлемде оралған түлкі. Содан кейін жаңа шолғыш терезесін ашу үшін Ctrl + T (Windows) немесе Command + T (Mac OS) пернелерін басыңыз.  2 Мекенжай жолағына енгізіңіз туралы:конфигурация және Enter немесе Return түймесін басыңыз. Браузер параметрлерінің тізімі ашылады.
2 Мекенжай жолағына енгізіңіз туралы:конфигурация және Enter немесе Return түймесін басыңыз. Браузер параметрлерінің тізімі ашылады. - Бұл тізімге тез өту үшін оған бетбелгі жасаңыз. Ол үшін Ctrl + D (Windows) немесе Command + D (Mac OS) пернелер тіркесімін басыңыз.
 3 Ашылған терезеде «Мен сақ боламын деп уәде беремін» түймесін басыңыз. Есіңізде болсын, ашылатын параметрлер тек озық пайдаланушыларға арналған. Егер бұл не әкелетінін білмесеңіз, параметрлерді өзгертпеңіз (бұл браузердің дұрыс жұмыс істемеуіне әкелуі мүмкін).
3 Ашылған терезеде «Мен сақ боламын деп уәде беремін» түймесін басыңыз. Есіңізде болсын, ашылатын параметрлер тек озық пайдаланушыларға арналған. Егер бұл не әкелетінін білмесеңіз, параметрлерді өзгертпеңіз (бұл браузердің дұрыс жұмыс істемеуіне әкелуі мүмкін).  4 Іздеу жолағына енгізіңіз javascript.қосылды... Параметрлер алфавиттік ретпен көрсетіледі. Әр параметрде бірнеше бағандар бар: Атауы, күйі, түрі және мәні. Іздеу жолағына параметрдің атын енгізу арқылы экранда тек сол параметр көрсетіледі, ал басқалары жасырылады.
4 Іздеу жолағына енгізіңіз javascript.қосылды... Параметрлер алфавиттік ретпен көрсетіледі. Әр параметрде бірнеше бағандар бар: Атауы, күйі, түрі және мәні. Іздеу жолағына параметрдің атын енгізу арқылы экранда тек сол параметр көрсетіледі, ал басқалары жасырылады. - Сондай -ақ, қажет параметрді Name - J түймесін басу арқылы табуға болады, j атымен басталатын бірінші параметр ерекшеленеді.Қажетті параметрді ерекшелеу үшін JavaScript енгізіңіз.
 5 Егер параметр javascript.қосылды Мән бағанының мәні «False» мәніне орнатылған, «False» түймесін екі рет шертіп, «True» дегенге ауыстырыңыз. (JavaScript әдепкі бойынша қосылуы керек.)
5 Егер параметр javascript.қосылды Мән бағанының мәні «False» мәніне орнатылған, «False» түймесін екі рет шертіп, «True» дегенге ауыстырыңыз. (JavaScript әдепкі бойынша қосылуы керек.)  6 Браузердегі бетті жаңартыңыз. Ол үшін екі жартылай дөңгелек көрсеткі түріндегі белгішені нұқыңыз. Бұл белгіше мекенжай жолағының оң жағында орналасқан.
6 Браузердегі бетті жаңартыңыз. Ол үшін екі жартылай дөңгелек көрсеткі түріндегі белгішені нұқыңыз. Бұл белгіше мекенжай жолағының оң жағында орналасқан. - Немесе F5 пернесін басыңыз (Windows және Mac OS).
2 -ші әдіс 4: Firefox 22 және одан жоғары
 1 Firefox ашыңыз. Мәзір жолағында Құралдар түймешігін басыңыз. Егер мәзір жолағы көрінбесе, Alt пернесін басыңыз.
1 Firefox ашыңыз. Мәзір жолағында Құралдар түймешігін басыңыз. Егер мәзір жолағы көрінбесе, Alt пернесін басыңыз.  2 Содан кейін Preferences (Windows) немесе Options (Mac OS) түймешігін басыңыз.
2 Содан кейін Preferences (Windows) немесе Options (Mac OS) түймешігін басыңыз. 3 Мазмұн қойындысын нұқыңыз. Мұнда қаріптердің, тілдердің және медиа мазмұнының параметрлерін өзгертуге болады.
3 Мазмұн қойындысын нұқыңыз. Мұнда қаріптердің, тілдердің және медиа мазмұнының параметрлерін өзгертуге болады.  4 JavaScript қосу (Windows) немесе Java қосу (Mac OS) түймешігін басыңыз.
4 JavaScript қосу (Windows) немесе Java қосу (Mac OS) түймешігін басыңыз.
3-ші әдіс 4: қондырмалардың ақаулықтарын жою
Егер JavaScript қосылғаннан кейін Firefox баяуласа, мәселені келесі әдістердің бірімен шешіңіз.
 1 «Мәзір» (жоғарғы оң жақ бұрышта) - «Қосымшалар» түймесін басыңыз. Қосымшалар (кеңейтімдер мен плагиндер) Firefox-тың мүмкіндіктерін арттырады және қолданушыға шолғышты өз бетінше реттеуге көмектеседі.
1 «Мәзір» (жоғарғы оң жақ бұрышта) - «Қосымшалар» түймесін басыңыз. Қосымшалар (кеңейтімдер мен плагиндер) Firefox-тың мүмкіндіктерін арттырады және қолданушыға шолғышты өз бетінше реттеуге көмектеседі.  2 Кеңейтімдер түймесін басыңыз. Барлық орнатылған кеңейтімдердің тізімі ашылады. Өшірілген кеңейтім сұр мәтінмен көрсетіледі және «(ажыратылған)» деп белгіленеді.
2 Кеңейтімдер түймесін басыңыз. Барлық орнатылған кеңейтімдердің тізімі ашылады. Өшірілген кеңейтім сұр мәтінмен көрсетіледі және «(ажыратылған)» деп белгіленеді.  3 Белсенді кеңейтімді нұқыңыз және Өшіру түймесін басыңыз. Немесе кеңейтімді тінтуірдің оң жақ түймесімен басып, Өшіру түймесін басыңыз.
3 Белсенді кеңейтімді нұқыңыз және Өшіру түймесін басыңыз. Немесе кеңейтімді тінтуірдің оң жақ түймесімен басып, Өшіру түймесін басыңыз.  4 Браузер терезесінің жоғарғы жағында «Қазір қайта бастау» түймесін басыңыз. Егер мәселе шешілмесе, өшірілген кеңейтім себеп емес. Бұл кеңейтімді бөлектеу және Қосу түймесін басу арқылы қосыңыз.
4 Браузер терезесінің жоғарғы жағында «Қазір қайта бастау» түймесін басыңыз. Егер мәселе шешілмесе, өшірілген кеңейтім себеп емес. Бұл кеңейтімді бөлектеу және Қосу түймесін басу арқылы қосыңыз.  5 Плагиндер түймесін басыңыз. Белсенді плагиндердің тізімі ашылады. Плагиндер фондық режимде жұмыс істейді және Firefox -тың мүмкіндіктерін кеңейтеді, мысалы, Skype -қа тікелей шолғышта қоңырау шалуға мүмкіндік береді.
5 Плагиндер түймесін басыңыз. Белсенді плагиндердің тізімі ашылады. Плагиндер фондық режимде жұмыс істейді және Firefox -тың мүмкіндіктерін кеңейтеді, мысалы, Skype -қа тікелей шолғышта қоңырау шалуға мүмкіндік береді. - Ескірген плагиндер көптеген мәселелердің көзі болып табылады. «Орнатылған плагиндердің нұсқаларының жаңартылғанын тексеріңіз» (беттің жоғарғы жағында) сілтемесін басу арқылы барлық плагиндерді бірден жаңартуға болады.
 6 Оны басу арқылы плагинді бөлектеңіз.
6 Оны басу арқылы плагинді бөлектеңіз. 7 Әрқашан қосу түймешігін басып, талап бойынша қосу немесе ешқашан қосылмауды таңдаңыз. Белгілі бір плагин Firefox -тың баяулауына себеп болып жатқанын білу үшін плагиндерді бірден өшіріңіз.
7 Әрқашан қосу түймешігін басып, талап бойынша қосу немесе ешқашан қосылмауды таңдаңыз. Белгілі бір плагин Firefox -тың баяулауына себеп болып жатқанын білу үшін плагиндерді бірден өшіріңіз. - Плагинді қосқаннан немесе өшіргеннен кейін, Firefox -ты қайта іске қосудың қажеті жоқ.
 8 Өшірілген плагиндерді көру үшін тізімді төмен айналдырыңыз. Firefox -та плагиндер алфавит бойынша сұрыпталады және өшірілген плагиндер тізімнің ең соңында пайда болады.
8 Өшірілген плагиндерді көру үшін тізімді төмен айналдырыңыз. Firefox -та плагиндер алфавит бойынша сұрыпталады және өшірілген плагиндер тізімнің ең соңында пайда болады.  9 Ешқашан қосылмау түймесін басып, Сұраныс бойынша қосу немесе Әрқашан қосу опциясын таңдаңыз (сіздің қалауыңызға байланысты).
9 Ешқашан қосылмау түймесін басып, Сұраныс бойынша қосу немесе Әрқашан қосу опциясын таңдаңыз (сіздің қалауыңызға байланысты).
4 -ші әдіс 4: Басқа мәселелерді шешіңіз
Alt + T пернелер тіркесімін басып жаңа қойынды ашыңыз; содан кейін басқа ашық қойындыларды жабыңыз. Firefox шолғышын тазарту барлық қондырмаларды жояды және параметрлерді әдепкі параметрлерге қайтарады. Маңызды деректерді жоғалтпау үшін бір (бос) қойындыдан басқасының барлығын жабыңыз.
 1 «Мәзір» - «Анықтама» - «Ақауды жою туралы ақпарат» түймесін басыңыз. Егер сіз мәзір жолағын көрмесеңіз, Alt пернесін басыңыз.
1 «Мәзір» - «Анықтама» - «Ақауды жою туралы ақпарат» түймесін басыңыз. Егер сіз мәзір жолағын көрмесеңіз, Alt пернесін басыңыз.  2 Firefox жаңарту түймесін басыңыз (беттің жоғарғы оң жақ бұрышында).
2 Firefox жаңарту түймесін басыңыз (беттің жоғарғы оң жақ бұрышында). 3 Firefox жаңарту түймесін қайтадан басыңыз. Естеріңізге сала кетейік, шолғышты тазарту барлық қондырмаларды жояды, бірақ оларды қайта орнатуға болады.
3 Firefox жаңарту түймесін қайтадан басыңыз. Естеріңізге сала кетейік, шолғышты тазарту барлық қондырмаларды жояды, бірақ оларды қайта орнатуға болады.
Кеңестер
- Бір уақытта тек бір параметрді өзгертіңіз. Егер бағдарлама дұрыс жұмыс істемесе, мәселенің себебін тез анықтауға болады.