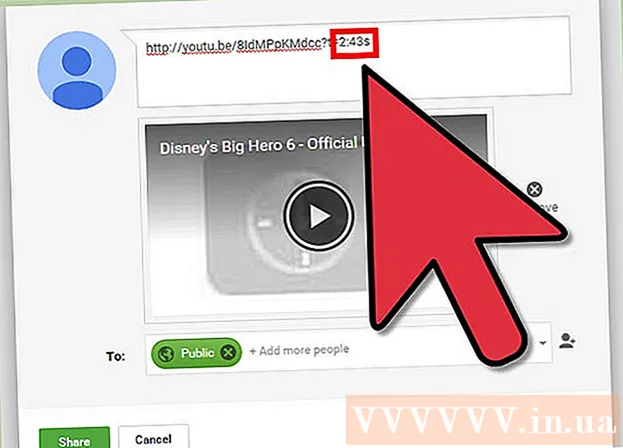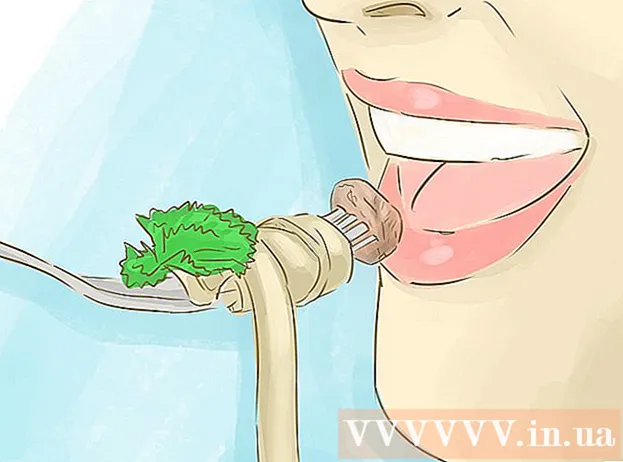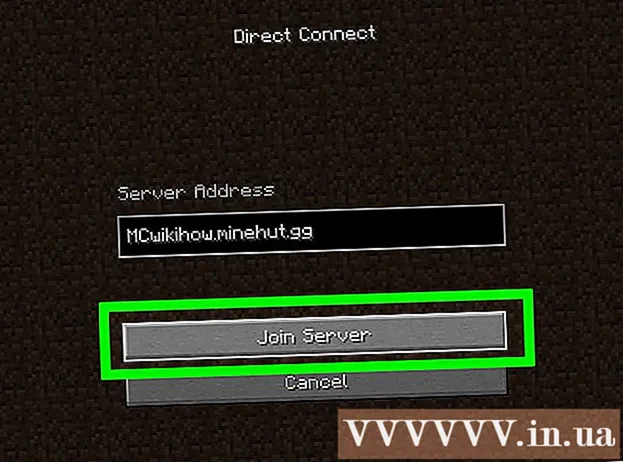Автор:
Ellen Moore
Жасалған Күн:
16 Қаңтар 2021
Жаңарту Күні:
1 Шілде 2024

Мазмұны
Қадамдар
2 -ші әдіс: Суретті енгізу
 1 Microsoft PowerPoint бағдарламасын іске қосыңыз. Бұл жағдайда сіз қолданатын PowerPoint нұсқасы маңызды емес, өйткені қажетті әрекеттер тізбегі бағдарламаның барлық нұсқалары үшін бірдей.
1 Microsoft PowerPoint бағдарламасын іске қосыңыз. Бұл жағдайда сіз қолданатын PowerPoint нұсқасы маңызды емес, өйткені қажетті әрекеттер тізбегі бағдарламаның барлық нұсқалары үшін бірдей. - Бұл мақалада сізде тек кескіндерді енгізу қажет жасалған презентация бар деп болжанады. Әйтпесе, PowerPoint бағдарламасында презентацияны қалай құруға болатынын қарастырыңыз.
 2 Қажетті слайдты таңдаңыз. Презентацияға енгізілген слайдтар тізімінен суретті енгізгіңіз келетінін таңдаңыз.
2 Қажетті слайдты таңдаңыз. Презентацияға енгізілген слайдтар тізімінен суретті енгізгіңіз келетінін таңдаңыз.  3 Мәзірдегі қойындысын ашыңыз «Кірістіру». PowerPoint терезесінің жоғарғы мәзірінен қойындысын таңдаңыз «Кірістіру»... Онда диаграммалар, суреттер және WordArt сияқты презентацияға енгізілетін объектілердің барлық мүмкін нұсқалары бар.
3 Мәзірдегі қойындысын ашыңыз «Кірістіру». PowerPoint терезесінің жоғарғы мәзірінен қойындысын таңдаңыз «Кірістіру»... Онда диаграммалар, суреттер және WordArt сияқты презентацияға енгізілетін объектілердің барлық мүмкін нұсқалары бар.  4 Түймені басыңыз «Сурет салу» түймелер тобында «Иллюстрациялар». Бұл сізге қажет кескінді таңдауға болатын зерттеуші терезесін ашады.
4 Түймені басыңыз «Сурет салу» түймелер тобында «Иллюстрациялар». Бұл сізге қажет кескінді таңдауға болатын зерттеуші терезесін ашады.  5 Суретті таңдаңыз. Презентацияға енгізгіңіз келетін суретті тауып, оны таңдап, түймені басыңыз «Кірістіру» зерттеуші терезесінің төменгі оң жақ бұрышында.
5 Суретті таңдаңыз. Презентацияға енгізгіңіз келетін суретті тауып, оны таңдап, түймені басыңыз «Кірістіру» зерттеуші терезесінің төменгі оң жақ бұрышында. - Сіздің сурет автоматты түрде сіз таңдаған слайдта пайда болады.
- Егер сіз интернеттен суретті презентацияға енгізгіңіз келсе, шолғыш терезесінде суретті тінтуірдің оң жақ түймесімен басып, элементті таңдаңыз. «Суретті келесідей сақтау ...»... Бұл сізге Интернеттен қажетті суретті компьютерде сақтауға мүмкіндік береді, содан кейін оны презентацияға енгізу үшін Explorer көмегімен табуға болады.
 6 Кескіннің өлшемін өзгерту. Кескінді үлкейту немесе кішірейту үшін оның бір бұрышын шертіп, қажетті бағытта сүйреңіз.Егер түпнұсқа кескін өлшемі тым кішкентай болса, оны үлкейтуге тырысқанда, бұлыңғыр және сапасыз кескінге әкелетінін ескеріңіз.
6 Кескіннің өлшемін өзгерту. Кескінді үлкейту немесе кішірейту үшін оның бір бұрышын шертіп, қажетті бағытта сүйреңіз.Егер түпнұсқа кескін өлшемі тым кішкентай болса, оны үлкейтуге тырысқанда, бұлыңғыр және сапасыз кескінге әкелетінін ескеріңіз. - Кескіннің өлшемін өзгерту кезінде оның пропорциясын сақтау үшін түймені басып тұрыңыз ⇧ Shift... Бұл жағдайда кескіннің бұрышын сүйреу оның биіктігі мен енінің пропорционалды өзгеруіне әкеледі. Осылайша сіз кескінді тым ұзартуға немесе тегістеуге деформациялаудан аулақ бола аласыз.
 7 Жұмыс нәтижесін сақтаңыз. Әдеттегідей, қате немесе жүйенің бұзылуы кезінде файлдарды үнемі сақтауды ұмытпау өте маңызды.
7 Жұмыс нәтижесін сақтаңыз. Әдеттегідей, қате немесе жүйенің бұзылуы кезінде файлдарды үнемі сақтауды ұмытпау өте маңызды.
2 -ші әдіс 2: Көшіру және қою
 1 Microsoft PowerPoint бағдарламасын іске қосыңыз. Компьютерде PowerPoint бағдарламасының қай нұсқасы орнатылғандығы маңызды емес, себебі барлық нұсқалар үшін қадамдар бірдей.
1 Microsoft PowerPoint бағдарламасын іске қосыңыз. Компьютерде PowerPoint бағдарламасының қай нұсқасы орнатылғандығы маңызды емес, себебі барлық нұсқалар үшін қадамдар бірдей.  2 Сәйкес бейнені табыңыз. Компьютерден сізге сәйкес келетін суретті табыңыз немесе Интернеттен іздеуді қолданыңыз.
2 Сәйкес бейнені табыңыз. Компьютерден сізге сәйкес келетін суретті табыңыз немесе Интернеттен іздеуді қолданыңыз.  3 Суретті көшіру. Тінтуірдің оң жақ түймесімен суретті нұқыңыз және элементті таңдаңыз «Көшіру»... Бұл сіз таңдаған суретті алмасу буферіне көшіреді.
3 Суретті көшіру. Тінтуірдің оң жақ түймесімен суретті нұқыңыз және элементті таңдаңыз «Көшіру»... Бұл сіз таңдаған суретті алмасу буферіне көшіреді.  4 Презентацияда қажетті слайдты ашыңыз. PowerPoint презентация терезесінің сол жағында суретті слайдтар тізімінен енгізгіңіз келетін слайдты таңдаңыз.
4 Презентацияда қажетті слайдты ашыңыз. PowerPoint презентация терезесінің сол жағында суретті слайдтар тізімінен енгізгіңіз келетін слайдты таңдаңыз.  5 Суретті енгізіңіз. Слайдты тышқанның оң жақ батырмасымен шертіп, элементті таңдаңыз «Кірістіру»... Бұл кескінді презентацияда таңдалған слайдқа енгізеді. Кескіннің бастапқы өлшемдеріне байланысты ол слайдтың маңызды бөлігін алады немесе одан асып кетуі мүмкін.
5 Суретті енгізіңіз. Слайдты тышқанның оң жақ батырмасымен шертіп, элементті таңдаңыз «Кірістіру»... Бұл кескінді презентацияда таңдалған слайдқа енгізеді. Кескіннің бастапқы өлшемдеріне байланысты ол слайдтың маңызды бөлігін алады немесе одан асып кетуі мүмкін.  6 Кескіннің өлшемін өзгерту. Кескінді үлкейту немесе кішірейту үшін оның бір бұрышын шертіп, қажетті бағытта сүйреңіз. Егер түпнұсқа кескін өлшемі тым кішкентай болса, оны үлкейтуге тырысқанда, бұлыңғыр және сапасыз кескінге әкелетінін ескеріңіз.
6 Кескіннің өлшемін өзгерту. Кескінді үлкейту немесе кішірейту үшін оның бір бұрышын шертіп, қажетті бағытта сүйреңіз. Егер түпнұсқа кескін өлшемі тым кішкентай болса, оны үлкейтуге тырысқанда, бұлыңғыр және сапасыз кескінге әкелетінін ескеріңіз. - Кескіннің өлшемін өзгерту кезінде оның пропорциясын сақтау үшін түймені басып тұрыңыз ⇧ Shift... Бұл жағдайда кескіннің бұрышын сүйреу оның биіктігі мен енінің пропорционалды өзгеруіне әкеледі. Осылайша сіз кескінді тым ұзартуға немесе тегістеуге деформациялаудан аулақ бола аласыз.
 7 Суретті форматтаңыз. Суретті тінтуірдің оң жақ түймесімен басып, элементті таңдаңыз «Суреттің форматы ...»... Мұнда сіз суреттің сол слайдтағы мәтінмен қалай әрекеттесетінін реттей аласыз.
7 Суретті форматтаңыз. Суретті тінтуірдің оң жақ түймесімен басып, элементті таңдаңыз «Суреттің форматы ...»... Мұнда сіз суреттің сол слайдтағы мәтінмен қалай әрекеттесетінін реттей аласыз.
Қосымша мақалалар
 Microsoft PowerPoint бағдарламасында анимациялық эффектілерді қалай қосуға болады
Microsoft PowerPoint бағдарламасында анимациялық эффектілерді қалай қосуға болады  PowerPoint презентациясын қалай жасауға болады
PowerPoint презентациясын қалай жасауға болады  Powerpoint -ке ауысуды қалай қосуға болады
Powerpoint -ке ауысуды қалай қосуға болады  Office үшін өнім кілтін қалай табуға болады Жаңа PDF құжатын жасау үшін PDF құжатынан беттерді қалай шығаруға болады
Office үшін өнім кілтін қалай табуға болады Жаңа PDF құжатын жасау үшін PDF құжатынан беттерді қалай шығаруға болады  IPhone -да құжаттарды қалай өңдеуге болады
IPhone -да құжаттарды қалай өңдеуге болады  Жұмыс электрондық поштасына үйден қалай қол жеткізуге болады
Жұмыс электрондық поштасына үйден қалай қол жеткізуге болады  Adobe Acrobat көмегімен PDF құжатындағы беттерді қалай айналдыруға болады
Adobe Acrobat көмегімен PDF құжатындағы беттерді қалай айналдыруға болады  PDF құжатындағы мәтінді қалай таңдауға болады
PDF құжатындағы мәтінді қалай таңдауға болады  Компьютердегі Google Sheets -тегі бүкіл бағанға формуланы қалай қолдануға болады
Компьютердегі Google Sheets -тегі бүкіл бағанға формуланы қалай қолдануға болады  MS Paint -те суреттің фонын қалай өзгертуге болады (Жасыл экран әдісі)
MS Paint -те суреттің фонын қалай өзгертуге болады (Жасыл экран әдісі)  Microsoft Access бағдарламасын қалай қолдануға болады
Microsoft Access бағдарламасын қалай қолдануға болады  Adobe Acrobat көмегімен PDF құжаттарындағы мәтінді қалай жоюға болады
Adobe Acrobat көмегімен PDF құжаттарындағы мәтінді қалай жоюға болады  Компьютерде Google Sheets -те жасырын жолдарды қалай көрсету керек
Компьютерде Google Sheets -те жасырын жолдарды қалай көрсету керек