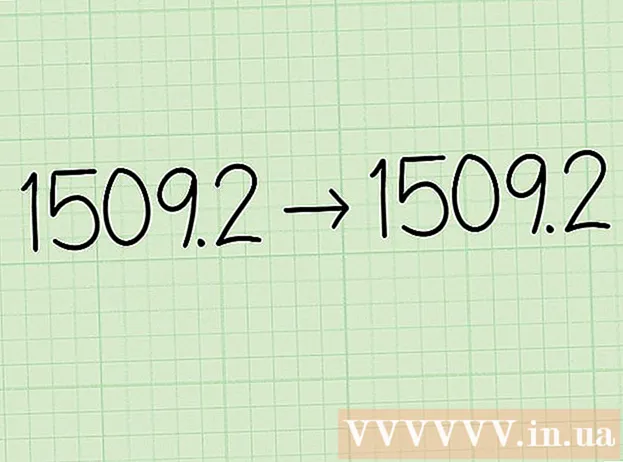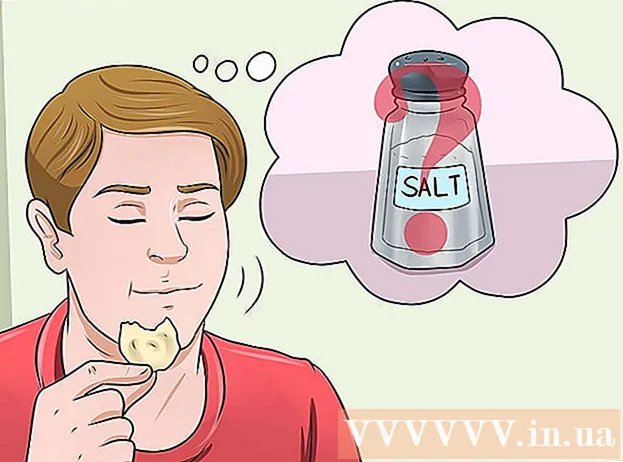Автор:
Florence Bailey
Жасалған Күн:
19 Сапта Жүру 2021
Жаңарту Күні:
1 Шілде 2024

Мазмұны
- Қадамдар
- 3 әдіс 1: Adobe Reader DC пайдалану
- 3 әдіс 2: Adobe Reader XI қолдану
- 3 -ші әдіс 3: Алдын ала қарауды Mac OS X жүйесінде пайдалану
Бұл мақалада PDF құжатына мәтінді қалай қосу керектігі көрсетіледі.
Қадамдар
3 әдіс 1: Adobe Reader DC пайдалану
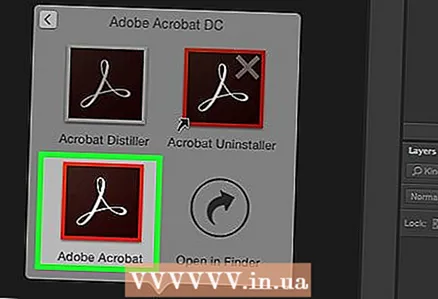 1 PDF құжатын ашыңыз. Мұны істеу үшін Adobe Reader бағдарламасын ақ стильдендірілген «А» белгішесін басу арқылы ашыңыз. Содан кейін, экранның жоғарғы жағындағы мәзір жолағынан Файл> Ашу пәрменін таңдап, қажет PDF файлын таңдап, Ашу түймесін басыңыз.
1 PDF құжатын ашыңыз. Мұны істеу үшін Adobe Reader бағдарламасын ақ стильдендірілген «А» белгішесін басу арқылы ашыңыз. Содан кейін, экранның жоғарғы жағындағы мәзір жолағынан Файл> Ашу пәрменін таңдап, қажет PDF файлын таңдап, Ашу түймесін басыңыз. - Егер компьютерде Adobe Reader бағдарламасы орнатылмаған болса, бұл бағдарламаны get.adobe.com/reader сайтынан тегін жүктеп алып, орнатыңыз; ол Windows, Mac OS X және Android үйлесімді.
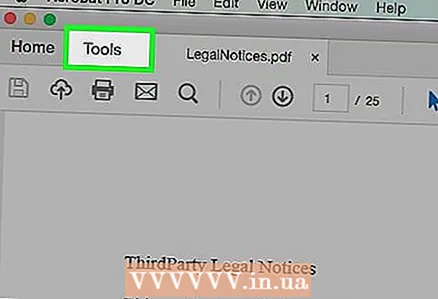 2 Басыңыз Құралдар. Бұл мәзір терезенің сол жақ жоғарғы бұрышында орналасқан.
2 Басыңыз Құралдар. Бұл мәзір терезенің сол жақ жоғарғы бұрышында орналасқан. 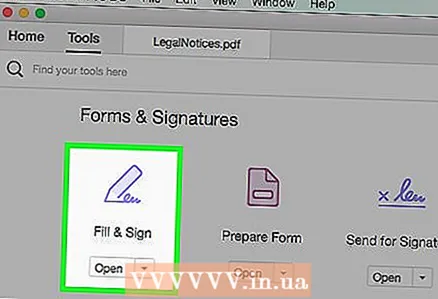 3 Басыңыз Толтырыңыз және қол қойыңыз. Бұл терезенің жоғарғы сол жағында қарындаш тәрізді белгіше.
3 Басыңыз Толтырыңыз және қол қойыңыз. Бұл терезенің жоғарғы сол жағында қарындаш тәрізді белгіше. 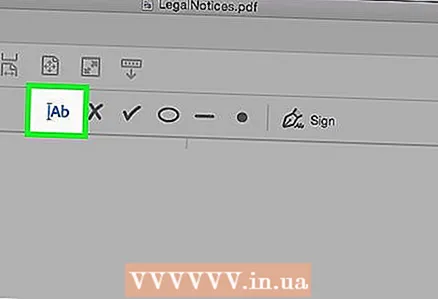 4 Терезенің жоғарғы жағындағы «Ab» белгісін нұқыңыз.
4 Терезенің жоғарғы жағындағы «Ab» белгісін нұқыңыз.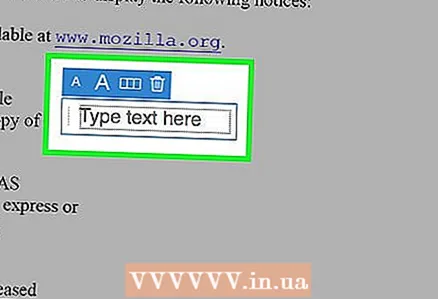 5 Құжатта мәтін қосқыңыз келетін жерді басыңыз. Диалогтық терезе ашылады.
5 Құжатта мәтін қосқыңыз келетін жерді басыңыз. Диалогтық терезе ашылады. 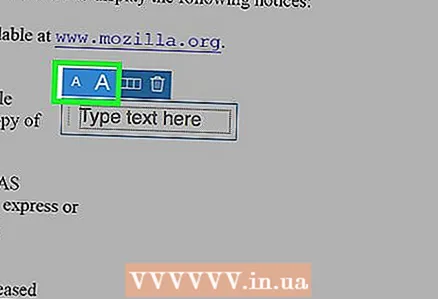 6 Мәтіннің өлшемін орнатыңыз. Мәтіннің көлемін кішірейту үшін кішкентай «А» белгісін басыңыз. Мәтіннің көлемін ұлғайту үшін үлкен «А» белгісін шертіңіз.
6 Мәтіннің өлшемін орнатыңыз. Мәтіннің көлемін кішірейту үшін кішкентай «А» белгісін басыңыз. Мәтіннің көлемін ұлғайту үшін үлкен «А» белгісін шертіңіз. 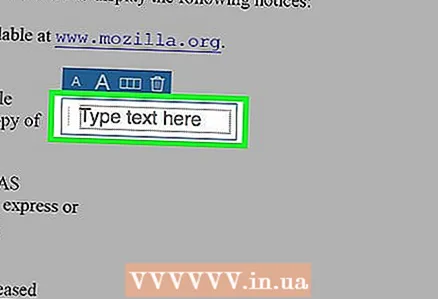 7 Диалогтық терезеде Мәтінді теру немесе қою түймешігін басыңыз.
7 Диалогтық терезеде Мәтінді теру немесе қою түймешігін басыңыз.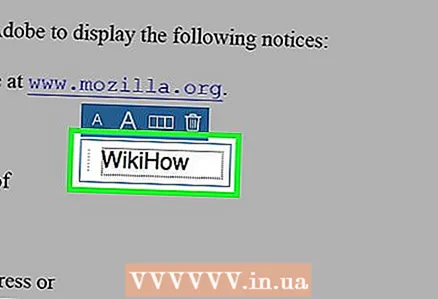 8 Қажетті мәтінді енгізіңіз.
8 Қажетті мәтінді енгізіңіз.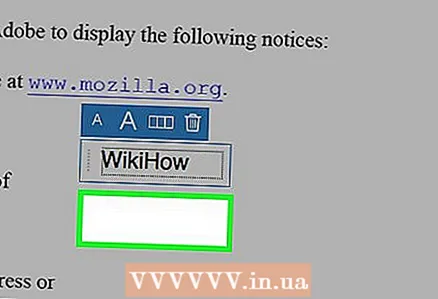 9 Диалогтық терезенің сыртындағы құжатты шертіңіз.
9 Диалогтық терезенің сыртындағы құжатты шертіңіз.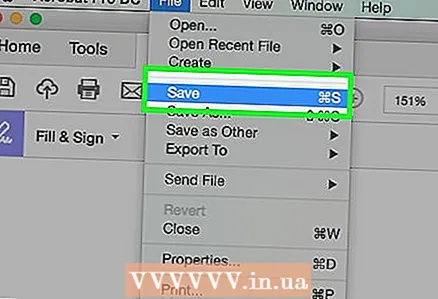 10 Мәзір жолағында шертіңіз Файл > Сақтау. Қосылған мәтін PDF құжатында сақталады.
10 Мәзір жолағында шертіңіз Файл > Сақтау. Қосылған мәтін PDF құжатында сақталады.
3 әдіс 2: Adobe Reader XI қолдану
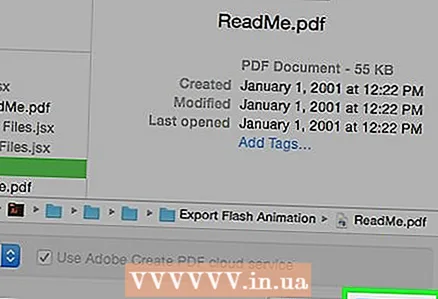 1 PDF құжатын ашыңыз. Мұны істеу үшін Adobe Reader бағдарламасын ақ стильдендірілген «А» белгішесін басу арқылы ашыңыз. Содан кейін, экранның жоғарғы жағындағы мәзір жолағынан Файл> Ашу пәрменін таңдап, қажет PDF файлын таңдап, Ашу түймесін басыңыз.
1 PDF құжатын ашыңыз. Мұны істеу үшін Adobe Reader бағдарламасын ақ стильдендірілген «А» белгішесін басу арқылы ашыңыз. Содан кейін, экранның жоғарғы жағындағы мәзір жолағынан Файл> Ашу пәрменін таңдап, қажет PDF файлын таңдап, Ашу түймесін басыңыз. - Егер компьютерде Adobe Reader жоқ болса, бұл бағдарламаны get.adobe.com/reader сайтынан тегін жүктеп алып, орнатыңыз; ол Windows, Mac OS X және Android үйлесімді.
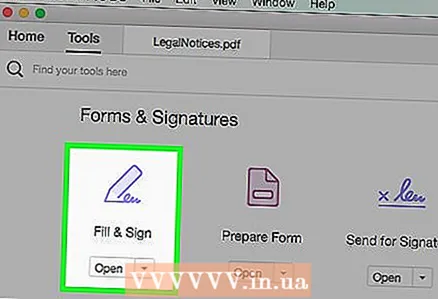 2 Басыңыз Толтырыңыз және қол қойыңыз. Бұл қойынды терезенің жоғарғы оң жақ бұрышында орналасқан.
2 Басыңыз Толтырыңыз және қол қойыңыз. Бұл қойынды терезенің жоғарғы оң жақ бұрышында орналасқан. 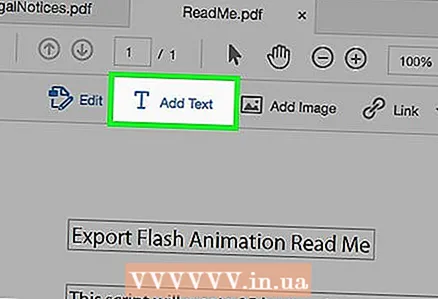 3 Басыңыз Мәтін қосу. Ол Fill & Sign мәзіріндегі T-тәрізді белгішенің қасында.
3 Басыңыз Мәтін қосу. Ол Fill & Sign мәзіріндегі T-тәрізді белгішенің қасында. - Егер сіз бұл опцияны көрмесеңіз, мәзірді кеңейту үшін толтыру және қол қою опциясының жанындағы кішкентай үшбұрышты басыңыз.
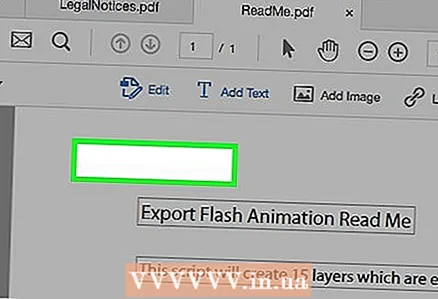 4 Құжатта мәтін қосқыңыз келетін жерді басыңыз. Диалогтық терезе ашылады және курсор сіз басқан жерде көрсетіледі.
4 Құжатта мәтін қосқыңыз келетін жерді басыңыз. Диалогтық терезе ашылады және курсор сіз басқан жерде көрсетіледі. 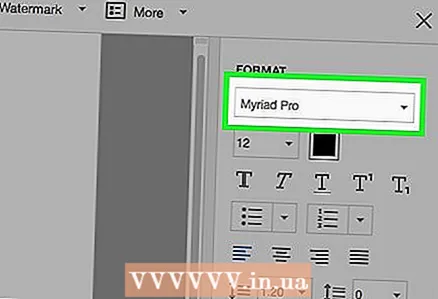 5 Диалогтық терезеде ашылмалы мәзірден қаріпті таңдаңыз.
5 Диалогтық терезеде ашылмалы мәзірден қаріпті таңдаңыз.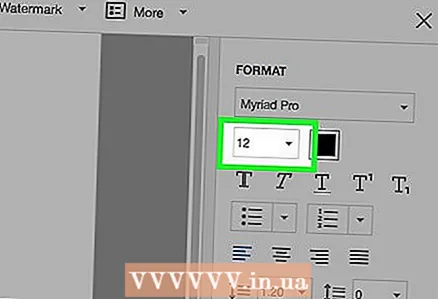 6 Қаріп өлшемін орнатыңыз. Қаріп атауының оң жағындағы қалаған өлшемді енгізіңіз.
6 Қаріп өлшемін орнатыңыз. Қаріп атауының оң жағындағы қалаған өлшемді енгізіңіз. 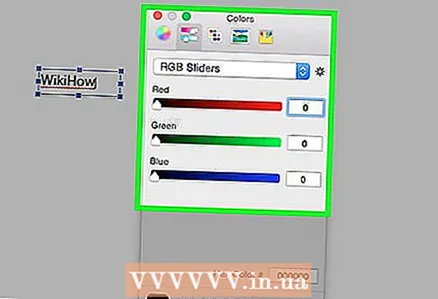 7 Мәтін түсін өзгерту үшін шаршы жақтаудағы «T» пішінді белгішені нұқыңыз.
7 Мәтін түсін өзгерту үшін шаршы жақтаудағы «T» пішінді белгішені нұқыңыз.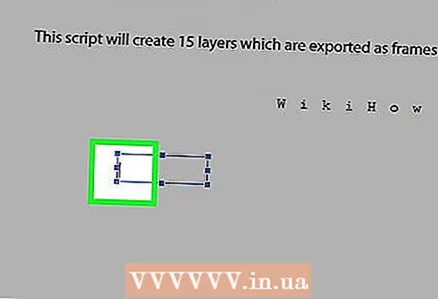 8 Жыпылықтайтын курсордың жанындағы құжатты нұқыңыз.
8 Жыпылықтайтын курсордың жанындағы құжатты нұқыңыз.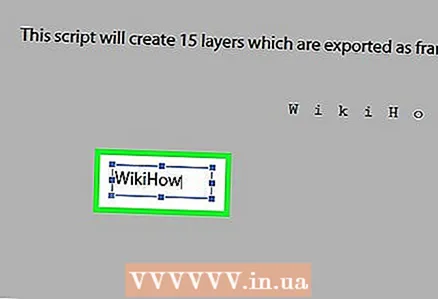 9 Қажетті мәтінді енгізіңіз.
9 Қажетті мәтінді енгізіңіз.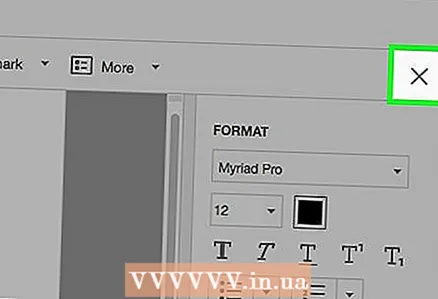 10 Басыңыз x. Ол диалогтық терезенің жоғарғы сол жақ бұрышында.
10 Басыңыз x. Ол диалогтық терезенің жоғарғы сол жақ бұрышында. 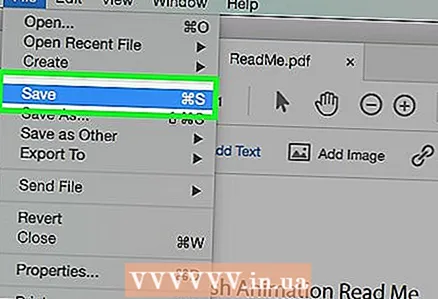 11 Мәзір жолағында шертіңіз Файл > Сақтау. Қосылған мәтін PDF құжатында сақталады.
11 Мәзір жолағында шертіңіз Файл > Сақтау. Қосылған мәтін PDF құжатында сақталады.
3 -ші әдіс 3: Алдын ала қарауды Mac OS X жүйесінде пайдалану
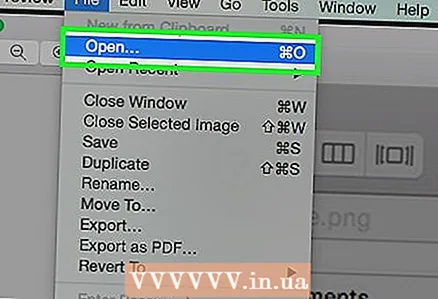 1 PDF құжатын Алдын ала қарауда ашыңыз. Ол үшін көгілдір фонда суреттердің қабаттасуына ұқсайтын осы бағдарламаның белгішесін екі рет шертіңіз. Содан кейін, экранның жоғарғы жағындағы мәзір жолағынан Файл> Ашу пәрменін таңдап, қажет PDF файлын таңдап, Ашу түймесін басыңыз.
1 PDF құжатын Алдын ала қарауда ашыңыз. Ол үшін көгілдір фонда суреттердің қабаттасуына ұқсайтын осы бағдарламаның белгішесін екі рет шертіңіз. Содан кейін, экранның жоғарғы жағындағы мәзір жолағынан Файл> Ашу пәрменін таңдап, қажет PDF файлын таңдап, Ашу түймесін басыңыз. - Алдын ала қарау - бұл Mac OS көптеген нұсқаларында алдын ала орнатылған кескін қарау құралы.
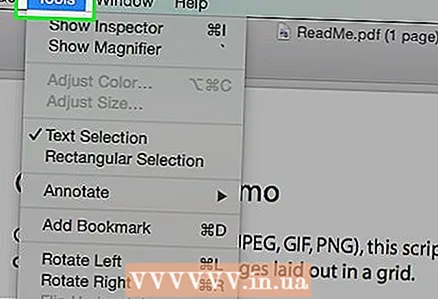 2 Басыңыз Құралдар экранның жоғарғы жағындағы мәзір жолағынан.
2 Басыңыз Құралдар экранның жоғарғы жағындағы мәзір жолағынан.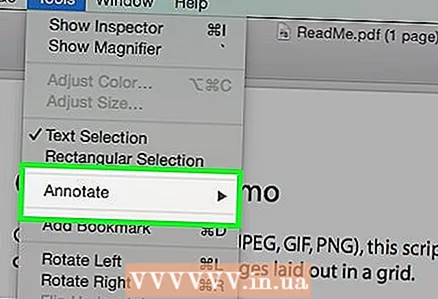 3 Басыңыз Ескертулер (өңдеу). Бұл ашылмалы мәзірдің ортасында.
3 Басыңыз Ескертулер (өңдеу). Бұл ашылмалы мәзірдің ортасында. 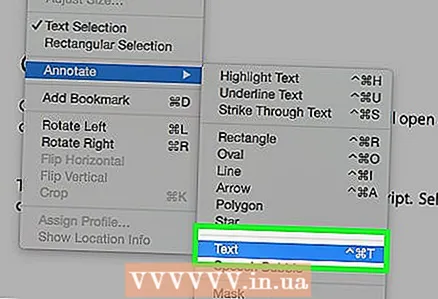 4 Басыңыз Мәтін. Бұл ашылмалы мәзірдің ортасында. Құжаттың ортасында «Мәтін» сөзі бар мәтіндік терезе пайда болады.
4 Басыңыз Мәтін. Бұл ашылмалы мәзірдің ортасында. Құжаттың ортасында «Мәтін» сөзі бар мәтіндік терезе пайда болады. 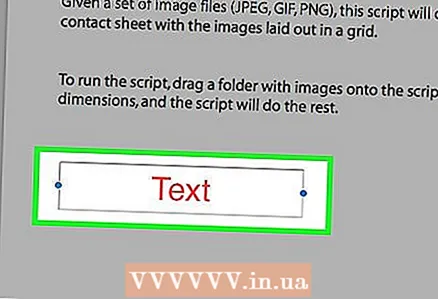 5 Мәтін жолағын қалаған жерге апарыңыз.
5 Мәтін жолағын қалаған жерге апарыңыз.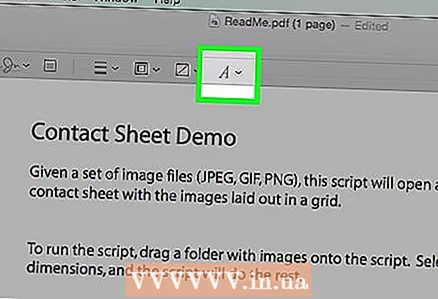 6 Басыңыз A. Бұл батырма құжаттың үстіндегі құралдар тақтасының оң жағында. Диалогтық терезе ашылады.
6 Басыңыз A. Бұл батырма құжаттың үстіндегі құралдар тақтасының оң жағында. Диалогтық терезе ашылады. - Қаріпті өзгерту үшін қаріптердің ашылмалы тізімін ашыңыз.
- Мәтін түсін өзгерту үшін түсті төртбұрышты нұқыңыз.
- Мәтіннің өлшемін өзгерту үшін қаріп өлшемін нұқыңыз.
- Мәтінді қою ету үшін «B» түймесін басыңыз; Мәтінді курсивке айналдыру үшін «мен»; Мәтіннің астын сызу үшін «U».
- Мәтінді туралау үшін тілқатысу терезесінің төменгі жағындағы түймелерді пайдаланыңыз.
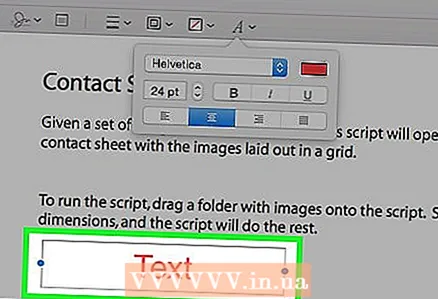 7 «Мәтін» сөзін екі рет шертіңіз.
7 «Мәтін» сөзін екі рет шертіңіз. 8 Қажетті мәтінді енгізіңіз.
8 Қажетті мәтінді енгізіңіз.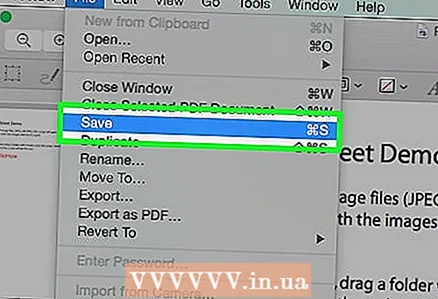 9 Мәзір жолағында шертіңіз Файл > Сақтау. Қосылған мәтін PDF құжатында сақталады.
9 Мәзір жолағында шертіңіз Файл > Сақтау. Қосылған мәтін PDF құжатында сақталады.