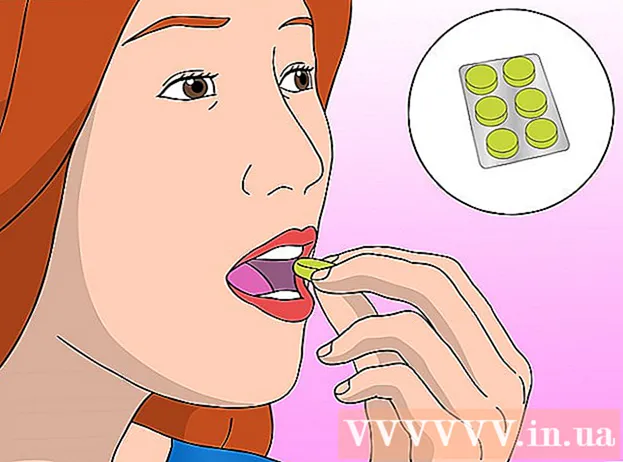Автор:
Frank Hunt
Жасалған Күн:
15 Сапта Жүру 2021
Жаңарту Күні:
1 Шілде 2024

Мазмұны
- Басу үшін
- 5-тен 1-бөлім: Профессионал сияқты редакциялау
- 5-тен 2-бөлім: мобильді құрылғыда
- 5-тен 3-бөлім: iPhoto-да
- 5-тен 4-бөлім: Adobe Photoshop бағдарламасында
- 5-тен 5-бөлім: Сіздің дағдыларыңызды қалыптастыру
- Кеңестер
Барлық құрылғылармен және редакциялау бағдарламаларымен фотосуреттерді қалай және қайда өңдейтіндігіңізді шеше аласыз. Бұл мақалада телефонға және компьютерге арналған фотосуреттерді өңдеудің кейбір негізгі әдістері мен бағдарламалары қарастырылған. Бастау үшін төмендегі 1-қадамды тексеріңіз!
Басу үшін
5-тен 1-бөлім: Профессионал сияқты редакциялау
 Бағдарламалық жасақтамаға инвестиция салыңыз. Сіз Picasa және Instagram сияқты бағдарламалармен негізгі өңдеулерді жасай аласыз, бірақ егер сіз фотосуреттеріңіздің өте жақсы көрінуін қаласаңыз, байыпты редакциялау үшін арнайы жасалған бағдарламаны алыңыз. Бұл әрдайым ақша талап етпейді! GIMP сияқты бағдарламалар ақысыз. Сіз олардың қалай жұмыс істейтінін білуіңіз керек болғанымен, олар сіздің фотосуреттеріңіздің көрінуіне үлкен әсер етеді.
Бағдарламалық жасақтамаға инвестиция салыңыз. Сіз Picasa және Instagram сияқты бағдарламалармен негізгі өңдеулерді жасай аласыз, бірақ егер сіз фотосуреттеріңіздің өте жақсы көрінуін қаласаңыз, байыпты редакциялау үшін арнайы жасалған бағдарламаны алыңыз. Бұл әрдайым ақша талап етпейді! GIMP сияқты бағдарламалар ақысыз. Сіз олардың қалай жұмыс істейтінін білуіңіз керек болғанымен, олар сіздің фотосуреттеріңіздің көрінуіне үлкен әсер етеді.  Мұны одан да қызықты ету үшін кесіңіз. Фотосуреттерді өңдеу үшін оларды айналдырған кезде фотосуреттің қалай кесілгенін көруге болады. Фотосуреттің қай жерде аяқталатынын өзгерту оның сыртқы түріне үлкен әсер етуі мүмкін. Үштен бір ережені ұстануға тырысыңыз, онда суреттер жақтауды визуалды түрде үш тең бөлікке бөлген кезде фотосуреттер жақсы көрінеді.
Мұны одан да қызықты ету үшін кесіңіз. Фотосуреттерді өңдеу үшін оларды айналдырған кезде фотосуреттің қалай кесілгенін көруге болады. Фотосуреттің қай жерде аяқталатынын өзгерту оның сыртқы түріне үлкен әсер етуі мүмкін. Үштен бір ережені ұстануға тырысыңыз, онда суреттер жақтауды визуалды түрде үш тең бөлікке бөлген кезде фотосуреттер жақсы көрінеді.  Контрастты өзгертіңіз. Бұл фотосуреттерді өңдеуге арналған бағдарламалардың жалпы параметрі. Ол ақтарды жеңілдетеді және қараңғылықты қараңғыландырады, бұл кескінді әсерлі және жарқын етеді. Сақ болыңыз: егер сіз контрастты арттырсаңыз, сіз көптеген бөлшектерді жоғалтасыз. Артық етпеңіз!
Контрастты өзгертіңіз. Бұл фотосуреттерді өңдеуге арналған бағдарламалардың жалпы параметрі. Ол ақтарды жеңілдетеді және қараңғылықты қараңғыландырады, бұл кескінді әсерлі және жарқын етеді. Сақ болыңыз: егер сіз контрастты арттырсаңыз, сіз көптеген бөлшектерді жоғалтасыз. Артық етпеңіз!  Қанықтылықты өзгертіңіз. Қанықтылық - бұл фотосуреттегі түстердің қаншалықты жарқын екендігі, және сіз көптеген фотосуреттерді өңдеу бағдарламаларында қанықтылықты реттей аласыз. Кейде фотосуретті қанықтылықты төмендету арқылы жақсартуға болады (ол ақ пен қараға қарай жылжиды), ал кейде қанықтылықты арттыру арқылы жақсартуға болады. Тәжірибе!
Қанықтылықты өзгертіңіз. Қанықтылық - бұл фотосуреттегі түстердің қаншалықты жарқын екендігі, және сіз көптеген фотосуреттерді өңдеу бағдарламаларында қанықтылықты реттей аласыз. Кейде фотосуретті қанықтылықты төмендету арқылы жақсартуға болады (ол ақ пен қараға қарай жылжиды), ал кейде қанықтылықты арттыру арқылы жақсартуға болады. Тәжірибе!  Өзгеріс күші Бұл негізінен Photoshop-пен, сонымен қатар бірқатар басқа бағдарламалармен бірге келетін тағы бір параметр. Бұл қанықтылыққа ұқсас, бірақ терінің түсімен ол әлдеқайда жақсы жұмыс істейді. Егер фотосуретте адамдар болса, серпінділіктен бастаңыз. Егер сізде тек ландшафт болса, сіз қанықтылықты пайдалана аласыз.
Өзгеріс күші Бұл негізінен Photoshop-пен, сонымен қатар бірқатар басқа бағдарламалармен бірге келетін тағы бір параметр. Бұл қанықтылыққа ұқсас, бірақ терінің түсімен ол әлдеқайда жақсы жұмыс істейді. Егер фотосуретте адамдар болса, серпінділіктен бастаңыз. Егер сізде тек ландшафт болса, сіз қанықтылықты пайдалана аласыз.  Бұлыңғырлық пен қайрауды мөлшерде қолданыңыз. Фотосуреттерге бұлыңғырлық пен қайрау сүзгілерін қолданудың орнына бұлыңғырлық пен қылшықтарды қайраңыз. Бұл сізге әлдеқайда көп бақылау береді. Бұл өте маңызды, өйткені фотосуреттерге тек аздап бұлыңғырлық пен қайрау қажет. Маңызды бөлшектерді жарқын ету үшін кішкене жерлерді қайраңыз. Кемшіліктерді аз сезіну үшін беттердегі терінің кейбір аймақтары сияқты бұлыңғыр жерлер.
Бұлыңғырлық пен қайрауды мөлшерде қолданыңыз. Фотосуреттерге бұлыңғырлық пен қайрау сүзгілерін қолданудың орнына бұлыңғырлық пен қылшықтарды қайраңыз. Бұл сізге әлдеқайда көп бақылау береді. Бұл өте маңызды, өйткені фотосуреттерге тек аздап бұлыңғырлық пен қайрау қажет. Маңызды бөлшектерді жарқын ету үшін кішкене жерлерді қайраңыз. Кемшіліктерді аз сезіну үшін беттердегі терінің кейбір аймақтары сияқты бұлыңғыр жерлер.  Мүмкіндігінше түпнұсқаға жақын болыңыз. Тым көп редакциялау фотосуреттерді тез жалған етіп көрсетуі мүмкін. Бұл шынымен әдемі әйелге тым көп макияж жасау сияқты. Біраз уақыттан кейін ол клоунға ұқсайды. Егер сіз біреуді жіңішке етіп көрсеткіңіз келсе, оны асыра орындамаңыз. Егер сіз түстерді өзгертетін болсаңыз, оларды табиғи емес етіп көрсетпеңіз. Фотосуреттерден заттарды алып тастағанда, фотоны өңделген етіп көрсететін ештеңе жіберіп алмаңыз. Photoshop апаттарында сіздің суретіңіз қаламайды!
Мүмкіндігінше түпнұсқаға жақын болыңыз. Тым көп редакциялау фотосуреттерді тез жалған етіп көрсетуі мүмкін. Бұл шынымен әдемі әйелге тым көп макияж жасау сияқты. Біраз уақыттан кейін ол клоунға ұқсайды. Егер сіз біреуді жіңішке етіп көрсеткіңіз келсе, оны асыра орындамаңыз. Егер сіз түстерді өзгертетін болсаңыз, оларды табиғи емес етіп көрсетпеңіз. Фотосуреттерден заттарды алып тастағанда, фотоны өңделген етіп көрсететін ештеңе жіберіп алмаңыз. Photoshop апаттарында сіздің суретіңіз қаламайды!  Клишелерден аулақ болыңыз. Клишелер - бұл көркем тіректер және олар керемет фотосуреттерді түтіккен және кәсіби емес етіп көрсете алады. Мысалы, бір-ақ түсті боялған ақ-қара фотосуреттер (мысалы, қызыл ерні) оңай көрінуі мүмкін. Егер сіз фотосуреттеріңізді өнер ретінде байыпты түрде қабылдағанын қаласаңыз, мұндай клишелерден аулақ болыңыз.
Клишелерден аулақ болыңыз. Клишелер - бұл көркем тіректер және олар керемет фотосуреттерді түтіккен және кәсіби емес етіп көрсете алады. Мысалы, бір-ақ түсті боялған ақ-қара фотосуреттер (мысалы, қызыл ерні) оңай көрінуі мүмкін. Егер сіз фотосуреттеріңізді өнер ретінде байыпты түрде қабылдағанын қаласаңыз, мұндай клишелерден аулақ болыңыз.
5-тен 2-бөлім: мобильді құрылғыда
 Фотосуреттерді өңдеу үшін қосымшаны жүктеңіз. App Store дүкенінде көптеген редакциялауға болатын көптеген қосымшалар бар, олардың көпшілігі бірнеше доллардан аспайды. Егер сіз әртүрлі стильдерді зерттегіңіз келсе, бірнеше қолданбаны жүктеп алып, эффектілермен ойнаңыз. Мысалдарға мыналар жатады:
Фотосуреттерді өңдеу үшін қосымшаны жүктеңіз. App Store дүкенінде көптеген редакциялауға болатын көптеген қосымшалар бар, олардың көпшілігі бірнеше доллардан аспайды. Егер сіз әртүрлі стильдерді зерттегіңіз келсе, бірнеше қолданбаны жүктеп алып, эффектілермен ойнаңыз. Мысалдарға мыналар жатады: - Instagram (Тегін)
- Adobe Photoshop Touch (8,99 €)
- Apple iPhoto (13,99 евро)
- Авиары (Тегін)
- BeFunky (Тегін)
- EyeEm (Тегін)
- Ағаш камера (тегін)
 Телефоныңызбен суретке түсіріңіз немесе фотокітапханадан таңдаңыз. Жақсы нәтиже алу үшін адам, өсімдік, жануар немесе ғимарат сияқты айқын нысаны бар жарықтандырылған фотосуретті таңдаңыз. Фотосурет неғұрлым айқын болса, редакциялау соғұрлым тиімді болады.
Телефоныңызбен суретке түсіріңіз немесе фотокітапханадан таңдаңыз. Жақсы нәтиже алу үшін адам, өсімдік, жануар немесе ғимарат сияқты айқын нысаны бар жарықтандырылған фотосуретті таңдаңыз. Фотосурет неғұрлым айқын болса, редакциялау соғұрлым тиімді болады.  Оны қолданбаға жүктеңіз. Көптеген қосымшалар сізге жаңа фотосурет түсіру мүмкіндігін береді (камерасы бар батырманы табыңыз) немесе фотокітапханадан біреуін таңдаңыз.
Оны қолданбаға жүктеңіз. Көптеген қосымшалар сізге жаңа фотосурет түсіру мүмкіндігін береді (камерасы бар батырманы табыңыз) немесе фотокітапханадан біреуін таңдаңыз.  Сүзгіні таңдаңыз. Кез-келген қосымша әр түрлі, бірақ көбісі, Instagram сияқты, бірнеше «сүзгіден» немесе «линзалардан» таңдайды, олар негізінен сіз үшін барлық өңдеуді жасайды. Кейбір қолданбалар соңғы нәтижені бақылауға мүмкіндік беріп, сүзгінің қарқындылығын реттеуге мүмкіндік береді.
Сүзгіні таңдаңыз. Кез-келген қосымша әр түрлі, бірақ көбісі, Instagram сияқты, бірнеше «сүзгіден» немесе «линзалардан» таңдайды, олар негізінен сіз үшін барлық өңдеуді жасайды. Кейбір қолданбалар соңғы нәтижені бақылауға мүмкіндік беріп, сүзгінің қарқындылығын реттеуге мүмкіндік береді.  Экспозицияны реттеңіз. Фотосуретте экспозиция фотосуретке түсетін жарық мөлшерін білдіреді. Егер фотосурет тым қараңғы болса, экспозицияны көбейту қажет болуы мүмкін. Егер сіз қараңғы фотосурет алғыңыз келсе, экспозицияны төмендетіңіз.
Экспозицияны реттеңіз. Фотосуретте экспозиция фотосуретке түсетін жарық мөлшерін білдіреді. Егер фотосурет тым қараңғы болса, экспозицияны көбейту қажет болуы мүмкін. Егер сіз қараңғы фотосурет алғыңыз келсе, экспозицияны төмендетіңіз.  Қанықтылықты реттеңіз. Кейбір қолданбалар фотосуреттегі қанықтылықты немесе түстің қарқындылығын реттеуге мүмкіндік береді. Фотосуреттің қанықтылығын арттыру түстерді ашық етіп, фотоны ерекше етіп көрсете алады. Бірақ тым көп қанықтылық фотосуретті қатал және мультфильмге айналдыруы мүмкін.
Қанықтылықты реттеңіз. Кейбір қолданбалар фотосуреттегі қанықтылықты немесе түстің қарқындылығын реттеуге мүмкіндік береді. Фотосуреттің қанықтылығын арттыру түстерді ашық етіп, фотоны ерекше етіп көрсете алады. Бірақ тым көп қанықтылық фотосуретті қатал және мультфильмге айналдыруы мүмкін.  Бұлыңғырлықты, жеңіл ағып кетуді немесе басқа әсерді қосыңыз. Фотосуретті қиялшыл және бұрмаланған етіп көрсету үшін бұлыңғыр етіңіз немесе фотоны ескі және бүлінген етіп көрсету үшін жеңіл ағып қосыңыз.
Бұлыңғырлықты, жеңіл ағып кетуді немесе басқа әсерді қосыңыз. Фотосуретті қиялшыл және бұрмаланған етіп көрсету үшін бұлыңғыр етіңіз немесе фотоны ескі және бүлінген етіп көрсету үшін жеңіл ағып қосыңыз. - Бұрын жарықтың ағып кетуі жарыққа (әдетте күннен) пленкаға түсіп, оны зақымдағанда қателік ретінде қарастырылса, қазіргі кезде жарықтың ағуы көптеген адамдарға ұнайтын стилистикалық әсер ретінде көрінеді.
 Фотосуретті кесіңіз. Егер сіз фотосуреттің пішінін немесе өлшемін өзгерткіңіз келсе, «қиып алу» батырмасын таңдап алыңыз (көбіне оның квадратымен) және қажетіне қарай түзетулер енгізіңіз.
Фотосуретті кесіңіз. Егер сіз фотосуреттің пішінін немесе өлшемін өзгерткіңіз келсе, «қиып алу» батырмасын таңдап алыңыз (көбіне оның квадратымен) және қажетіне қарай түзетулер енгізіңіз.  Әр түрлі сүзгілермен және эффекттермен ойнаңыз. Әр қолданба әр түрлі, сондықтан егер сіз оны алғаш рет қолдансаңыз, фотосуретті өңдеудің барлық мүмкін нұсқаларын қолданып көргіңіз келуі мүмкін.
Әр түрлі сүзгілермен және эффекттермен ойнаңыз. Әр қолданба әр түрлі, сондықтан егер сіз оны алғаш рет қолдансаңыз, фотосуретті өңдеудің барлық мүмкін нұсқаларын қолданып көргіңіз келуі мүмкін.
5-тен 3-бөлім: iPhoto-да
 Фотосуреттерді (лерді) бағдарламаға импорттаңыз. Мұны сіз жұмыс үстелінен файлды апарып тастау немесе суреттерді тікелей камерадан импорттау арқылы жасай аласыз. Ол үшін камераңызбен бірге келген кабельді пайдаланып, камераңызды компьютердегі USB портына қосыңыз.
Фотосуреттерді (лерді) бағдарламаға импорттаңыз. Мұны сіз жұмыс үстелінен файлды апарып тастау немесе суреттерді тікелей камерадан импорттау арқылы жасай аласыз. Ол үшін камераңызбен бірге келген кабельді пайдаланып, камераңызды компьютердегі USB портына қосыңыз. - Камераның қосулы екендігіне көз жеткізіп, егер ол әлі ашық болмаса, iPhoto-ны ашыңыз. Сіз барлық фотосуреттерді «Барлығын импорттау» тармағын таңдау арқылы импорттай аласыз немесе фотосуреттерді таңдап, содан кейін «Таңдалғанды импорттау» батырмасын басу арқылы фотосуреттерді жеке импорттай аласыз.
 Өңдеуді бастау үшін фотосуретті екі рет басыңыз. Оны екі рет шерткенде ол кеңеюі керек.
Өңдеуді бастау үшін фотосуретті екі рет басыңыз. Оны екі рет шерткенде ол кеңеюі керек.  Экранның төменгі жағындағы «Өңдеу» батырмасын таңдаңыз. Енді сіз экранның төменгі жағында «Айналдыру», «Қиып алу», «Түзету», «Күшейту», «Қызыл көз», «Ретуш», «Эффекттер» және «Реттеу» сияқты бірнеше редакциялау нұсқаларын көресіз.
Экранның төменгі жағындағы «Өңдеу» батырмасын таңдаңыз. Енді сіз экранның төменгі жағында «Айналдыру», «Қиып алу», «Түзету», «Күшейту», «Қызыл көз», «Ретуш», «Эффекттер» және «Реттеу» сияқты бірнеше редакциялау нұсқаларын көресіз. - Эффектіні пайдалану үшін, пайдаланғыңыз келетін эффект үшін батырманы басу жеткілікті. Аяқтағаннан кейін өзгертулерді сақтау үшін «Қолдану» түймесін басыңыз немесе өзгерістерді алып тастап, қайта бастау үшін «Болдырмау» түймесін басыңыз.
 Қажет болса, фотосуретті бұраңыз. Ол үшін «Айналдыру» батырмасын бассаңыз жеткілікті. Әр басқан сайын фотосурет бастапқы орнына келгенше айнала береді.
Қажет болса, фотосуретті бұраңыз. Ол үшін «Айналдыру» батырмасын бассаңыз жеткілікті. Әр басқан сайын фотосурет бастапқы орнына келгенше айнала береді.  Фотосуретті кесіңіз. Кесу - бұл фотосуреттің өлшемі мен пішінін реттеуге және қажет емес бөліктерді кесуге мүмкіндік беретін өте қарапайым өңдеу құралы. «Қиып алу» батырмасын басқан кезде фотосуретте орналасқан өлшемі реттелетін тіктөртбұрыш шығады. Оны реттеу үшін оның бұрыштарын қалаған өлшем мен пішінге жеткенше сүйреңіз. Сондай-ақ, өрісті ішін басып, жүгіргіні сүйреп апаруға болады.
Фотосуретті кесіңіз. Кесу - бұл фотосуреттің өлшемі мен пішінін реттеуге және қажет емес бөліктерді кесуге мүмкіндік беретін өте қарапайым өңдеу құралы. «Қиып алу» батырмасын басқан кезде фотосуретте орналасқан өлшемі реттелетін тіктөртбұрыш шығады. Оны реттеу үшін оның бұрыштарын қалаған өлшем мен пішінге жеткенше сүйреңіз. Сондай-ақ, өрісті ішін басып, жүгіргіні сүйреп апаруға болады.  Эффект таңдаңыз. «Эффекттер» батырмасын басқан кезде таңдауға болатын бірнеше сүзгісі бар кішкентай экран пайда болады. Оларға «Қара және ақ», «Сепия», «Антиквариат», «Түсі сөну», «Түсті арттыру» және басқалары кіреді.
Эффект таңдаңыз. «Эффекттер» батырмасын басқан кезде таңдауға болатын бірнеше сүзгісі бар кішкентай экран пайда болады. Оларға «Қара және ақ», «Сепия», «Антиквариат», «Түсі сөну», «Түсті арттыру» және басқалары кіреді. - Кейбір әсерлер сүзгінің қарқындылығын реттеуге мүмкіндік береді. Мұны істеу үшін эффектті нұқыңыз, содан кейін сол және оң жақ көрсеткілерді пайдаланып, төменгі жағында пайда болатын сандарды реттеңіз.
 Қосымша түзетулер енгізіңіз. Неғұрлым күрделі өңдеу үшін фотосуреттің астындағы «Реттеу» батырмасын басыңыз. Фотосуреттің экспозициясын, қанықтылығын, контрастын, анықтамасын, жарықтандырғыштарын, көлеңкелерін, айқындығын, температурасын және реңкін реттейтін параметрлер бар жаңа экран пайда болады.
Қосымша түзетулер енгізіңіз. Неғұрлым күрделі өңдеу үшін фотосуреттің астындағы «Реттеу» батырмасын басыңыз. Фотосуреттің экспозициясын, қанықтылығын, контрастын, анықтамасын, жарықтандырғыштарын, көлеңкелерін, айқындығын, температурасын және реңкін реттейтін параметрлер бар жаңа экран пайда болады.  Өзгерістеріңізді сақтаңыз. Өңдеуді аяқтағаннан кейін экранның оң жағындағы «Дайын» батырмасын басыңыз.
Өзгерістеріңізді сақтаңыз. Өңдеуді аяқтағаннан кейін экранның оң жағындағы «Дайын» батырмасын басыңыз.
5-тен 4-бөлім: Adobe Photoshop бағдарламасында
 Фотосуретті бағдарламаға импорттаңыз. Сіз мұны файлды жұмыс үстелінен бағдарламаға сүйреп апара аласыз немесе Photoshop бағдарламасын ашып, «Файл», «Ашу» тармақтарын таңдап, содан кейін өңдегіңіз келетін фотосуретті таңдай аласыз.
Фотосуретті бағдарламаға импорттаңыз. Сіз мұны файлды жұмыс үстелінен бағдарламаға сүйреп апара аласыз немесе Photoshop бағдарламасын ашып, «Файл», «Ашу» тармақтарын таңдап, содан кейін өңдегіңіз келетін фотосуретті таңдай аласыз.  Фондық қабаттың көшірмесін жасаңыз. Өңдеуді бастамас бұрын, редакциялау кезінде қателіктер туындаған жағдайда түпнұсқа фотосуреттің көшірмесін жасаңыз. Ол үшін «Қабат», содан кейін «Қабат көшірмесін жасау» тармағын таңдаңыз. Бұл сіздің түпнұсқа кескіннің көшірмесін жасайды.
Фондық қабаттың көшірмесін жасаңыз. Өңдеуді бастамас бұрын, редакциялау кезінде қателіктер туындаған жағдайда түпнұсқа фотосуреттің көшірмесін жасаңыз. Ол үшін «Қабат», содан кейін «Қабат көшірмесін жасау» тармағын таңдаңыз. Бұл сіздің түпнұсқа кескіннің көшірмесін жасайды.  Фотосуретті кесіңіз. Кесу - бұл фотосуреттің пішіні мен өлшемін өзгертуге және қажет емес бөліктерді кесуге мүмкіндік беретін негізгі әдіс. Фотосуретті қиып алу үшін экранның сол жағындағы «Қиып алу» белгішесін басу жеткілікті. Енді шаршының қажетті өлшемі мен формасын жасау үшін фотосуретті нұқыңыз және тышқанды сүйреңіз. Аяқтағаннан кейін «Қиып алу» белгішесін тағы бір рет басыңыз. Сізге өзгертулерді сақтау немесе жою және бастапқы кескінге оралу мүмкіндігі беріледі.
Фотосуретті кесіңіз. Кесу - бұл фотосуреттің пішіні мен өлшемін өзгертуге және қажет емес бөліктерді кесуге мүмкіндік беретін негізгі әдіс. Фотосуретті қиып алу үшін экранның сол жағындағы «Қиып алу» белгішесін басу жеткілікті. Енді шаршының қажетті өлшемі мен формасын жасау үшін фотосуретті нұқыңыз және тышқанды сүйреңіз. Аяқтағаннан кейін «Қиып алу» белгішесін тағы бір рет басыңыз. Сізге өзгертулерді сақтау немесе жою және бастапқы кескінге оралу мүмкіндігі беріледі. - Егер сіз «Қиып алу» батырмасын таба алмасаңыз, тінтуірді сол жақтағы бағандағы әр түрлі түймешіктердің үстіне апарыңыз да, сипаттама мәтіні пайда болғанша күтіңіз.
 «Реттеу қабаты» батырмасын іздеңіз. Қабаттар Photoshop-та қолдануға болатын пайдалы құрал, себебі олар фотосуретті түпнұсқа нұсқасымен шатастырмай өңдеуге мүмкіндік береді. Өңдеуді жалғастырған кезде қабаттарды «қосу» және «сөндіру» режимін қосуға болады, сондықтан ешнәрсе тұрақты болмайды (әрине, сіз соңғы нұсқаңызды сақтамасаңыз).
«Реттеу қабаты» батырмасын іздеңіз. Қабаттар Photoshop-та қолдануға болатын пайдалы құрал, себебі олар фотосуретті түпнұсқа нұсқасымен шатастырмай өңдеуге мүмкіндік береді. Өңдеуді жалғастырған кезде қабаттарды «қосу» және «сөндіру» режимін қосуға болады, сондықтан ешнәрсе тұрақты болмайды (әрине, сіз соңғы нұсқаңызды сақтамасаңыз). - «Реттеу қабаты» батырмасын экранның оң жағындағы Навигатор тақтасының төменгі жағында табуға болады. Бұл диагональ сызығы бар ақ-қара шеңбер. Меңзерді үстіне апарғанда «Жаңа толтыру немесе түзету қабатын жасаңыз» деген жазу керек.
- Түймені басқанда, әр түрлі редакциялау опцияларымен ашылмалы тізім пайда болады. Оларға экспозиция, жарықтық / контраст, таңдамалы түс және т.б. Олардың біреуін бассаңыз, сол эффект үшін жаңа қабат пайда болады, оны реттеуге және ауыстырып қосуға болады.
- Қабатты «қосу» немесе «өшіру» үшін, тек қабат тақырыбының жанында орналасқан көздің суретін нұқыңыз.
 Экспозицияны реттеңіз. Мұны алдымен «Реттеу қабаты» батырмасын басу арқылы жасаңыз, содан кейін ашылмалы тізімнен «Экспозиция» таңдаңыз. Бұл сіздің Navigator панеліңізде «Exposure 1» атты жаңа қабат жасайды. Фотосуреттің экспозициясын, жылжуын және гамма-түзетуін реттейтін параметрлер бар шағын экран пайда болады. Осы әсерлерге өзгертулер енгізу үшін тетігін солға және оңға сырғытыңыз.
Экспозицияны реттеңіз. Мұны алдымен «Реттеу қабаты» батырмасын басу арқылы жасаңыз, содан кейін ашылмалы тізімнен «Экспозиция» таңдаңыз. Бұл сіздің Navigator панеліңізде «Exposure 1» атты жаңа қабат жасайды. Фотосуреттің экспозициясын, жылжуын және гамма-түзетуін реттейтін параметрлер бар шағын экран пайда болады. Осы әсерлерге өзгертулер енгізу үшін тетігін солға және оңға сырғытыңыз. - Фотосуреттің экспозициясы негізінен оның жарықтығында. Түймені оңға жылжыту фотосуретті жеңілдетеді, ал солға жылжыту фотосуретті қараңғы етеді.
- Ауыстыру және гамманы түзету параметрлері фотосуреттің күңгірт және реңктерін реттеуге мүмкіндік береді. Бұл фотосуреттің экспозициясын көбейту кезінде пайда болатын қатал түстің тепе-теңдігін сақтауға немесе «жылжуға» көмектеседі.
 Түстерді реттеңіз. Мұны «Таңдамалы түс» қабатын құру арқылы жасаңыз. Сіз фотосуреттің қызыл, сары, көк, көгілдір, жасыл, қызыл-қызыл, қара, ақ және бейтарап реңктерін реттеуге болатын кішкентай экран аласыз.
Түстерді реттеңіз. Мұны «Таңдамалы түс» қабатын құру арқылы жасаңыз. Сіз фотосуреттің қызыл, сары, көк, көгілдір, жасыл, қызыл-қызыл, қара, ақ және бейтарап реңктерін реттеуге болатын кішкентай экран аласыз.  Деңгейлерді реттеңіз. Деңгейлер құралы фотосуреттің жалпы тонын және контрастын өзгертуге мүмкіндік береді. Ол үшін Navigator панелінде «Деңгейлер» қабатын жасаңыз. Сіз гистограмма палитрасын дәл төменде үш түрлі жүгірткі аласыз: қара тонды сырғытпа (сол жақта), ақ тонус жүгірткі (оң жақта) және орта тон немесе гамма жүгірткі (оң жақта).
Деңгейлерді реттеңіз. Деңгейлер құралы фотосуреттің жалпы тонын және контрастын өзгертуге мүмкіндік береді. Ол үшін Navigator панелінде «Деңгейлер» қабатын жасаңыз. Сіз гистограмма палитрасын дәл төменде үш түрлі жүгірткі аласыз: қара тонды сырғытпа (сол жақта), ақ тонус жүгірткі (оң жақта) және орта тон немесе гамма жүгірткі (оң жақта). - Қара және ақ тонды сырғытпалардың орналасуы кескіннің кіріс деңгейлері үшін диапазон жасайды. Бастапқыда қара реңк 0-де, ал ақ реңк 255-те болады. Диапазонды реттеу үшін қара тонды сырғытпаны оңға және / немесе ақ тонды сырғытпаны солға жылжытыңыз.
- Ортаңғы реңктерді күңгірттеу үшін ортаңғы сырғытпаны солға қарай сүйреңіз, ал реңктерді жеңілдету үшін оңға.
5-тен 5-бөлім: Сіздің дағдыларыңызды қалыптастыру
 Photoshop-тың кәсіби маманы болыңыз. Фотошопты пайдалану қиынға соғуы мүмкін - оны іліп алу үшін біраз уақыт кетеді! Бірақ сіз оны алғаннан кейін, сіз өзіңіздің суреттеріңізді білмей тұрып кәсіби етіп жасай аласыз!
Photoshop-тың кәсіби маманы болыңыз. Фотошопты пайдалану қиынға соғуы мүмкін - оны іліп алу үшін біраз уақыт кетеді! Бірақ сіз оны алғаннан кейін, сіз өзіңіздің суреттеріңізді білмей тұрып кәсіби етіп жасай аласыз!  Түстерді реттеуді үйреніңіз. Кейде фотосуреттегі басқа түс оны нашар етіп көрсетуі мүмкін. Түс реңктерін қарапайым түрде түзету бүкіл суретті сақтай алады!
Түстерді реттеуді үйреніңіз. Кейде фотосуреттегі басқа түс оны нашар етіп көрсетуі мүмкін. Түс реңктерін қарапайым түрде түзету бүкіл суретті сақтай алады!  Суреттің эскизін салыңыз! Сіз, бәлкім, сіздің фотосуреттеріңізді сурет ретінде салатын спам және вирусқа ұқсас қосымшалар мен сайттарды көрген шығарсыз. Сіз бұл әсерге зиянды бағдарламаларды тегін алмай-ақ оңай қол жеткізе алатыныңызды білдіңіз бе? Бұл сіздің фотосуреттеріңіз үшін жақсы редакция болуы мүмкін.
Суреттің эскизін салыңыз! Сіз, бәлкім, сіздің фотосуреттеріңізді сурет ретінде салатын спам және вирусқа ұқсас қосымшалар мен сайттарды көрген шығарсыз. Сіз бұл әсерге зиянды бағдарламаларды тегін алмай-ақ оңай қол жеткізе алатыныңызды білдіңіз бе? Бұл сіздің фотосуреттеріңіз үшін жақсы редакция болуы мүмкін.
Кеңестер
Фотосуреттерді өңдеудің әр бағдарламасы әр түрлі болғандықтан, қосымша кеңестер мен нұсқаулар туралы толық нұсқаулықпен танысқан пайдалы болады. Өңдеу қосымшаларының көпшілігі бірінші рет қолдануға қарапайым болғанымен, Photoshop сияқты жетілдірілген бағдарламалар өте күрделі және оларды игеру үшін бірнеше ай тәжірибе қажет.
- Компьютерге арналған басқа танымал фотосуреттерді өңдеу бағдарламаларына Aperture, PaintShop Pro және Pro Tools кіреді.