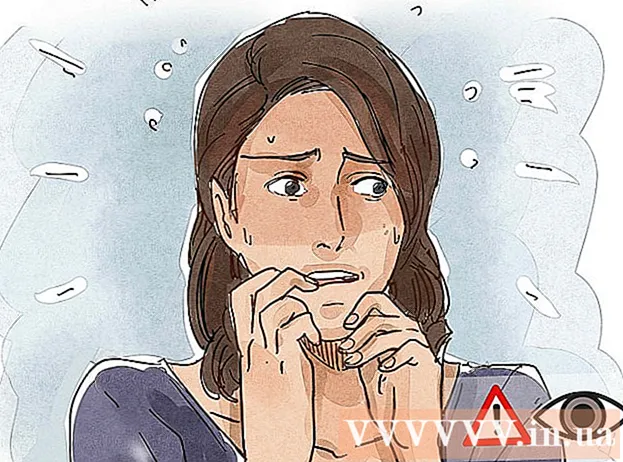Автор:
Frank Hunt
Жасалған Күн:
15 Сапта Жүру 2021
Жаңарту Күні:
1 Шілде 2024

Мазмұны
- Басу үшін
- 3-тен 1-әдіс: Gmail қосымшасын пайдалану
- 3-тен 2-ші әдіс: Поштада Gmail тіркелгісін пайдалану
- 3-тің 3 әдісі: Байланыс ақаулықтарын түзету
- Кеңестер
- Ескертулер
Бұрын iPhone-дағы Gmail IMAP емес, POP үшін конфигурацияланған. Gmail тіркелгіңізді IMAP-ке ауыстыру сол кезде өте қиын болды. Бақытымызға орай, Google мұны өзгертті, сондықтан сіздің iPhone-да Gmail-ді пайдалану әлдеқайда табиғи және интуитивті болып көрінеді. IPhone-да электрондық поштаны орнату және конфигурациялау үшін келесі әдістердің бірін қолданыңыз.
Басу үшін
3-тен 1-әдіс: Gmail қосымшасын пайдалану
 Тегін Gmail қосымшасын жүктеңіз және орнатыңыз. App дүкенінен Gmail іздеңіз. Бағдарламаны тікелей iPhone-ға орнатыңыз немесе бағдарламаны компьютерге жүктеңіз және бағдарламаны орнату үшін iPhone-ды компьютермен синхрондаңыз.
Тегін Gmail қосымшасын жүктеңіз және орнатыңыз. App дүкенінен Gmail іздеңіз. Бағдарламаны тікелей iPhone-ға орнатыңыз немесе бағдарламаны компьютерге жүктеңіз және бағдарламаны орнату үшін iPhone-ды компьютермен синхрондаңыз.  IPhone-да қолданбаны ашып, бар Gmail тіркелгісінің тіркелгі деректерімен кіріңіз. Енді сіз Gmail тіркелгісіне, соның ішінде барлық жіберілген, алынған және сақталған электрондық хаттарға тікелей қол жеткізе аласыз. Қолданбаның көмегімен сіз барлық құрылғыларыңыздан электрондық поштаға қол жеткізе аласыз, тіпті телефоннан электрондық хат құруды бастауға, содан кейін оны компьютерде аяқтауға болады. Алайда сіз контактілерге бағдарлама ішінен кіре алмайсыз, бірақ сіз контактінің атын теріп, оларға электрондық пошта жібере аласыз.
IPhone-да қолданбаны ашып, бар Gmail тіркелгісінің тіркелгі деректерімен кіріңіз. Енді сіз Gmail тіркелгісіне, соның ішінде барлық жіберілген, алынған және сақталған электрондық хаттарға тікелей қол жеткізе аласыз. Қолданбаның көмегімен сіз барлық құрылғыларыңыздан электрондық поштаға қол жеткізе аласыз, тіпті телефоннан электрондық хат құруды бастауға, содан кейін оны компьютерде аяқтауға болады. Алайда сіз контактілерге бағдарлама ішінен кіре алмайсыз, бірақ сіз контактінің атын теріп, оларға электрондық пошта жібере аласыз.  Бағдарлама ішіндегі басқа пошта жәшіктеріне кіріңіз. Кіріс жәшігінде жоғарғы сол жақ бұрыштағы үш көлденең сызықты түртіңіз. Енді сіз әртүрлі қалталардың тізімін көресіз. Сіз кірген барлық есептік жазбаларды көру үшін төменгі жағында «Есептік жазбаларды басқару» түймесін түртіңіз. «Басқа есептік жазбаны қосу» түймесін түртіңіз. Қосқыңыз келетін есептік жазбаның электрондық пошта мекенжайын және паролін енгізіңіз. Кіру үшін «Кіру» түймесін түртіңіз.
Бағдарлама ішіндегі басқа пошта жәшіктеріне кіріңіз. Кіріс жәшігінде жоғарғы сол жақ бұрыштағы үш көлденең сызықты түртіңіз. Енді сіз әртүрлі қалталардың тізімін көресіз. Сіз кірген барлық есептік жазбаларды көру үшін төменгі жағында «Есептік жазбаларды басқару» түймесін түртіңіз. «Басқа есептік жазбаны қосу» түймесін түртіңіз. Қосқыңыз келетін есептік жазбаның электрондық пошта мекенжайын және паролін енгізіңіз. Кіру үшін «Кіру» түймесін түртіңіз.  Gmail хабарландыруын орнатыңыз. IPhone-да Gmail хабарламаларын автоматты түрде көретіндігіңізді реттеу үшін «Параметрлер» → «Хабарландырулар» тармағына өтіңіз. Қолданбалар тізімінен Gmail пәрменін түртіңіз де, «Хабарламаларға рұқсат» жанындағы батырманы оңға қарай сырғытыңыз. Содан кейін хабарламаларды қалай алу керектігін орнатуға болады: дыбыстармен, белгілермен және құлыптау экранында.
Gmail хабарландыруын орнатыңыз. IPhone-да Gmail хабарламаларын автоматты түрде көретіндігіңізді реттеу үшін «Параметрлер» → «Хабарландырулар» тармағына өтіңіз. Қолданбалар тізімінен Gmail пәрменін түртіңіз де, «Хабарламаларға рұқсат» жанындағы батырманы оңға қарай сырғытыңыз. Содан кейін хабарламаларды қалай алу керектігін орнатуға болады: дыбыстармен, белгілермен және құлыптау экранында.  Бұдан былай Gmail қосымшасын электрондық поштаңыздың барлық қажеттіліктері үшін пайдаланыңыз. Енді әдепкі пошта бағдарламасының орнына қолданбаны пайдалану керек болады. Мысалы, егер сіз фотосурет жібергіңіз келсе, сіз әдетте «Фотосуреттер» ішіндегі фотосуретке өтіп, «Пошта» тармағын таңдау үшін бөлісу түймесін басасыз. Бірақ егер сіз Gmail қосымшасынан фотосуреттер жібергіңіз келсе, қолданбаны ашып, жаңа электрондық пошта хабарын жазып, осы электрондық поштадағы фотосуретті қоса беруіңіз керек.
Бұдан былай Gmail қосымшасын электрондық поштаңыздың барлық қажеттіліктері үшін пайдаланыңыз. Енді әдепкі пошта бағдарламасының орнына қолданбаны пайдалану керек болады. Мысалы, егер сіз фотосурет жібергіңіз келсе, сіз әдетте «Фотосуреттер» ішіндегі фотосуретке өтіп, «Пошта» тармағын таңдау үшін бөлісу түймесін басасыз. Бірақ егер сіз Gmail қосымшасынан фотосуреттер жібергіңіз келсе, қолданбаны ашып, жаңа электрондық пошта хабарын жазып, осы электрондық поштадағы фотосуретті қоса беруіңіз керек.
3-тен 2-ші әдіс: Поштада Gmail тіркелгісін пайдалану
 Параметрлерді ашыңыз. IPhone-да Параметрлерді ашып, «Пошта, контактілер, күнтізбе» тармағын түртіңіз. «Есептік жазбалар» тармағында «Жаңа есептік жазба» тармағын түртіңіз, содан кейін Google логотипін түртіңіз.
Параметрлерді ашыңыз. IPhone-да Параметрлерді ашып, «Пошта, контактілер, күнтізбе» тармағын түртіңіз. «Есептік жазбалар» тармағында «Жаңа есептік жазба» тармағын түртіңіз, содан кейін Google логотипін түртіңіз.  Қажетті ақпаратты толтырыңыз. Сіздің атыңыз, электрондық поштаңыз бен пароліңіз міндетті болып табылады. Сипаттама «Gmail тіркелгісін» автоматты түрде көрсетеді, егер сіз оны өзгертпесеңіз. Аяқтағаннан кейін «Келесі» түймесін түртіңіз. Енді енгізілген ақпарат тексеріліп, келесі экранға өтесіз.
Қажетті ақпаратты толтырыңыз. Сіздің атыңыз, электрондық поштаңыз бен пароліңіз міндетті болып табылады. Сипаттама «Gmail тіркелгісін» автоматты түрде көрсетеді, егер сіз оны өзгертпесеңіз. Аяқтағаннан кейін «Келесі» түймесін түртіңіз. Енді енгізілген ақпарат тексеріліп, келесі экранға өтесіз.  Телефонда Gmail-дің қандай мүмкіндіктерін қалайтыныңызды таңдаңыз. Телефондағы есептік жазбадан поштаңызды, контактілеріңізді, күнтізбелеріңізді және жазбаларыңызды синхрондауды таңдауға болады.
Телефонда Gmail-дің қандай мүмкіндіктерін қалайтыныңызды таңдаңыз. Телефондағы есептік жазбадан поштаңызды, контактілеріңізді, күнтізбелеріңізді және жазбаларыңызды синхрондауды таңдауға болады. - Егер сіз контактілер мен күнтізбелерді таңдасаңыз, сізден қазір iPhone-да тұрған контактілер мен күнтізбелермен не істегіңіз келетіні сұралады. Сіз оны өшіре немесе сақтай аласыз.
 Терезенің жоғарғы оң жағындағы «Дайын» түймесін түртіңіз. Енді сіздің шотыңыз қосылады, содан кейін сіз Параметрлерге ораласыз. Параметрлерден шығу үшін Басты түймесін басыңыз.
Терезенің жоғарғы оң жағындағы «Дайын» түймесін түртіңіз. Енді сіздің шотыңыз қосылады, содан кейін сіз Параметрлерге ораласыз. Параметрлерден шығу үшін Басты түймесін басыңыз.  Gmail кіріс жәшігіне өту үшін Пошта белгішесін түртіңіз. Электрондық поштаңыз енді поштаңызда кіріс жәшігінде пайда болады. Қалталарыңызды немесе басқа тіркелгілерді сол жақтағы көрсеткіні түрту арқылы қараңыз. Енді сіз электрондық поштаны Mail бағдарламасынан оқи, жаза және жібере аласыз.
Gmail кіріс жәшігіне өту үшін Пошта белгішесін түртіңіз. Электрондық поштаңыз енді поштаңызда кіріс жәшігінде пайда болады. Қалталарыңызды немесе басқа тіркелгілерді сол жақтағы көрсеткіні түрту арқылы қараңыз. Енді сіз электрондық поштаны Mail бағдарламасынан оқи, жаза және жібере аласыз.  Есептік жазбаңыздың параметрлерін реттеңіз. Параметрлер → Пошта, Байланыс, Күнтізбе тармағына өтіңіз. Есептік жазбалар тармағындағы Gmail пәрменін түртіңіз және жаңа жасаған тіркелгіні түртіңіз. Енді «Қосымша» түймесін түртіңіз. Мұнда сіз өзіңіздің жеке қалауыңыз бойынша пошта жәшігінің әрекетін реттей аласыз.
Есептік жазбаңыздың параметрлерін реттеңіз. Параметрлер → Пошта, Байланыс, Күнтізбе тармағына өтіңіз. Есептік жазбалар тармағындағы Gmail пәрменін түртіңіз және жаңа жасаған тіркелгіні түртіңіз. Енді «Қосымша» түймесін түртіңіз. Мұнда сіз өзіңіздің жеке қалауыңыз бойынша пошта жәшігінің әрекетін реттей аласыз. - Жобалардың қай жерде сақталатынын таңдау үшін «Жобалар» түймесін түртіңіз. Сіз оларды iPhone-да немесе серверде сақтай аласыз.
- Жойылған электрондық хаттардың қай жерде сақталатынын таңдау үшін «Жойылды» түймесін, ал мұрағатталған хаттардың сақталуын таңдау үшін «Мұрағат» түймесін түртіңіз. Оларды iPhone-да немесе серверде сақтағыңыз келетіндігіңізді таңдаңыз.
- Жойылған хабарламаларды жою немесе мұрағатқа орналастыру туралы шешім қабылдаңыз.
 «Push» параметрлерін реттеңіз. «Пошта, контактілер, күнтізбелер» бөліміне оралып, «Жаңа деректер» тармағын түртіңіз. Мұнда Пошта жаңа электрондық поштаны қаншалықты жиі тексеретінін орнатуға болады. Мұны автоматты түрде жасау үшін «Push» қосыңыз. Егер «Push» өшірулі болса, сіз iPhone-да жаңа электрондық поштаны қаншалықты жиі тексеретінін таңдауға болады. Батареяны үнемдеу үшін жиі емес немесе қолмен таңдаңыз.
«Push» параметрлерін реттеңіз. «Пошта, контактілер, күнтізбелер» бөліміне оралып, «Жаңа деректер» тармағын түртіңіз. Мұнда Пошта жаңа электрондық поштаны қаншалықты жиі тексеретінін орнатуға болады. Мұны автоматты түрде жасау үшін «Push» қосыңыз. Егер «Push» өшірулі болса, сіз iPhone-да жаңа электрондық поштаны қаншалықты жиі тексеретінін таңдауға болады. Батареяны үнемдеу үшін жиі емес немесе қолмен таңдаңыз.
3-тің 3 әдісі: Байланыс ақаулықтарын түзету
 Егер «2 сатылы растау» іске қосылған болса, iPhone-ға Gmail тіркелгісіне кіруге рұқсат беріңіз. Google-де сіздің есептік жазбаңызға кіру үшін белгісіз құрылғыға кездейсоқ жасалған екінші құпия сөзді енгізуді талап ететін қауіпсіздік жүйесі бар. Бұл қосымша қауіпсіздік қабатын тудырады, бірақ бұл сіздің iPhone-да Mail параметрлерін пайдалану кезінде қиындықтар тудыруы мүмкін. Сізге бір рет енгізу қажет пароль қажет:
Егер «2 сатылы растау» іске қосылған болса, iPhone-ға Gmail тіркелгісіне кіруге рұқсат беріңіз. Google-де сіздің есептік жазбаңызға кіру үшін белгісіз құрылғыға кездейсоқ жасалған екінші құпия сөзді енгізуді талап ететін қауіпсіздік жүйесі бар. Бұл қосымша қауіпсіздік қабатын тудырады, бірақ бұл сіздің iPhone-да Mail параметрлерін пайдалану кезінде қиындықтар тудыруы мүмкін. Сізге бір рет енгізу қажет пароль қажет: - Google қауіпсіздік бетін ашыңыз. Ол жерге жетудің ең жылдам тәсілі - «www.google.com/settings/security» мекен-жайын енгізу. Тіркелгіңіздің мәліметтерімен кіріңіз.
- Экранның төменгі жағындағы «Қолданбаны таңдау» түймесін басыңыз.
- Сол жақтағы ашылмалы мәзірден «Пошта» таңдаңыз. Оң жақтағы ашылмалы мәзірден «iPhone» таңдаңыз немесе басқа атау енгізіңіз.
- Жасау түймешігін басыңыз. Бағдарламаның құпия сөзі бар жаңа терезе ашылады.
- IPhone-да параметрлерді ашып, Пошта, Байланыс, Күнтізбе тармағын түртіңіз. Gmail тіркелгісін таңдаңыз.
- Құпия сөзді жаңа жасалған парольмен ауыстырыңыз. Бос орын қалдырыңыз. Енді сіз өзіңіздің есептік жазбаңызға қайта қосыла аласыз. Құпия сөзді жазбаңыз, уайымдамаңыз, оны есте сақтаудың қажеті жоқ және сізге бұдан былай қажет болмайды.
 Gmail IMAP параметрлерін тексеріңіз. Егер Gmail IMAP протоколы үшін дұрыс конфигурацияланбаған болса, iPhone-ға хабарларды жүктеу кезінде қосылым проблемалары туындауы мүмкін. Мұны тексеру үшін компьютердегі браузерге кіріңіз.
Gmail IMAP параметрлерін тексеріңіз. Егер Gmail IMAP протоколы үшін дұрыс конфигурацияланбаған болса, iPhone-ға хабарларды жүктеу кезінде қосылым проблемалары туындауы мүмкін. Мұны тексеру үшін компьютердегі браузерге кіріңіз. - Беріліс белгішесін басыңыз және Параметрлер түймесін басыңыз.
- «Басқа бағыттау және POP / IMAP» қойындысын нұқыңыз.
- «IMAP қатынасу» бөлімінде «Күй:» бөлімін іздеңіз. Оның жанында «IMAP қосылған» деп жазу керек. Егер жоқ болса, «IMAP қосу» батырмасын басыңыз.
- Егер сіз өзгертулер енгізген болсаңыз, «Өзгерістерді сақтау» түймесін басыңыз.
Кеңестер
- Егер сіз белгілі бір қалталарды «Жобалар», «Жіберілген» және «Жойылған» қалталармен байланыстырған болсаңыз, онда бұл қалталар енді «Барлық қалталар» тізімінде көрінбейтін болады. Оның орнына сіз нені байланыстырғаныңызды таңдайсыз.
Ескертулер
- Параметрлердің дұрыс жұмыс істеп тұрғанын тексеріңіз. Gmail-ді браузерден көргенде, iPhone-да жойылған хабарламалардың әлі де көрінетінін тексеріңіз.