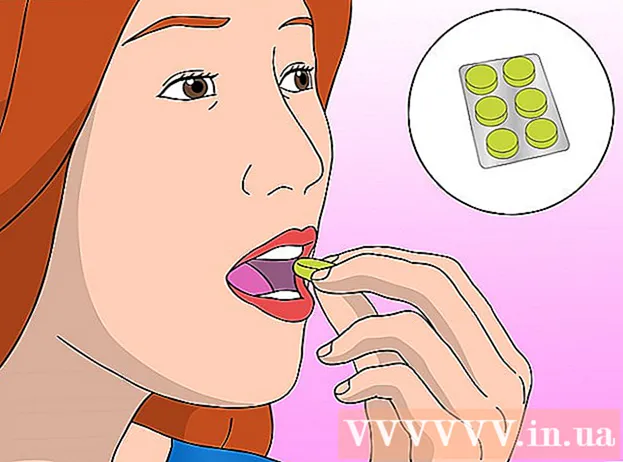Автор:
Christy White
Жасалған Күн:
10 Мамыр 2021
Жаңарту Күні:
1 Шілде 2024

Мазмұны
- Басу үшін
- 3-тен 1-бөлім: Жүйені қалпына келтіруді орындау
- Мәселелерді шешу
- 3-тен 2-бөлім: Ноутбукті зауыттық параметрлерге қайтару
- Мәселелерді шешу
- 3-тен 3-бөлім: Қалпына келтіру немесе орнату дискісін пайдалану
- Мәселелерді шешу
Егер сіздің Gateway ноутбугыңыз істен шығып немесе Windows жүйесіне кіре алмаса, машинаны қалпына келтіретін кез келді. Алдымен жүйені қалпына келтіруге болады, ол сіздің компьютеріңізді бұрынғы күйіне келтіруге тырысады, бұл құрылғы әлі де жақсы жұмыс істейді. Деректеріңіздің ешқайсысын жоғалтпау үшін алдымен осы әрекетті қолданып көрген жөн. Егер бұл жұмыс істемесе, қалпына келтіру менеджерін немесе Windows орнату дискісін қолданып, шлюзді зауыттық параметрлерге қайтаруға болады.
Басу үшін
3-тен 1-бөлім: Жүйені қалпына келтіруді орындау
 Жүйені қалпына келтіру мүмкіндігінің не істейтінін түсініп алыңыз. Бұл процесс жүйелік параметрлерді, бағдарламалар мен драйверлерді алдыңғы күнге қайтарады. Сіз оны жүйені әлі жақсы жұмыс істеп тұрған кезде қалпына келтіру үшін қолдана аласыз. Жүйені қалпына келтіру сіздің деректеріңізге немесе құжаттарыңызға әсер етпейді, бірақ осы уақытқа дейін орнатылған бағдарламаларды және сіз таңдаған қалпына келтіру нүктелерін жояды.
Жүйені қалпына келтіру мүмкіндігінің не істейтінін түсініп алыңыз. Бұл процесс жүйелік параметрлерді, бағдарламалар мен драйверлерді алдыңғы күнге қайтарады. Сіз оны жүйені әлі жақсы жұмыс істеп тұрған кезде қалпына келтіру үшін қолдана аласыз. Жүйені қалпына келтіру сіздің деректеріңізге немесе құжаттарыңызға әсер етпейді, бірақ осы уақытқа дейін орнатылған бағдарламаларды және сіз таңдаған қалпына келтіру нүктелерін жояды. - Бұл сіздің компьютеріңізді қалпына келтіру үшін бірінші қадам жасауыңыз керек, өйткені деректердің сақтық көшірмесін жасау туралы алаңдамайсыз.
 Ноутбукті қайта қосып, түймесін басып тұрыңыз.F8тест басылған. Компьютер іске қосылғаннан кейін оны бірден ұстап тұрғаныңызға көз жеткізіңіз. Бұл «Қосымша жүктеу параметрлері» мәзірін жүктейді.
Ноутбукті қайта қосып, түймесін басып тұрыңыз.F8тест басылған. Компьютер іске қосылғаннан кейін оны бірден ұстап тұрғаныңызға көз жеткізіңіз. Бұл «Қосымша жүктеу параметрлері» мәзірін жүктейді.  Опциялар тізімінен «Пәрмен шақыруымен қауіпсіз режимді» таңдаңыз. Бірқатар файлдар жүктеледі және біраз уақыттан кейін командалық жол ашылады.
Опциялар тізімінен «Пәрмен шақыруымен қауіпсіз режимді» таңдаңыз. Бірқатар файлдар жүктеледі және біраз уақыттан кейін командалық жол ашылады.  Жүйені қалпына келтіру утилитасын ашыңыз. Егер сіз Windows XP-ді қолдансаңыз, пәрмен сәл өзгеше.
Жүйені қалпына келтіру утилитасын ашыңыз. Егер сіз Windows XP-ді қолдансаңыз, пәрмен сәл өзгеше. - Windows 7, 8 және Vista - тип rstui.exe және Enter пернесін басыңыз.
- Windows XP - теріңіз % systemroot% system32 restore rstrui.exe және Enter пернесін басыңыз.
 Қалпына келтіру нүктесін таңдаңыз. Қол жетімді қалпына келтіру нүктелерінің тізімі уақыт пен күнмен бірге, нүктенің не үшін жасалғандығы туралы қысқаша мәліметпен бірге көрсетіледі. Компьютер дұрыс жұмыс істей бастағанға дейінгі уақыттан бастап қалпына келтіру нүктесін таңдаңыз. Қалпына келтіру нүктесін таңдағаннан кейін Келесі> батырмасын басыңыз.
Қалпына келтіру нүктесін таңдаңыз. Қол жетімді қалпына келтіру нүктелерінің тізімі уақыт пен күнмен бірге, нүктенің не үшін жасалғандығы туралы қысқаша мәліметпен бірге көрсетіледі. Компьютер дұрыс жұмыс істей бастағанға дейінгі уақыттан бастап қалпына келтіру нүктесін таңдаңыз. Қалпына келтіру нүктесін таңдағаннан кейін Келесі> батырмасын басыңыз. - Windows-тің маңыздылығы жоқ деп санайтын нүктелерді «Көбірек қалпына келтіру нүктелерін көрсету» түймесін басу арқылы көруге болады.
 Қалпына келтіру процесі аяқталғанша және компьютер қайта іске қосылғанша күтіңіз. Қалпына келтіру процесі бірнеше минутқа созылуы мүмкін. Windows жүйені сәтті қалпына келтірген кезде сізге хабарланады.
Қалпына келтіру процесі аяқталғанша және компьютер қайта іске қосылғанша күтіңіз. Қалпына келтіру процесі бірнеше минутқа созылуы мүмкін. Windows жүйені сәтті қалпына келтірген кезде сізге хабарланады. - Осы уақытқа дейін орнатылған кез келген бағдарламаны және таңдалған қалпына келтіру нүктесін қайта орнату қажет болатынын ұмытпаңыз. Абай болыңыз, сол бағдарламалардың бірі кінәлі болуы мүмкін!
Мәселелерді шешу
 «Қосымша жүктеу параметрлері» мәзірін аша алмаймын. Егер сізде Windows 8 жүйесі бар компьютер болса, бұл жиі кездеседі, себебі бұл жүйе мәзірді ашу үшін өте тез жүктеледі.
«Қосымша жүктеу параметрлері» мәзірін аша алмаймын. Егер сізде Windows 8 жүйесі бар компьютер болса, бұл жиі кездеседі, себебі бұл жүйе мәзірді ашу үшін өте тез жүктеледі. - Windows экранындағы Шармдар мәзірін экраннан оңға солға қарай сырғыту арқылы немесе экранның төменгі оң жақ бұрышында тышқанды ұстап тұрып ашыңыз.
- Параметрлер опциясын басыңыз және «Қосу / Өшіру» түймесін басыңыз немесе түртіңіз.
- Shift пернесін басып тұрып, «Қайта бастау» тармағын таңдаңыз. Компьютеріңіз қосымша жүктеу мәзірінде қайта іске қосылады.
 Менде мәселені шешетін қалпына келтіру нүктесі жоқ. Егер сізде қалпына келтіру нүктесі жоқ болса немесе қалпына келтіру нүктелерінің ешқайсысы мәселені шешпесе, ноутбукті зауыттық параметрлерге қайтару қажет болады. Нұсқауларды келесі бөлімнен қараңыз.
Менде мәселені шешетін қалпына келтіру нүктесі жоқ. Егер сізде қалпына келтіру нүктесі жоқ болса немесе қалпына келтіру нүктелерінің ешқайсысы мәселені шешпесе, ноутбукті зауыттық параметрлерге қайтару қажет болады. Нұсқауларды келесі бөлімнен қараңыз.
3-тен 2-бөлім: Ноутбукті зауыттық параметрлерге қайтару
 Мүмкін болса, деректердің сақтық көшірмесін жасаңыз. Gateway-ді зауыттық параметрлерге қалпына келтіру қатты дискідегі барлық деректерді өшіреді, сондықтан сіз үшін маңызды файлдар болса, олардың сақтық көшірмесін жасаңыз. Сақтық көшірме жасау бойынша бірнеше кеңестер алу үшін wikiHow-ті қараңыз.
Мүмкін болса, деректердің сақтық көшірмесін жасаңыз. Gateway-ді зауыттық параметрлерге қалпына келтіру қатты дискідегі барлық деректерді өшіреді, сондықтан сіз үшін маңызды файлдар болса, олардың сақтық көшірмесін жасаңыз. Сақтық көшірме жасау бойынша бірнеше кеңестер алу үшін wikiHow-ті қараңыз. - Егер сіз Windows жүйесіне жүктеле алмасаңыз, Linux Live CD дискісін пайдаланып файлдарыңызға кіріп, оларды сыртқы дискіге көшіре аласыз. Live CD жасау және оны пайдалану туралы нұсқауларды wikiHow-тен қараңыз.
 Ноутбукты қабырғадағы розеткаға қосыңыз. Ноутбуктің зауыттық параметрлерін қалпына келтіру біраз уақыт алуы мүмкін. Егер осы уақытта қуат көзі болмаса, күрделі мәселелер туындауы мүмкін. Жалғастырмас бұрын құрылғының электр желісіне қосылғанына көз жеткізіңіз.
Ноутбукты қабырғадағы розеткаға қосыңыз. Ноутбуктің зауыттық параметрлерін қалпына келтіру біраз уақыт алуы мүмкін. Егер осы уақытта қуат көзі болмаса, күрделі мәселелер туындауы мүмкін. Жалғастырмас бұрын құрылғының электр желісіне қосылғанына көз жеткізіңіз.  Компьютерді қайта қосып, түймесін басыңыз.Alt + F10Acer Gateway логотипі пайда болғаннан кейін. Тіркеуден бұрын пернелерді бірнеше рет басуға тура келуі мүмкін. Осыдан кейін қалпына келтіру менеджері жүктеледі.
Компьютерді қайта қосып, түймесін басыңыз.Alt + F10Acer Gateway логотипі пайда болғаннан кейін. Тіркеуден бұрын пернелерді бірнеше рет басуға тура келуі мүмкін. Осыдан кейін қалпына келтіру менеджері жүктеледі. - Windows жүктеу мәзірі сұрағанда Enter пернесін басыңыз.
 «Амалдық жүйені зауыттық параметрлерге қалпына келтіру» тармағын таңдаңыз. Сізден бірнеше рет жалғастырғыңыз келетінін растауыңызды сұрайды. Қалпына келтіруді бастау дискідегі барлық деректерді өшіріп, Windows және ноутбуктың әдепкі бағдарламаларын қалпына келтіреді. Қалпына келтіру процесінің аяқталуы бір сағатқа созылуы мүмкін.
«Амалдық жүйені зауыттық параметрлерге қалпына келтіру» тармағын таңдаңыз. Сізден бірнеше рет жалғастырғыңыз келетінін растауыңызды сұрайды. Қалпына келтіруді бастау дискідегі барлық деректерді өшіріп, Windows және ноутбуктың әдепкі бағдарламаларын қалпына келтіреді. Қалпына келтіру процесінің аяқталуы бір сағатқа созылуы мүмкін. - Пайдаланушының файлдарын сақтау және оларды компьютерде сақтау мүмкіндігі бар, бірақ бұл ұсынылмайды, өйткені кейбір файлдар компьютердің жұмысында ақаулық тудыруы мүмкін.
 Есептік жазбаңызды жасаңыз және компьютерді қолдануды бастаңыз. Қалпына келтіру процесі аяқталғаннан кейін, ноутбук өзін бірінші рет жүктеп жатқандай ұстайды. Сізден Windows тіркелгісін жасау және жеке параметрлерді конфигурациялау сұралады.
Есептік жазбаңызды жасаңыз және компьютерді қолдануды бастаңыз. Қалпына келтіру процесі аяқталғаннан кейін, ноутбук өзін бірінші рет жүктеп жатқандай ұстайды. Сізден Windows тіркелгісін жасау және жеке параметрлерді конфигурациялау сұралады.
Мәселелерді шешу
 Мен қалпына келтіру менеджеріне кіре алмаймын. Егер сіз бұрын қатты дискіні пішімдесеңіз немесе жаңа қатты дискіні орнатсаңыз, қалпына келтіру бөлімі жоғалып кетуі мүмкін. Компьютерді өшіру және Windows жүйесін қайта орнату үшін сізге қалпына келтіру дискісін немесе Windows орнату дискісін пайдалану керек. Осы дискілердің бірін пайдалану туралы нұсқауларды келесі бөлімнен қараңыз.
Мен қалпына келтіру менеджеріне кіре алмаймын. Егер сіз бұрын қатты дискіні пішімдесеңіз немесе жаңа қатты дискіні орнатсаңыз, қалпына келтіру бөлімі жоғалып кетуі мүмкін. Компьютерді өшіру және Windows жүйесін қайта орнату үшін сізге қалпына келтіру дискісін немесе Windows орнату дискісін пайдалану керек. Осы дискілердің бірін пайдалану туралы нұсқауларды келесі бөлімнен қараңыз.  Компьютерді қалпына келтіру мәселені шеше алмады. Егер сіз ноутбукты толығымен сүртіп, Windows жүйесін зауыттық қалпына келтірумен қайта орнатқан болсаңыз, бірақ мәселе шешілмесе, оның себебі аппараттық компонент болуы мүмкін.
Компьютерді қалпына келтіру мәселені шеше алмады. Егер сіз ноутбукты толығымен сүртіп, Windows жүйесін зауыттық қалпына келтірумен қайта орнатқан болсаңыз, бірақ мәселе шешілмесе, оның себебі аппараттық компонент болуы мүмкін. - Жаңа қатты дискіні орнату немесе жаңа оперативті жад қосу оңай және компьютермен проблемаларды шеше алады. Егер бұл да көмектеспесе, Gateway техникалық қолдау қызметіне хабарласыңыз.
3-тен 3-бөлім: Қалпына келтіру немесе орнату дискісін пайдалану
 Егер сізде бар болса, қалпына келтіру дискісін алыңыз. Ноутбуктер үшін бірнеше арнайы драйверлер қажет, және қалпына келтіру дискісі - бұл драйверлерді ноутбукті қалпына келтірген кезде қайта орнатудың ең оңай жолы. Қалпына келтіру бөлімі жоғалғандықтан қалпына келтіру менеджерін қолдана алмасаңыз, қалпына келтіру дискісін көріңіз. Gateway-тен жаңа қалпына келтіру дискісіне тапсырыс беруге болады.
Егер сізде бар болса, қалпына келтіру дискісін алыңыз. Ноутбуктер үшін бірнеше арнайы драйверлер қажет, және қалпына келтіру дискісі - бұл драйверлерді ноутбукті қалпына келтірген кезде қайта орнатудың ең оңай жолы. Қалпына келтіру бөлімі жоғалғандықтан қалпына келтіру менеджерін қолдана алмасаңыз, қалпына келтіру дискісін көріңіз. Gateway-тен жаңа қалпына келтіру дискісіне тапсырыс беруге болады.  Қалпына келтіру дискісі болмаса, Windows орнату дискісін табыңыз немесе жасаңыз. Егер ноутбукке арналған қалпына келтіру дискісі болмаса, ноутбукты өшіру және қалпына келтіру үшін Windows орнату дискісін пайдалануға болады. Сізге дәл қазір орнатылған Windows нұсқасына арналған диск қажет.
Қалпына келтіру дискісі болмаса, Windows орнату дискісін табыңыз немесе жасаңыз. Егер ноутбукке арналған қалпына келтіру дискісі болмаса, ноутбукты өшіру және қалпына келтіру үшін Windows орнату дискісін пайдалануға болады. Сізге дәл қазір орнатылған Windows нұсқасына арналған диск қажет. - Егер сізде Windows 7 болса және сізде жарамды өнім кілті болса, онда сіз дискіні осы жерден жасай аласыз. Сізге кемінде 4 ГБ жылжымалы бос орны бар бос DVD немесе USB таяқшасы қажет.
- Егер сізде Windows 8 болса және сізде жарамды өнім кілті болса, сіз осында таба аласыз. диск жасау. Сізге кемінде 4 ГБ жылжымалы бос орын бар бос DVD немесе USB таяқшасы қажет.
 Компьютерді қайта қосып, F12 пернесін қайталап басыңыз. Шлюзде сіз жүктеу мәзірін ашасыз. Gateway логотипі немесе Acer логотипі пайда болғаннан кейін осы батырманы бірнеше рет басыңыз.
Компьютерді қайта қосып, F12 пернесін қайталап басыңыз. Шлюзде сіз жүктеу мәзірін ашасыз. Gateway логотипі немесе Acer логотипі пайда болғаннан кейін осы батырманы бірнеше рет басыңыз. Жүктеу ретін өзгертіңіз. Қалпына келтіру дискісін пайдалану немесе Windows жүйесінен дискіні орнату үшін компьютеріңізді алдымен DVD дискісінен, содан кейін қатты дискіден жүктеу үшін орнату керек. Жүктеу ретін жүктеу мәзірінде өзгертуге болады.
Жүктеу ретін өзгертіңіз. Қалпына келтіру дискісін пайдалану немесе Windows жүйесінен дискіні орнату үшін компьютеріңізді алдымен DVD дискісінен, содан кейін қатты дискіден жүктеу үшін орнату керек. Жүктеу ретін жүктеу мәзірінде өзгертуге болады. - Егер сіз USB файлын орнату файлдарымен жасасаңыз, бірінші жүктеу құрылғысы ретінде USB картасын таңдаңыз.
 Параметрлеріңізді сақтаңыз және машинаны қайта іске қосыңыз. Windows орнату дискісі немесе USB таяқшасы салынғанына көз жеткізіңіз.
Параметрлеріңізді сақтаңыз және машинаны қайта іске қосыңыз. Windows орнату дискісі немесе USB таяқшасы салынғанына көз жеткізіңіз.  Сұралғанда пернені басыңыз. Бұл қалпына келтіру менеджерін бастайды (егер сіз қалпына келтіру дискісін қолдансаңыз) немесе Windows жүйесін орнатасыз (егер Windows орнату дискісін қолдансаңыз).
Сұралғанда пернені басыңыз. Бұл қалпына келтіру менеджерін бастайды (егер сіз қалпына келтіру дискісін қолдансаңыз) немесе Windows жүйесін орнатасыз (егер Windows орнату дискісін қолдансаңыз). - Егер сіз қалпына келтіру менеджерін қолдансаңыз, ноутбукты қалпына келтіру туралы нұсқауларды алдыңғы бөлімнен қараңыз.
- Егер сіз Windows орнату дискісін қолдансаңыз, оқыңыз.
 Өз тіліңіздің қалауын орнатыңыз және «Windows орнату» немесе «Қазір орнату» тармағын таңдаңыз. Орнату процесі қатты дискідегі барлық деректерді өшіріп, басынан бастайды.
Өз тіліңіздің қалауын орнатыңыз және «Windows орнату» немесе «Қазір орнату» тармағын таңдаңыз. Орнату процесі қатты дискідегі барлық деректерді өшіріп, басынан бастайды.  Сұралған кезде «Custom (Advanced)» орнатуын таңдаңыз. Бұл сіз бәрін жоятындығыңызды қамтамасыз етеді.
Сұралған кезде «Custom (Advanced)» орнатуын таңдаңыз. Бұл сіз бәрін жоятындығыңызды қамтамасыз етеді.  Кез келген бөлімдерді жойыңыз. Windows-ты қайда орнатуға болатынын сұрағанда, сізге қатты дискідегі барлық бөлімдер ұсынылады. Әр бөлімді таңдап, «Жою» батырмасын басыңыз. Бұл бөлімдегі барлық файлдарды жояды.
Кез келген бөлімдерді жойыңыз. Windows-ты қайда орнатуға болатынын сұрағанда, сізге қатты дискідегі барлық бөлімдер ұсынылады. Әр бөлімді таңдап, «Жою» батырмасын басыңыз. Бұл бөлімдегі барлық файлдарды жояды.  Орнатудың тағайындалуы ретінде қалған бөлімді таңдаңыз. Орнатушы оны автоматты түрде дұрыс файлдық жүйеге форматтайды және Windows файлдарын орнатуды бастайды.
Орнатудың тағайындалуы ретінде қалған бөлімді таңдаңыз. Орнатушы оны автоматты түрде дұрыс файлдық жүйеге форматтайды және Windows файлдарын орнатуды бастайды.  Орнатудың аяқталуын күтіңіз. Windows орнату процедурасы әдетте жарты сағатқа созылады. Сіз прогресті экранда бақылай аласыз.
Орнатудың аяқталуын күтіңіз. Windows орнату процедурасы әдетте жарты сағатқа созылады. Сіз прогресті экранда бақылай аласыз.  Орнатуды аяқтап, өнім кілтін енгізіңіз. Орнату аяқталғаннан кейін сізден Windows өнім кілтін енгізу сұралады. Өнім кілтінің ұзындығы 25 таңбадан тұрады және ол әдетте ноутбуктің төменгі жағындағы стикерде немесе компьютердің құжаттамасында болады. Өнімнің кілтін таба алмасаңыз, шлюзге хабарласыңыз.
Орнатуды аяқтап, өнім кілтін енгізіңіз. Орнату аяқталғаннан кейін сізден Windows өнім кілтін енгізу сұралады. Өнім кілтінің ұзындығы 25 таңбадан тұрады және ол әдетте ноутбуктің төменгі жағындағы стикерде немесе компьютердің құжаттамасында болады. Өнімнің кілтін таба алмасаңыз, шлюзге хабарласыңыз.  Ноутбук үшін қажетті драйверлерді жүктеп алыңыз. Ноутбуктерде көптеген мамандандырылған жабдықтар бар, сондықтан компоненттерден жақсы өнімділік алу үшін бірнеше арнайы драйверлер қажет. Бару support.gateway.com және «Драйверді жүктеу» бөлімін таңдаңыз. Ноутбуктың мәліметтерін енгізіп, барлық ұсынылған драйверлер мен бағдарламалық жасақтаманы жүктеп алыңыз.
Ноутбук үшін қажетті драйверлерді жүктеп алыңыз. Ноутбуктерде көптеген мамандандырылған жабдықтар бар, сондықтан компоненттерден жақсы өнімділік алу үшін бірнеше арнайы драйверлер қажет. Бару support.gateway.com және «Драйверді жүктеу» бөлімін таңдаңыз. Ноутбуктың мәліметтерін енгізіп, барлық ұсынылған драйверлер мен бағдарламалық жасақтаманы жүктеп алыңыз.
Мәселелерді шешу
 Компьютерді қалпына келтіру мәселені шешпейді. Егер сіз ноутбукты толығымен сүртіп, Windows жүйесін зауыттық параметрлерге қайтарсаңыз, бірақ мәселе шешілмесе, оның себебі аппараттық компонент болуы мүмкін.
Компьютерді қалпына келтіру мәселені шешпейді. Егер сіз ноутбукты толығымен сүртіп, Windows жүйесін зауыттық параметрлерге қайтарсаңыз, бірақ мәселе шешілмесе, оның себебі аппараттық компонент болуы мүмкін. - Жаңа қатты дискіні орнату немесе жаңа оперативті жад қосу оңай және компьютермен проблемаларды шеше алады. Егер бұл да көмектеспесе, Gateway техникалық қолдау қызметіне хабарласыңыз.