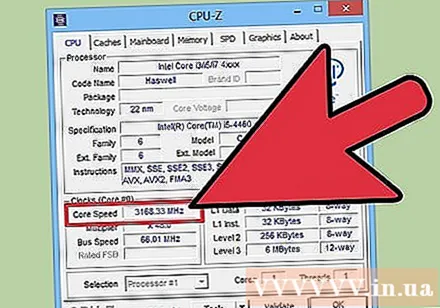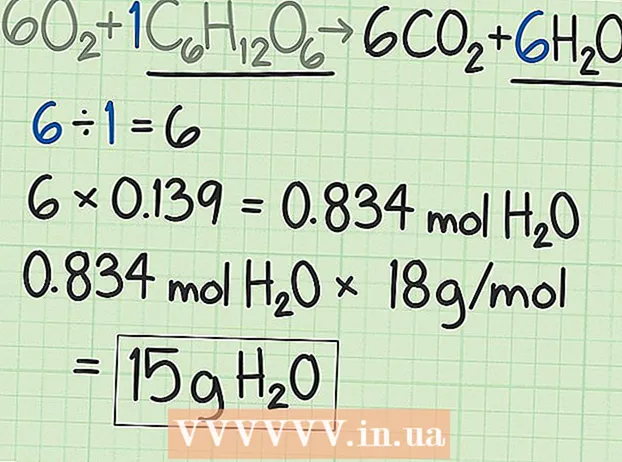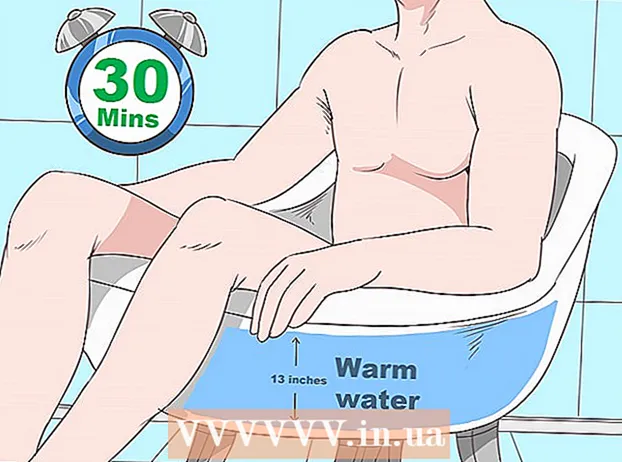Автор:
Laura McKinney
Жасалған Күн:
4 Сәуір 2021
Жаңарту Күні:
1 Шілде 2024

Мазмұны
Процессордың жылдамдығы компьютерде тапсырмаларды өңдеу жылдамдығын анықтайды. Процессордың жылдамдығы көп ядролы процессорларды енгізгендегідей әсер етпейді. Дегенмен, сіз жаңа бағдарламаны сатып алғанда, компьютердің жұмыс істей алатындығына көз жеткізу үшін процессордың жылдамдығын тексеруіңіз керек. Сондай-ақ, процессордың эталондық жылдамдығын тексеру жақсы жұмыс істеу үшін үдеткіш кезінде пайдалы болады.
Қадамдар
4-тен 1-әдіс: Windows
Жүйе терезесін ашыңыз. Бұл терезені ашудың бірнеше жылдам әрекеттері бар.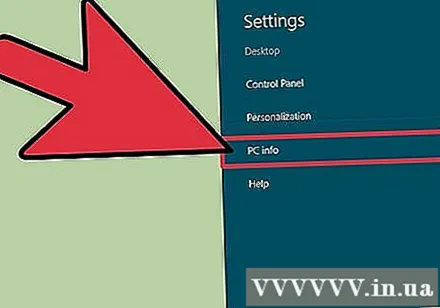
- Windows 7, Vista, XP - Пуск мәзірінен Компьютер / Менің компьютерім батырмасын тінтуірдің оң жағымен басып, «Қасиеттер» тармағын таңдаңыз. Windows XP жүйесінде «Қасиеттер» параметрін таңдағаннан кейін «Жалпы» қойындысын басу керек болуы мүмкін.
- Windows 8 - Бастау батырмасын тінтуірдің оң жағымен басып, «Жүйе» тармағын таңдаңыз.
- Барлық нұсқалар - түймесін басыңыз ⊞ Жеңіңіз+Кідірту.
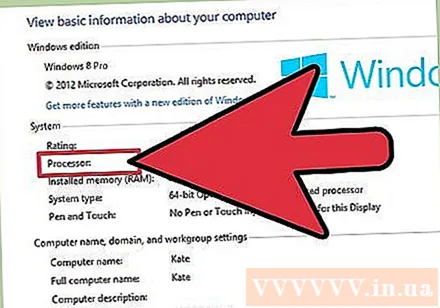
«Процессор» санатын іздеңіз. Бұл Windows астындағы «Жүйе» бөлімінде.
Процессордың жылдамдығын жазыңыз. Үлгі атауы және процессордың жылдамдығы көрсетіледі. Жылдамдық гигагерцпен (ГГц) өлшенеді. Бұл сіздің процессорыңыздың жалғыз ядролық жылдамдығы. Көп ядролы процессорлар үшін (жаңа модельдердің көпшілігінде) бұл әр ядроның жылдамдығы болады.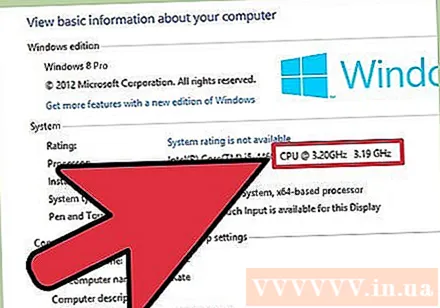
- Егер сіздің процессорыңыз үдеткіш болса, онда бұл нақты жылдамдық емес. Үдеткіш процессордың нақты жылдамдығын табу үшін келесі бөлімге жүгініңіз.
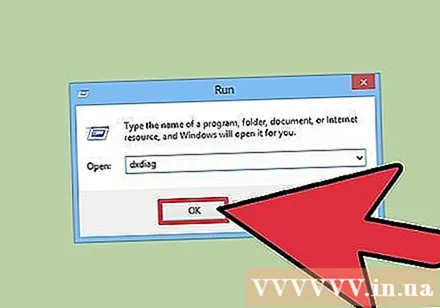
Процессордың қанша ядросы бар екенін тексеріңіз. Егер машинада көп ядролы процессор болса, онда мультипликатор бұл терезеде көрсетілмейді. Көп ядролы процессор бағдарламалардың жылдам жұмыс істейтінін білдірмейді, бірақ тапсырыс бойынша жасалған бағдарламаларды жеделдете алады.- Түймесін басыңыз ⊞ Жеңіңіз+R Іске қосу тілқатысу терезесін ашу үшін.
- Түрі dxdiag пернесін басыңыз ↵ енгізіңіз. Драйверді тексеру сұралса, Иә батырмасын басыңыз.
- Жүйе қойындысынан «Процессор» тармағын іздеңіз. Егер компьютер көп ядролы процессорда болса, сіз жылдамдықтан кейін жақшаның ішіндегі санды көресіз (мысалы, 4 CPU). Бұл сан сізге процессордың қанша ядросы бар екенін айтады. Әр ядро шамамен бірдей жылдамдықпен жұмыс істейді (әрдайым өте аз вариация болады).
4-тен 2-әдіс: Mac
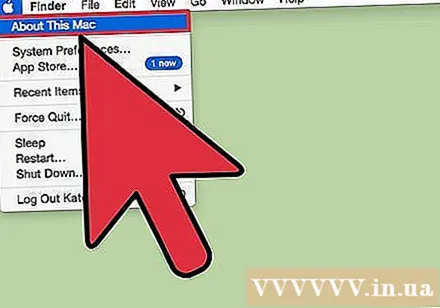
Apple мәзірін нұқыңыз және «Осы Mac туралы» таңдаңыз.
«Шолу» қойындысының астынан «Процессор» элементін іздеңіз. Бұл элемент өңдеу жылдамдығын көрсетеді. Назар аударыңыз, бұл процессор жұмыс істейтін нақты жылдамдық емес, өйткені қуатты үнемдеу және өмірді ұзарту үшін ауыр тапсырмаларды өңдемеген кезде процессор өздігінен баяулайды.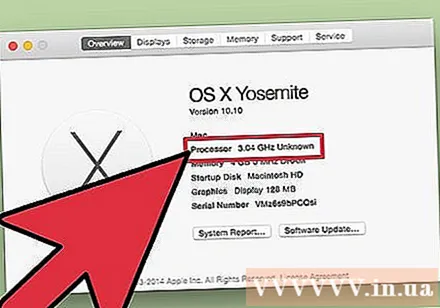
Intel Power гаджетін жүктеп алыңыз. Бұл орталық процессорды бақылауға және операциялық жүйенің жылдамдығы туралы есеп беруге арналған ақысыз бағдарлама. Сіз оны осы сайттан тегін жүктей аласыз.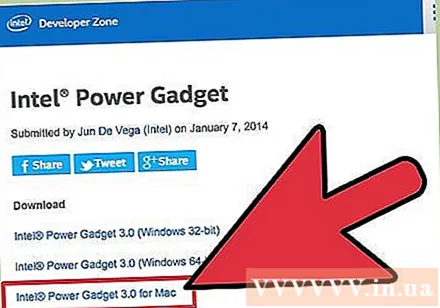
- Intel Power Gadget бағдарламасын орнату үшін файлды шығарып алыңыз және DMG файлын екі рет басыңыз.
Prime95 жүктеп алыңыз және орнатыңыз. Егер сіз процессордың максималды жылдамдығын тексергіңіз келсе, онда сіз CPU-ны ауыр бағдарламаны жүктеуге мәжбүрлеуіңіз керек. Ең көп таралған тәсілдердің бірі - Prime95 бағдарламасын қолдану.Сіз оны сайттан тегін жүктей аласыз. Бағдарламаны ашыңыз және оны орнату үшін DMG файлын екі рет басыңыз. Бағдарлама басталған кезде «Тек стрессті тестілеуді» таңдаңыз.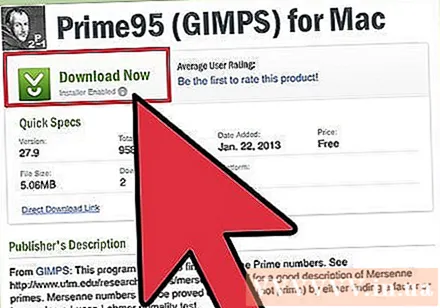
- Prime95 процессордың толық қуатта жұмыс жасауын тудыратын қарапайым есептеулерге арналған.
Процессордың жылдамдығын табыңыз. Осы бағдарламадағы екінші график процессордың жылдамдығын көрсетеді. «Frq пакеті» тармағы - бұл машинаның тапсырмаларын өңдеуге негізделген ағымдағы жылдамдық. Бұл көрсеткіш әдетте «Base Frq» -тен төмен, жарнамаланатын жылдамдық. жарнама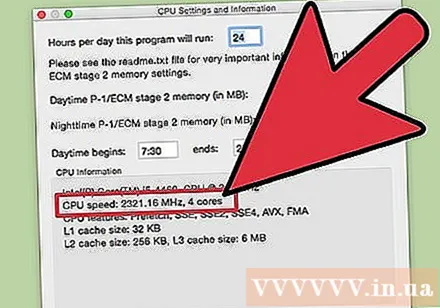
4-тен 3-әдіс: Linux
Ашық терминал. Linux-те қол жетімді құралдардың көпшілігі процессордың нақты жылдамдығын көрсете алмайды. Intel процессордың нақты жылдамдығын тексеруге көмектесетін турбостатты шығарды. Бұл құралды терминал арқылы қолмен орнату керек.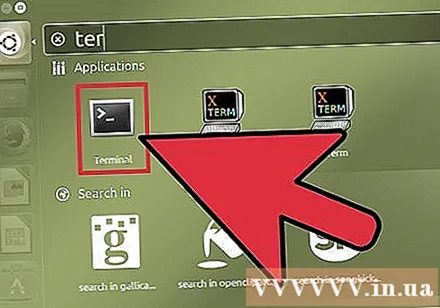
Түрі.uname -rпернесін басыңыз↵ енгізіңіз. Көрсетілген нұсқа нөміріне назар аударыңыз (X.XX.XX-XX).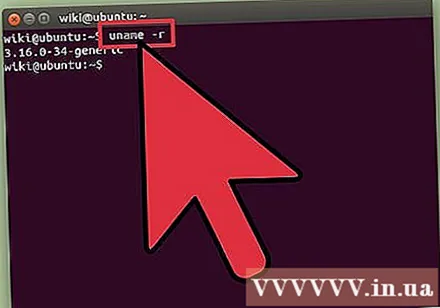
Түрі.apt-get install-Linux-tools-X.XX.XX-XX linux-cloud-tools-X.XX.XX-XXпернесін басыңыз↵ енгізіңіз. Оның орнына X.XX.XX-XX алдыңғы қадамда жазылған нұсқа нөміріне тең. Сұралса, әкімші құпия сөзін енгізіңіз.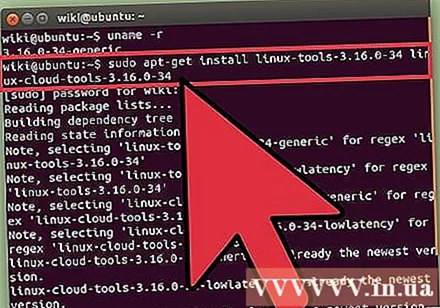
Түрі.modprobe msrтүймесін басыңыз↵ енгізіңіз. Бұл құралды іске қосу үшін қажет MSR модулін орнату.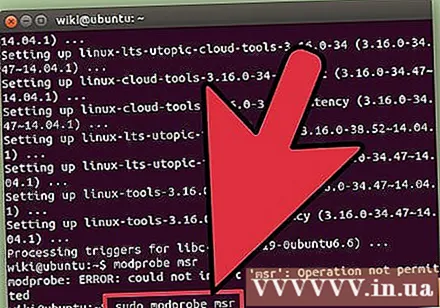
Басқа терминал терезесін ашып, теріңіз.opensl жылдамдығы. Бұл процессорды толық қуатта жұмыс істеуге мәжбүрлеп, жылдамдықты тексеру үшін OpenSSL ашады.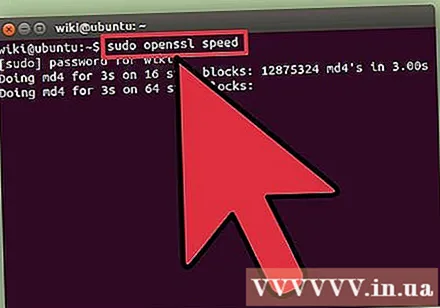
Бірінші терминал терезесіне оралып, теріңіз.турбостат. Бұл команда процессор туралы ақпаратты жазуға арналған экранды көрсетеді.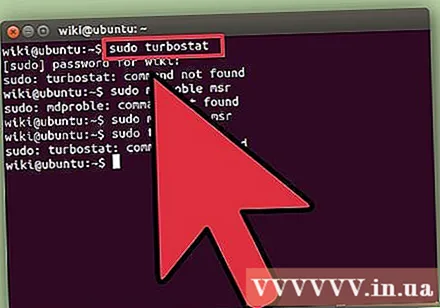
Қарау баған .. Әрбір категория - бұл әрбір ядроның нақты жылдамдығы. Бағандар әдетте жылдамдықтар туралы хабарлайды. Осы көрсеткіштің арқасында сіз процессордың үдеткіш жылдамдығы мен жылдамдық арасындағы айырмашылықты көресіз. Егер процессор ешқандай тапсырманы орындамаса, жылдамдық төмен болады. жарнама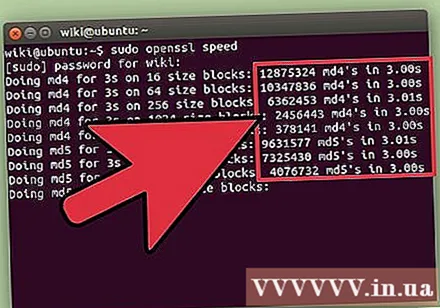
4-тен 4-әдіс: Windows (үдеткіш процессор)
Процессордың үдеткіші - бұл көбірек қуат алу үшін кернеуді өзгерту процесі. Үдеткіш - бұл компьютерлік энтузиастарға таныс процесс, ол тиімдірек инвестицияларды ұсынады, сонымен қатар компоненттерді зақымдауы мүмкін. Толығырақ ақпарат алу үшін сіз процессордың үдеткішті оқулық мақалаларына жүгіне аласыз.
CPU-Z жүктеп алыңыз және орнатыңыз. Бұл компьютер компоненттерін бақылауға арналған ақысыз бағдарлама. Ол үдеткіш машиналарға арналған және қазіргі уақытта процессордың нақты жылдамдығы туралы хабарлайды. Сіз оны сайттан тегін жүктей аласыз.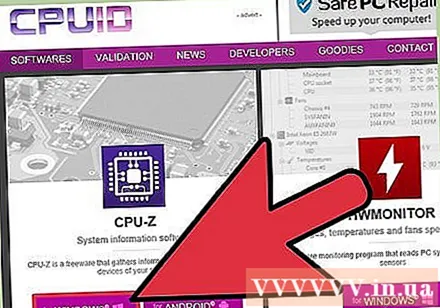
- Орнату кезінде CPU-Z ешқандай жарнамалық бағдарламалар мен құралдар тақталарын орнатпайды.
CPU-Z ашыңыз. Әдепкі бойынша, компьютер жұмыс үстелінде CPU-Z жүктеудің төте жолын жасайды. Бағдарламаны ашу үшін сізге әкімші ретінде кіру немесе парольді енгізу қажет.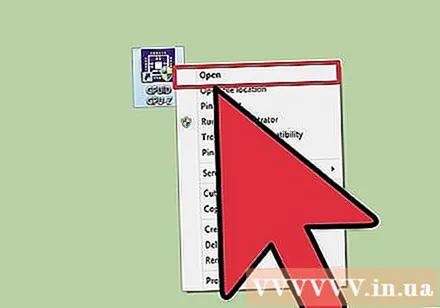
Компьютерде бірнеше CPU пайдаланатын тапсырманы ашыңыз. Пайдаланбаған кезде процессор автоматты түрде баяулайды, сондықтан CPU-Z-де сіз көретін сандар процессордың максималды жылдамдығы емес, сіз процессорды толық қуатта жұмыс істеуге мәжбүр етуіңіз керек.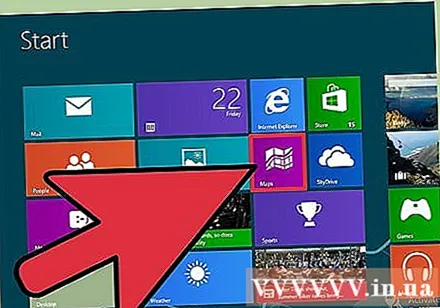
- Процессорды толық қуатта жұмыс істеуге мәжбүрлеудің ең жылдам тәсілі Prime95 бағдарламасын іске қосу болып табылады. Бұл көбінесе компьютерлердің жылдамдығын тексеру үшін қолданылатын жай сандарды санауға арналған бағдарлама. Орналасқан жерден Prime95-ті жүктеп алыңыз, бағдарламалық файлды шығарып алыңыз және бағдарламаны ашқанда «Just Stress Testing» таңдаңыз.
Процессордың жылдамдығын тексеріңіз. Ағымдағы CPU жылдамдығы CPU қойындысындағы «Негізгі жылдамдық» өрісінде көрсетіледі. Компьютер Prime95 бағдарламасын өңдеп жатқанда, кішкене ауытқуларды күтіңіз. жарнама