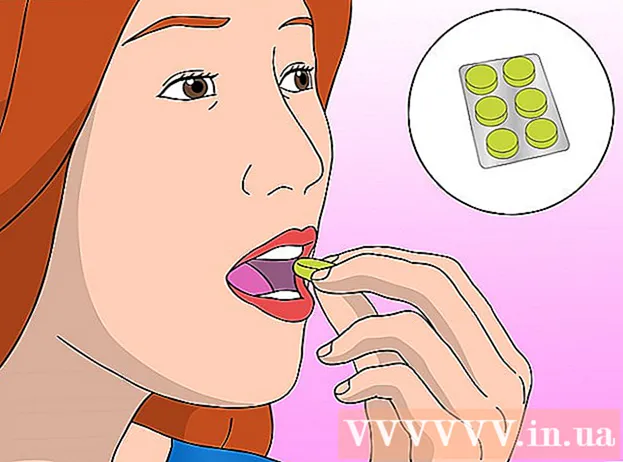Автор:
John Stephens
Жасалған Күн:
26 Қаңтар 2021
Жаңарту Күні:
1 Шілде 2024

Мазмұны
Бұл wikiHow мақаласы Windows ДК-де дыбысты жоғалтуға әкелетін кейбір типтік қателерді қалай түзетуге болатынын көрсетеді. Компьютеріңізде кездесетін ақаулық өзін-өзі анықтау және түзету үшін тым күрделі болуы мүмкін екенін ескеріңіз. Бұл жағдайда сіз компьютерді білікті жөндеушіге апаруыңыз керек.
Қадамдар
5-тен 1-әдіс: Қателерді негізгі түзету
Компьютердің дыбыссыз екеніне көз жеткізіңіз. Сірә, сіз компьютердің дыбысын есте сақтамай өшірдіңіз. Басқа жолды қолданбас бұрын, дыбыс деңгейі жоғарылап жатқанын көру үшін «Дыбысты жоғарылату» батырмасын басыңыз.
- Егер сіз дыбыс деңгейі максималды екенін және әлі ештеңе естімейтінін көрсеңіз, төменде жалғастырыңыз.

Аудио құрылғының ұясын тексеріңіз. Егер динамик немесе құлаққап қосылса, әдетте ешқандай дыбыс шықпайды.- Сондай-ақ, аудио құрылғының дұрыс орынға жалғанғанына көз жеткізуіңіз керек.

Аудио құрылғыда қиындықтар туындағанын біліңіз. Ең жақсы тәсілі - бұл құрылғы розеткаға қосылып, ажыратылған кезде әнді ойнату. Егер сіз динамик жүйесінен гөрі компьютердің әдепкі динамиктерінен нәтиже естисеңіз, мәселе компьютерден шықпауы мүмкін.
Компьютерді қайта қосыңыз. Күшті шараларды қолданбас бұрын, компьютерді қайта қосып, дыбысты қалпына келтіруге тырысуға болады. Қайта іске қосқаннан кейін, егер сіздің компьютеріңіздің дыбыстық қатесі шешілсе, оны жөндеуге тырысудың қажеті жоқ. жарнама
5-тен 2-әдіс: Аудио араластырғышты тексеріңіз
Дыбыс белгішесін тінтуірдің оң жағымен басыңыз. Бұл белгіше - экранның төменгі оң жақ бұрышындағы динамик. Басқаннан кейін сіз ашылмалы мәзірді көресіз.
- Егер сіз ноутбукты қолдансаңыз, ашылмалы мәзірді ашу үшін трекпадты екі саусағыңызбен түртуіңіз керек.
- Егер дыбыс деңгейі белгішесі құралдар тақтасында пайда болмаса, онда құралдар тақтасында тінтуірдің оң жақ түймешігін басыңыз, нұқыңыз Тапсырмалар тақтасының параметрлері (Құралдар тақтасын орнату) түймесін басыңыз Тапсырмалар тақтасында қандай белгішелер пайда болатынын таңдаңыз (Құралдар тақтасында пайда болатын белгішелерді таңдаңыз) және оның жанындағы қосқышты аударыңыз Көлемі «Қосулы» күйіне.
Басыңыз Көлемді араластырғышты ашыңыз. Бұл опция ашылмалы мәзірдің жоғарғы жағында орналасқан.
Ашық қосымшалардың дыбыстық деңгейін қарап шығыңыз. Кез келген ашық қолданбада белгішесінің астында бесбұрышты жүгірткі болады. Егер бұл жүгірткі Миксер терезесінің төменгі жағында болса, нақты бағдарламаның дыбысы өшіріледі.
Дыбыс сырғытпасын басып, жоғары қарай сүйреңіз. Қажетті қосымшаның көлемін осылай арттыруға болады.
- Егер сіз бүкіл жүйенің көлемін арттырғыңыз келсе, «Динамиктер» дыбыс сырғытпасын жоғары қарай сүйреңіз.
Басыңыз X. Бұл батырма Миксер терезесінің жоғарғы оң жақ бұрышында орналасқан. Егер миксер компьютердің дыбыстық қателігінің себебі болса, мәселе шешілді. жарнама
5-тен 3-әдіс: Динамиктің пішімін өзгерту
Компьютерден барлық аудио құрылғыларды ажыратыңыз. Аудио жабдыққа құлаққаптар, динамиктер және компьютердің құлаққап ұясына қосылатын кез-келген нәрсе кіреді.
- Егер Bluetooth гарнитурасы компьютерге қосылған болса, оны электр желісінен ажырату керек.
- Егер сіз жұмыс үстелі компьютерін қолдансаңыз, динамикті қауіпсіз түрде қайта қосуыңыз керек.
Дыбыс белгішесін тінтуірдің оң жағымен басыңыз. Бұл белгіше экранның төменгі оң жақ бұрышында орналасқан.
- Егер сіз ноутбук қолдансаңыз, ашылмалы мәзірді ашу үшін екі саусақты трекпадты басуыңыз керек.
- Егер дыбыс деңгейі белгішесі құралдар тақтасында көрсетілмесе, құралдар тақтасында тінтуірдің оң жақ түймешігін басып, нұқыңыз Тапсырмалар тақтасының параметрлері, басыңыз Тапсырмалар тақтасында қандай белгішелер пайда болатынын таңдаңыз және оның жанындағы қосқышты аударыңыз Көлемі «Қосулы» күйіне.
Басыңыз Ойнату құрылғылары (Ойнату құрылғылары). Бұл опция ашылмалы мәзірдің ортасында орналасқан.
Екі рет басу Спикерлер. Бұл динамиктің компьютермен біріктірілген қасиеттерін ашуға арналған қадам.
- Егер сіз жұмыс үстелі компьютерін қолдансаңыз, қосылатын динамиктің атын басыңыз.
Басыңыз Озат (Озат). Бұл қойынды терезенің жоғарғы жағында орналасқан.
«Әдепкі пішім» астындағы ашылмалы мәзірді нұқыңыз. Жолақта әдетте «24-биттік, 44100 Гц (студия сапасы)» немесе «16-биттік, 48000 Гц (DVD сапа)» жазылады.
Жаңа дыбыстық жиілікті таңдау. Егер бұл регистр бастапқыда «24 бит» болса, онда 16 битті және керісінше таңдаңыз.
Басыңыз Kiểm TRA (Дыбыстық тест). Бұл опция терезенің оң жағында орналасқан. Егер нұқылған болса, динамик оның дұрыс жұмыс істеп тұрған-істемейтінін анықтайды.
Тестті басқа жиілікте қайталаңыз. Егер сіз дыбыстың жиілігін тапсаңыз, сіз компьютердің дыбыстық қатесін жеңіп шықтыңыз.
Түймесін басыңыз ЖАРАЙДЫ МА. Параметрлерді сақтау үшін осы батырманы басыңыз. жарнама
5-тен 4-әдіс: Windows амалдық жүйесінің дыбыстық драйверін жаңартыңыз
Бастау мәзірін ашыңыз. Бұл мәзірді ашқыңыз келсе, экранның төменгі сол жақ бұрышындағы терезе белгішесін басуға немесе пернені басуға болады ⊞ Жеңіңіз.
- Егер сіз Windows 8 операциялық жүйесін қолдансаңыз, тінтуіріңізді экранның жоғарғы оң жақ бұрышына апарып, содан кейін ұлғайтқыш әйнегін басыңыз.
Түрі Құрылғы менеджері Бастау бөліміне өтіңіз. Бұл Бастау терезесінің жоғарғы жағында Device Manager белгішесін ашады.
Device Manager белгішесін басыңыз. Бұл белгіше қатар принтер мен камераға ұқсайды.
Төмен жылжып, сол жақтағы батырманы басыңыз Дыбыс, бейне және ойын контроллері (Ойын, бейне және аудио контроллерлер). Бұл опция Device Manager терезесінің төменгі жағында орналасқан. Бұл қадам компьютердің аудио құрылғылары мен бағдарламаларының тізімін көрсетеді.
«Жоғары ажыратымдылықтағы дыбыс» опциясын тінтуірдің оң жағымен басыңыз. Бұл опция әдетте «Жоғары ажыратымдылықтағы аудио» форматында жазылады (мысалы Realtek High Definition Audio).
- Экранның төменгі оң жақ бұрышындағы дыбыс деңгейі белгішесін бассаңыз, қолданыста тұрған динамик жүйесінің атауын көресіз.
Басыңыз Драйверді жаңартыңыз (Драйверді жаңарту). Бұл тармақ ашылмалы мәзірдің жоғарғы жағында пайда болады.
Басыңыз Жаңартылған драйвер бағдарламалық жасақтамасын автоматты түрде іздеу (Жаңартылған драйвер бағдарламалық жасақтамасын автоматты түрде іздеу). Бұл драйверді жаңарту терезесінің жоғарғы жағындағы опция. Бұл компьютерді жаңартылған файлды іздей бастайды.
Егер сұралса, жаңа драйверлерді орнатыңыз. Шешіміңізді басу арқылы растауыңыз керек болуы мүмкін Иә (Келісемін) немесе Орнату (Параметр). Алайда, әдетте жаңа драйверлер автоматты түрде жүктеледі.
- Егер сіздің драйверлеріңіз соңғы нұсқаға жаңартылған болса, онда сіздің компьютеріңіздің дыбыстық ақаулығы драйвермен байланысты емес.
Компьютерді қайта қосыңыз. Драйверді орнату процесін аяқтағаннан кейін, өзгерістерді қолдану үшін компьютерді қайта іске қосу керек. Егер драйвер компьютердің дыбыстық ақаулығының себебі болған болса, онда бұл мәселе шешілуі керек. жарнама
5-тен 5-ші әдіс: Пәрмен жолын пайдалану
Бастау мәзірін ашыңыз. Экранның төменгі сол жақ бұрышындағы терезе белгішесін басуға немесе пернені басуға болады ⊞ Жеңіңіз.
- Егер сіз Windows 8 жүйесін қолдансаңыз, тінтуірдің көрсеткішін экранның жоғарғы оң жақ бұрышына апарып, содан кейін үлкейткіш әйнекті нұқыңыз.
Түрі командалық жол Бастау бөліміне өтіңіз. Бастау терезесінің жоғарғы жағында командалық шақыру белгішесін көру керек.
Пәрмен шақыру белгішесін тінтуірдің оң жағымен басыңыз. Бұл белгіше қара жәшікке ұқсайды. Сіз ашылмалы мәзір пайда болғанын көресіз.
Басыңыз Әкімші ретінде іске қосыңыз (Әкімші ретінде іске қосыңыз). Бұл опция әдетте ашылмалы мәзірдің жоғарғы жағында болады.
- Егер сіз қолданып жатқан компьютерде әкімші құқықтары болмаса, тек Пәрмен шақыру белгішесін нұқыңыз.
Басыңыз ЖАРАЙДЫ МА деп сұраса. Пәрмен жолы ашылады.
Импорттау net localgroup Administrators / local localervice қосу. Бұл команда компьютерлік аудио драйверлерді қамтитын жүйелік файлдарды құру және орындау үшін қауіпсіздіктің бастапқы деңгейін төмендетеді.
Түймесін басыңыз ↵ енгізіңіз. Бұл сіз енгізген команданы орындау қадамы.
Компьютерді қайта қосыңыз. Пәрмен іске қосылғаннан кейін өзгерісті қолдану үшін компьютерді қайта қосу керек. жарнама