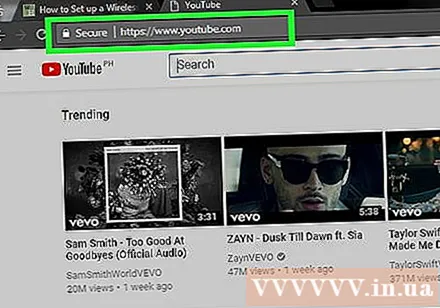Автор:
Louise Ward
Жасалған Күн:
9 Ақпан 2021
Жаңарту Күні:
1 Шілде 2024

Мазмұны
Үйде сенімді желіні орнату үшін, ең алдымен, маршрутизаторды орнату керек. Бірақ дұрыс маршрутизаторды қалай таңдауға болады? Сізде болғаннан кейін, оны қалай орнатасыз? Қауіпсіз сымсыз (Wi-Fi) желіні дұрыс конфигурациялау үшін осы нұсқаулықты орындаңыз.
Қадамдар
3-тен 1-бөлім: Маршрутизаторды орнату
Сымсыз маршрутизатор сатып алыңыз. Сіз үшін ең жақсы маршрутизаторды анықтайтын көптеген факторлар бар. Оларға арақашықтық, кедергі, тасымалдау жылдамдығы және қауіпсіздік жатады.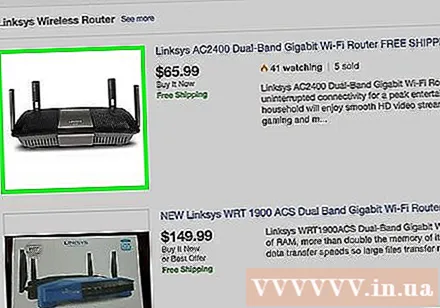
- Маршрутизаторды сатып алу кезінде ескеру керек маңызды факторлардың бірі - бұл сіздің сымсыз құрылғыларыңыз арасындағы қашықтық. Әдетте, маршрутизатор қаншалықты қымбат болса, маршрутизаторда антенналар соғұрлым көп болады, демек, алыс қашықтықта тұрақты байланыс орнатылады.
- Қарастыруды қажет ететін тағы бір фактор - сигнал шуы. Егер сізде 2,4 ГГц диапазонында жұмыс жасайтын бірнеше құрылғылар болса, мысалы, микротолқынды және сымсыз телефондар болса, олар Wi-Fi сигналына кедергі келтіруі мүмкін. Жаңа маршрутизаторлар 5 ГГц диапазонында жұмыс істей алады. Бұл аз қолданылатын диапазон, сондықтан аз шу. Кемшілігі - 5 ГГц сигналы 2,4 ГГц-ке дейін таралмайды.
- Тасымалдау жылдамдығы да назарға алынатын ерекшелік болып табылады. Жаңа маршрутизаторлар деректерді 450 Мб / с дейінгі жылдамдықпен жібере алады деп мәлімделді. Деректерді бір желідегі екі компьютер арасында тасымалдау пайдалы болғанымен, бұл сіздің жалпы интернет жылдамдығыңызды арттырмайды, өйткені бұл сіздің желілік қызмет провайдеріңізде көрсетілген. Маршрутизатордың үш негізгі опциялары бар: 802.11g (54 Mbps) 802.11n (300 Mbps) және 802.11ac (450 Mbps). Онда бос бөлмеге орналастырылмаған және араласусыз, бұл жылдамдыққа жету кез-келген ортада мүмкін емес екенін ұмытпаңыз.
- Сонымен, WPA2 - ең заманауи сымсыз қауіпсіздігі бар маршрутизатор екеніне көз жеткізіңіз. Бұл барлық жаңа маршрутизаторлар үшін стандарт. Алайда, егер сіз қолданылған, пайдаланылған маршрутизатор сатып алуды жоспарласаңыз, бұл әлі де ескерілетін фактор болып табылады. Ескі шифрлау алгоритмдері онша қауіпсіз емес және WEP кілтін бірнеше минут ішінде бұзуға болады.
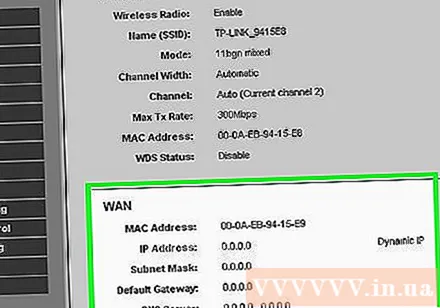
Маршрутизаторды модемге қосыңыз (модем). Маршрутизаторды сатып алғаннан кейін оны модемге қосу керек. Маршрутизаторда WAN / WLAN / Интернет порттары артқы панельде орналасқан. Бұл портты модемге қосу үшін стандартты Ethernet кабелін пайдаланыңыз.- Маршрутизатордың жалғанғанын және қосылғанын тексеріңіз.
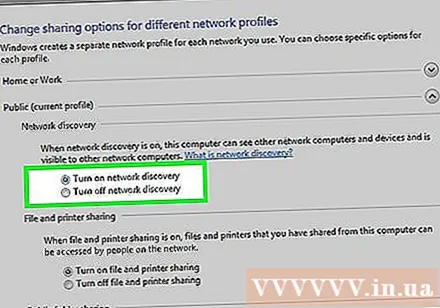
Компьютерді Ethernet кабелі арқылы қосыңыз. Бұл қадам әрдайым қажет бола бермейді, бірақ егер сіз сымсыз маршрутизаторды оған сымсыз құрылғыларды қосудан бұрын орнатқыңыз келсе, өте пайдалы болуы мүмкін. Компьютерді физикалық кабель арқылы қосу маршрутизатормен байланысты жоғалтпай сымсыз байланыс параметрлерін түзетуге мүмкіндік береді.- Маршрутизаторды орнатудың оңтайлы тиімділігі үшін оны түзету кезінде компьютердің жанында ұстаңыз. Конфигурацияланғаннан кейін, сіз маршрутизаторды ол үшін орынға ауыстыра аласыз.
3-тен 2-бөлім: Маршрутизаторды конфигурациялау
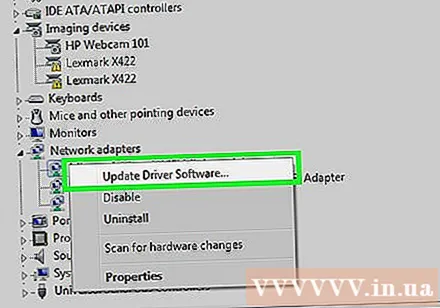
Қосылған маршрутизатордың бағдарламалық жасақтамасын орнатыңыз. Барлық маршрутизаторлар орнату үшін бағдарламалық жасақтамамен бірге келе бермейді. Бірақ егер ол орындалса, компьютерге Ethernet кабелі арқылы маршрутизаторға қосылған бағдарламаны орнатыңыз. Біріктірілген бағдарламалық жасақтаманы пайдалану маршрутизаторды баптау мәзірінен өтуге қарағанда ыңғайлы етеді.- Сымсыз желі үшін атау беретін бағдарламалық жасақтаманы қолданыңыз және пайдаланғыңыз келетін қауіпсіздік түрін таңдаңыз. Ең қауіпсіз желі үшін WPA2 таңдаңыз. Содан кейін құпия сөзді таңдап, жалғастырыңыз.
- Маршрутизатордың көптеген бағдарламалық жасақтамалары сіздің интернет параметрлеріңізді автоматты түрде анықтайды. Бұл сіздің маршрутизаторыңызға интернетке қосылуды түсіндіру және оны сымсыз байланысқан барлық құрылғыларға беру үшін қажет ақпарат.
Маршрутизатордың конфигурация бетін ашыңыз. Егер маршрутизатор бағдарламалық жасақтамамен бірге келмесе, сіз маршрутизатордың конфигурациялау парағына веб-шолғыш арқылы қосылуға тура келеді. Пайдаланғыңыз келетін браузерді ашып, маршрутизаторға арналған веб-мекен-жайды енгізіңіз. Әдетте бұл 192.168.1.1 немесе 192.168.0.1. Дәл мекен-жайын құрылғымен бірге берілген нұсқаулықтан қараңыз.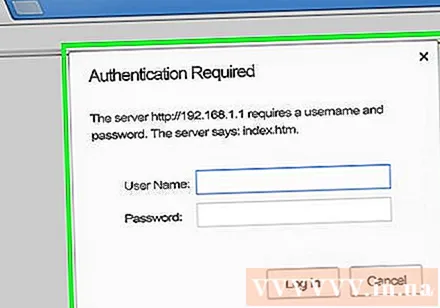
- Маршрутизатордың конфигурациялау парағына кіруді жалғастыру үшін сізден пайдаланушы аты мен пароль сұралады. Олар сіздің маршрутизаторыңызбен бірге жеткізілетін нұсқаулықтарға енгізілген. Әдепкі пайдаланушы аты әдетте: админ және әдепкі пароль: құпия сөз немесе әкімші болады. Сіз PortFoward.com сайтында маршрутизатор моделіне кіру туралы нақты ақпаратты таба аласыз.
Интернетке қосылу туралы ақпаратты енгізіңіз. Оларға Интернет-провайдеріңіздің IP-мекен-жайы және DNS-ақпараттары кіреді. Көптеген маршрутизаторлар бұл ақпаратты өздігінен толтырады. Егер олар автоматты түрде толтырылмаса, енгізу керек ақпарат алу үшін интернет провайдеріне хабарласыңыз.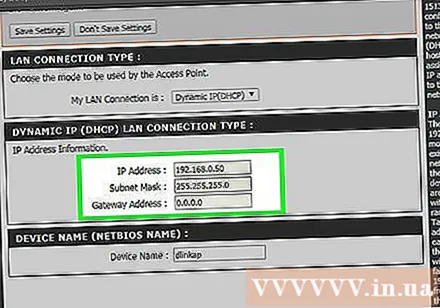
Сымсыз байланыс параметрлерін орнатыңыз. Көптеген маршрутизаторларда маршрутизатор мәзірінің жоғарғы жағына қарай сымсыз байланыс параметрлері бар. Бұл бөлімнен сымсыз сигналды қосуға немесе өшіруге, желінің атын өзгертуге және шифрлауды орнатуға болады.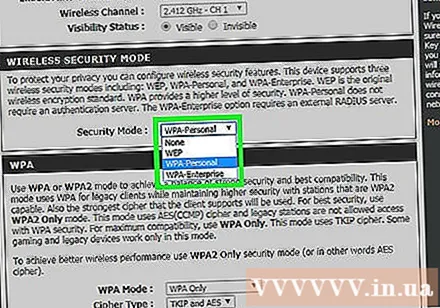
- Желіні атау үшін SSID өрісін таңдаңыз. Бұл сіздің желіңізді анықтайтын барлық құрылғыларда көрсетілетін атау. Егер сіз көп адамдар тұратын жерде болсаңыз, SSID идентификаторыңызға қандай-да бір анықтамалық ақпаратты енгізбеңіз, өйткені сымсыз құрылғыны пайдаланатындар көреді.
- Шифрлауды маршрутизатор рұқсат еткен соңғы нұсқаға орнатқаныңызға көз жеткізіңіз. Көп жағдайда бұл WPA2 болады. WPA2 тек бір парольмен жұмыс істейді. Сіз қалаған нәрсені енгізе аласыз. Құпия сөздердің қауіпсіздігі жоғары және олар үлкен және кіші әріптерден, сандардан және белгілерден тұрады.
Параметрлеріңізді қолданыңыз. Параметрлерді реттеу аяқталғаннан кейін, маршрутизатордың конфигурация бетіндегі «Өзгерістерді қолдану немесе сақтау» батырмасын басуды ұмытпаңыз. Маршрутизатордың өңделуіне біраз уақыт кетеді, ал сіздің жаңа параметрлеріңіз күшіне енеді.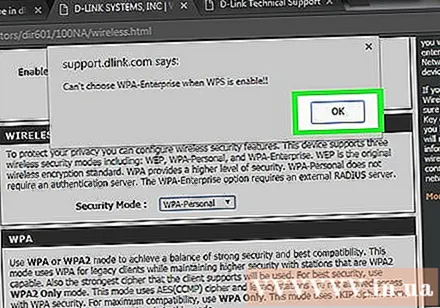
Маршрутизаторды қайда орналастыру керектігін таңдаңыз. Мүмкіндігінше жақсы сигнал алу үшін маршрутизаторды орталық жерде орналастыруға тырысыңыз. Есіңізде болсын, кез-келген кедергі, мысалы, қабырға немесе есіктер сигналды азайтады. Егер сіздің үйіңіз бірнеше қабатты болса, қалаған қамтуды қамтамасыз ету үшін бірнеше маршрутизаторды пайдалану туралы ойлануыңыз керек.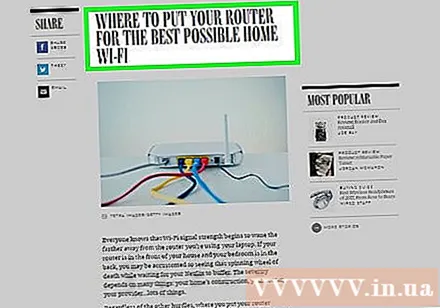
- Маршрутизатор физикалық түрде модемге қосылуы керек екенін ұмытпаңыз.Бұл маршрутизатордың орналасуын таңдауды шектеуі мүмкін.
3-тен 3-бөлім: Маршрутизаторға қосылу
Құрылғыны желіге қосыңыз. Маршрутизатор сымсыз сигнал шығарғаннан кейін, сіз басқа компьютер, смартфон, планшет және т.б.сияқты Wi-Fi құрылғысы арқылы байланысты тексере аласыз. сымсыз желілерді іздеу үшін.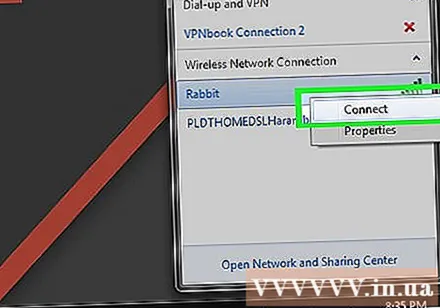
- Жаңа желілерді іздеңіз. Windows жүйесінде экранның төменгі оң жақ бұрышында орналасқан жүйелік науадағы желі белгішесін басыңыз. Желіге қосылуды таңдап, SSID кодын табыңыз. Mac жүйесінде AirPort белгішесін нұқыңыз, ол мәзір жолағында үш сызықты қисыққа ұқсайды. SSID кодын қол жетімді желілер тізімінен таңдаңыз.
Құпия сөзді енгізіңіз. Егер сізде WPA2 шифрлауы қосылған болса, желіге кіру үшін пароль енгізу қажет. Егер сіз дербес компьютерді қолдансаңыз, енгізілген парольді көруді жеңілдету үшін кей жүйелерде кейіпкерлерді жасыру мүмкіндігін өшіре аласыз.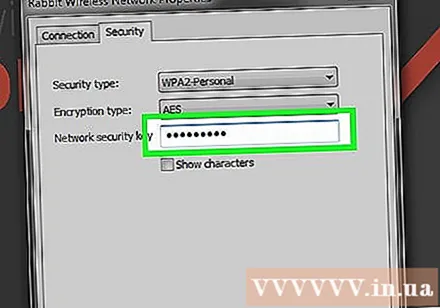
Байланысты тексеріп көріңіз. Желіге қосылғаннан кейін IP мекенжайын тағайындау үшін біраз күтіңіз. Браузерді ашып, әдетте кірмейтін веб-сайтқа кіріп көріңіз (веб-сайттың жадтан жүктелмегеніне көз жеткізу үшін). жарнама