Автор:
Lewis Jackson
Жасалған Күн:
5 Мамыр 2021
Жаңарту Күні:
1 Шілде 2024
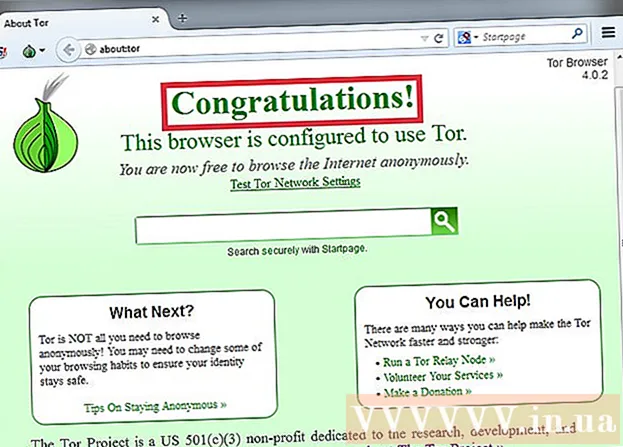
Мазмұны
OpenDNS веб-сайтқа кіруге тыйым сала алатын интернетті сүзу қызметтерін ұсынады. Егер OpenDNS қалаған веб-сайтқа кіруге кедергі жасаса, компьютердегі DNS параметрлерін басқа DNS серверіне қосылу үшін өзгертуге болады. Бұл серверлер веб-сайттардың мекен-жайларын құрастырады, осылайша сіз оларға қосыла аласыз. Егер компьютердегі DNS параметрлерін өзгерте алмасаңыз, Tor браузері арқылы оған кіре аласыз.
Қадамдар
6-дан 1-әдіс: DNS параметрлерін өзгерту (Windows)
Бастау мәзірін нұқып, теріңіз.ncpa.cpl. Түймесін басыңыз ↵ енгізіңіз.
- OpenDNS маршрутизатордағы DNS параметрлерін сұрауларды қайта бағыттау үшін өзгертеді. Амалдық жүйеде DNS параметрлерін реттеу кезінде бұл өзгерістер маршрутизатордағы кез-келген DNS параметрлерін жоққа шығарады, осылайша OpenDNS-ті айналып өтуге болады. Егер сіздің маршрутизаторыңыз 53 портындағы OpenDNS-тен басқа барлық DNS сұрауларын блоктайтындай болса, жұмыс істемейді.

Белсенді желіні тінтуірдің оң жағымен басыңыз. «Қасиеттер» тармағын таңдаңыз.- Егер сізде әкімші құқығыңыз болмағандықтан кіре алмасаңыз, мында басыңыз
Тізімнен «Internet Protocol Version 4 (TCP / IPv4)» (Internet Protocol Version 4) таңдаңыз. Қасиеттер түймешігін басыңыз.

«Келесі DNS серверінің мекен-жайларын пайдаланыңыз» таңдаңыз (DNS хостының келесі мекен-жайларын пайдаланыңыз). Бұл DNS-дің балама мекен-жайын орнатуға мүмкіндік береді, бұл веб-сайттардың мекен-жайларын жинақтайтын сервер, сондықтан сіз өз браузеріңізге қосыла аласыз. Әдетте, DNS серверін желілік қызмет провайдері орнатады, бірақ OpenDNS маршрутизатордың DNS-ін өзінің серверімен жазады.
Жалпыға қол жетімді DNS серверінің мекен-жайын енгізіңіз. Көптеген DNS серверлері бар. Егер бұл мекен-жайға қосылу қиын болса, басқасын пайдаланып көруге болады. Жеткілікті негізгі және қосымша мекен-жайларды енгізгеніңізге көз жеткізіңіз.

Веб-сайтты ашып көріңіз. DNS параметрлерін өзгерткеннен кейін сіз бұғатталған веб-сайтқа қосыла аласыз. Windows жүйесінде DNS параметрлерін өзгерту маршрутизатордағы DNS параметрлерін жоққа шығарады.- Егер сіз қосыла алмасаңыз, басқа жалпыға қол жетімді DNS провайдерін қолданып көріңіз.
6-дан 2-әдіс: DNS параметрлерін өзгерту (Mac)
Apple мәзірін басып, «Жүйе параметрлері» тармағын таңдаңыз. Сіз веб-мекен-жайларды жинайтын және оларға қосылуға мүмкіндік беретін DNS-серверлерді өзгертесіз.
- OpenDNS сіздің сұрауыңызды қайта бағыттау үшін маршрутизатордағы DNS параметрлерін өзгертеді. Амалдық жүйеде DNS параметрлерін реттеу кезінде бұл өзгеріс маршрутизатордың DNS параметрлерін жоққа шығарып, OpenDNS-ті айналып өтуге мүмкіндік береді. Егер сіздің маршрутизаторыңыз 53-порттағы OpenDNS-тен басқа барлық DNS-ті блоктайтындай болса, жұмыс істемейді.
«Жүйе теңшелімдері» мәзірінен «Желіні» таңдаңыз.
- Егер сізде бұл параметрге кіру мүмкін болмаса, өйткені сізде әкімші құқығы жоқ, мұнда басыңыз
Белсенді байланысты басыңыз. Қосылымның жанында әдетте жасыл нүкте болады.
- Түймені басыңыз.Озат ''

«DNS» қойындысын нұқыңыз.
«+» Батырмасын басыңыз. Бұл батырма жаңа DNS серверлерін қосуға мүмкіндік береді. Онда көптеген жалпыға қол жетімді DNS-дер бар. Егер сіз осы DNS серверін пайдаланып қосыла алмасаңыз, басқасын пайдаланып көруге болады. 2 негізгі және қосымша мекен-жайларды енгізуді ұмытпаңыз.
Ескі DNS серверінен арылыңыз. Егер тізімде DNS-сервер болса, ескі DNS-ті жойыңыз, сонда компьютер алдымен жаңа DNS-серверге қосыла алады.
Веб-сайт ашып көріңіз. DNS параметрлерін өзгерткеннен кейін сіз бұғатталған веб-сайтқа қосыла аласыз. Mac жүйесінде DNS параметрлерін өзгерту маршрутизатордағы DNS параметрлерін жоққа шығарады.
- Егер сіз қосыла алмасаңыз, басқа жалпыға қол жетімді DNS провайдерін қолданып көріңіз.
6-дан 3-әдіс: Хосттар файлын редакциялау (сервер)
- Хосттар файлын ашыңыз. Компьютердегі хост файлы домендік атауымен IP мекенжайын қолмен тағайындауға мүмкіндік беретін жеке DNS ретінде жұмыс істейді. Ол маршрутизатордағы кез-келген параметрлерді жоққа шығарады.
- Windows - хост файлы әдетте орналасады. Хосттар файлын тінтуірдің оң жақ түймешігімен нұқып, Ашу пәрменін таңдап, Блокнот түймесін басыңыз.
- Mac - Терминал мен типті ашыңыз sudo en / private / etc / hosts.
- Сіз кіргіңіз келетін веб-сайттың IP-мекен-жайын анықтаңыз. Хосттар файлына веб-сайтты қосу үшін веб-сайттың IP-мекен-жайын білу қажет.
- Пәрмен жолын (Windows) немесе терминалды (OS X) ашыңыз.
- Түрі пинг websiteaddress.com түймесін басыңыз ↵ енгізіңіз. Ол веб-сайттың IP-мекен-жайына жауап береді.
- Хосттар файлының соңына IP мекенжайы мен хост атын қосыңыз. Файлдың соңында сіз оны әдетте көресіз. Осы жолдан кейін жаңа IP мекенжайын және хост атын қосыңыз. IP мекен-жайы мен хост атауын қоса, жол форматында жазыңыз.
- Әр хост атауын екі рет, иә және жоқ деп жазу ұсынылады www.. Мысалы, Facebook қосу үшін сіз IP мекенжай жолын жазасызwww.facebook.com, екінші жолға IP мекенжайын жазыңыз facebook.com.
- Файлды сақтаңыз және өшіріңіз. Өзгерістер күшіне енуі үшін сізге компьютерді қайта қосу қажет болуы мүмкін. жарнама
6-дан 4-әдіс: Google кэштеуді қолданыңыз
- Веб-шолғышты ашыңыз. Веб-сайттың кэштелген нұсқасына Google арқылы жүктеу кезінде кіруге болады. Жуырдағы кэштеу нұсқасы толық емес, бірақ ескірген жоқ.
- Келесі мекен-жайды көшіріңіз және қойыңыз. Веб-шолғыштың мекенжай жолына қойыңыз:
- webcache.googleusercontent.com/search?q=cache:http://example.com/
- Ауыстыру.http://example.com/сіз кіргіңіз келетін веб-сайттың мекен-жайы. Мысалы, Facebook-тің кэштелген нұсқасына кіру үшін сіз тересіз webcache.googleusercontent.com/search?q=cache:https://facebook.com/. жарнама
6-дан 5-әдіс: Торды қолдану
Tor браузерін жүктеңіз. Tor - көптеген сүзгілерді айналып өтіп, интернетті бұғаттап, анонимді қарауға мүмкіндік беретін шолғыш. Сіз Tor браузерін ақысыз жүктей аласыз.
- Егер Tor веб-сайты компьютерде бұғатталған болса, оны басқа компьютерден жүктеп, USB флэш-дискісіне орнатуға болады.
Tor орнатушысын іске қосыңыз. Браузерді компьютерге орнату үшін нұсқауларды орындаңыз. Егер сіз USB-ге орнатқыңыз келсе, орнату орны ретінде USB таңдаңыз.
«Қосылу» батырмасын басыңыз. Бұл Tor конфигурациясының бірінші нұсқасы. батырмасы.
Интернетке қосылудан бастаңыз. Сіз «құттықтаймын!» Деген сөзді көруге тиіссіз. Tor желісіне сәтті қосылғаннан кейін (құттықтаймыз), сіз бұғатталған веб-сайттарға кіре аласыз.
- Tor-ды қолданғыңыз келгенде, Tor браузерін бастауыңыз керек. Бастапқы қондырғыдан қайта өтудің қажеті жоқ.
6-дан 6-әдіс: Модемді тікелей қосу
- Бұл тәсілдің мүмкін екендігін анықтаңыз. OpenDNS маршрутизатордың параметрлеріне кедергі келтіреді, яғни маршрутизаторға қосылған кез-келген компьютер зардап шегеді. Егер сіз маршрутизаторды толығымен айналып өтіп, компьютерді тікелей модемге қосқыңыз келсе, OpenDNS-ті айналып өтуге болады.
- Маршрутизаторды модемден ажыратыңыз. Маршрутизаторды қайта қоспасаңыз, параметрлер өзгермейді және ешкім білмейді.
- Компьютерді маршрутизатордан ажыратыңыз. Егер сымсыз желіні қолдансаңыз, желіден ажыратыңыз. Егер сымды желіні қолдансаңыз, компьютерді маршрутизаторға қосатын Ethernet кабелін ажыратыңыз.
- Модемді компьютерге Ethernet кабелі арқылы тікелей қосыңыз. Компьютерлер Интернетке дереу қол жеткізе алады.
- Модемдердің көпшілігінде сымсыз байланыс мүмкіндігі жоқ, себебі оның жалғыз жұмысы маршрутизаторды басқару болып табылады.
- Егер сіздің модеміңіз маршрутизатор мен модемнің тіркесімі болса, онда сіз сәттілікке жетесіз.
- Қалаған веб-сайтқа кіріңіз. Енді сіз модемге қосылдыңыз, сіз бұрын OpenDNS бұғаттаған кез-келген веб-сайттарға кіре аласыз. Аяқтағаннан кейін бәрін қайта қосуды ұмытпаңыз. жарнама



