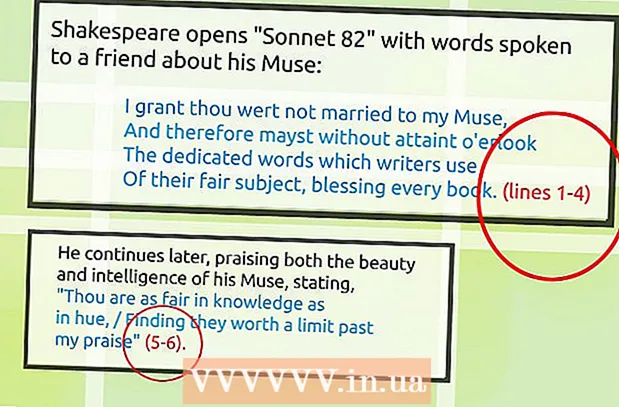Автор:
Clyde Lopez
Жасалған Күн:
20 Шілде 2021
Жаңарту Күні:
1 Шілде 2024

Мазмұны
- Қадамдар
- 4 -ші әдіс 1: ортақ кэштерді қалай тазартуға болады
- 2 -ші әдіс 4: Бағдарламалық мәліметтер файлдарын жою әдісі
- 3 -ші әдіс 4: Internet Explorer уақытша файлдарын қалай жоюға болады
- 4 -ші әдіс 4: DNS кэшін қалай тазартуға болады
- Кеңестер
- Ескертулер
Бұл мақалада Windows 7 компьютеріндегі деректер мен уақытша файлдардың әр түрлі кэштерін тазарту әдісі көрсетіледі.
Қадамдар
4 -ші әдіс 1: ортақ кэштерді қалай тазартуға болады
 1 Бастау мәзірін ашыңыз
1 Бастау мәзірін ашыңыз  . Экранның төменгі сол жақ бұрышындағы Windows логотипін нұқыңыз.
. Экранның төменгі сол жақ бұрышындағы Windows логотипін нұқыңыз.  2 Бастау мәзірінің іздеу жолағына теріңіз дискіні тазарту. Бұл дискіні тазалауды іздейді.
2 Бастау мәзірінің іздеу жолағына теріңіз дискіні тазарту. Бұл дискіні тазалауды іздейді. - Егер Бастау мәзірінің іздеу жолағында курсор болмаса, алдымен сол жолақты шертіңіз.
 3 Басыңыз Дискіні тазарту. Бағдарламаның флэш -дискісі мен щетка белгісі Бастау мәзірінің жоғарғы жағында пайда болады. Дискіні тазалау терезесі ашылады.
3 Басыңыз Дискіні тазарту. Бағдарламаның флэш -дискісі мен щетка белгісі Бастау мәзірінің жоғарғы жағында пайда болады. Дискіні тазалау терезесі ашылады. - Дискіні тазалау терезесін ашу үшін дискіні тазалау белгішесін экранның төменгі жағында пайда болғаннан кейін басу қажет болуы мүмкін.
 4 Дискіні тазалау терезесіндегі барлық опцияларды таңдаңыз. Дискіні тазалау терезесіндегі әр опцияның жанындағы құсбелгіні қойыңыз, опциялар тізімін төмен қарай жылжытыңыз және қосымша опцияларды шолыңыз.
4 Дискіні тазалау терезесіндегі барлық опцияларды таңдаңыз. Дискіні тазалау терезесіндегі әр опцияның жанындағы құсбелгіні қойыңыз, опциялар тізімін төмен қарай жылжытыңыз және қосымша опцияларды шолыңыз.  5 Басыңыз ЖАРАЙДЫ МА. Бұл түйме терезенің төменгі жағында орналасқан.
5 Басыңыз ЖАРАЙДЫ МА. Бұл түйме терезенің төменгі жағында орналасқан.  6 Басыңыз Файлдарды жоюсұралған кезде. Дискіні тазалау уақытша файлдарды, мысалы, нобай кэшінен немесе Себет кэшінен жояды.
6 Басыңыз Файлдарды жоюсұралған кезде. Дискіні тазалау уақытша файлдарды, мысалы, нобай кэшінен немесе Себет кэшінен жояды. - Файлды жою процесі аяқталғаннан кейін дискіні тазалау терезесі жабылады.
2 -ші әдіс 4: Бағдарламалық мәліметтер файлдарын жою әдісі
 1 Бастау мәзірін ашыңыз
1 Бастау мәзірін ашыңыз  . Экранның төменгі сол жақ бұрышындағы Windows логотипін нұқыңыз.
. Экранның төменгі сол жақ бұрышындағы Windows логотипін нұқыңыз.  2 Басыңыз Компьютер. Бұл Бастау мәзірінің оң жағындағы опция. «Компьютер» терезесі ашылады.
2 Басыңыз Компьютер. Бұл Бастау мәзірінің оң жағындағы опция. «Компьютер» терезесі ашылады. - Егер сіз «Компьютер» опциясын көрмесеңіз, енгізіңіз компьютер Бастау мәзірінің іздеу жолағында, содан кейін Бастау мәзірінің жоғарғы жағындағы Компьютер түймесін басыңыз.
 3 Жасырын файлдар мен қалталарды көрсету. Ол үшін «Компьютер» терезесінде:
3 Жасырын файлдар мен қалталарды көрсету. Ол үшін «Компьютер» терезесінде: - терезенің сол жақ жоғарғы бұрышындағы «Реттеу» мәзірін ашыңыз;
- мәзірден «Қалталар мен іздеу опцияларын» таңдаңыз;
- «Көру» қойындысына өтіңіз;
- «Файлдар мен қалталар» бөлімінің «Жасырын файлдар мен қалталар» бөліміндегі «Жасырын файлдарды, қалталар мен дискілерді көрсету» жанындағы құсбелгіні қойыңыз;
- терезенің төменгі жағындағы «ОК» түймесін басыңыз.
 4 Қатты диск атауын екі рет нұқыңыз. «Қатты дискілер» бөлімінде «Жергілікті дискіні» екі рет нұқыңыз.
4 Қатты диск атауын екі рет нұқыңыз. «Қатты дискілер» бөлімінде «Жергілікті дискіні» екі рет нұқыңыз. - Әдетте, бағдарламалары бар жүйелік диск «С:» әрпімен көрсетіледі.
 5 Қалтаны екі рет нұқыңыз Пайдаланушылар. Сіз оны терезенің жоғарғы жағында таба аласыз.
5 Қалтаны екі рет нұқыңыз Пайдаланушылар. Сіз оны терезенің жоғарғы жағында таба аласыз.  6 Белгілі бір пайдаланушы қалтасын екі рет нұқыңыз. Әдетте, қалта атауы пайдаланушы атымен немесе Microsoft тіркелгісімен сәйкес келеді.
6 Белгілі бір пайдаланушы қалтасын екі рет нұқыңыз. Әдетте, қалта атауы пайдаланушы атымен немесе Microsoft тіркелгісімен сәйкес келеді.  7 Қалтаны екі рет нұқыңыз AppData. Бұл терезенің ортасында, бірақ бұл қалтаны табу үшін төмен жылжу қажет болуы мүмкін (егер терезе толық экранға шығарылмаса).
7 Қалтаны екі рет нұқыңыз AppData. Бұл терезенің ортасында, бірақ бұл қалтаны табу үшін төмен жылжу қажет болуы мүмкін (егер терезе толық экранға шығарылмаса).  8 Қалтаны екі рет нұқыңыз Жергілікті. Сіз оны терезенің жоғарғы жағында таба аласыз.
8 Қалтаны екі рет нұқыңыз Жергілікті. Сіз оны терезенің жоғарғы жағында таба аласыз.  9 Төмен жылжып, қалтаны таңдаңыз Температура. Мұны істеу үшін қалтаны нұқыңыз.
9 Төмен жылжып, қалтаны таңдаңыз Температура. Мұны істеу үшін қалтаны нұқыңыз.  10 Тек оқуға арналған қорғаныстан құтылыңыз. Осыған:
10 Тек оқуға арналған қорғаныстан құтылыңыз. Осыған: - «Реттеу» мәзірін ашыңыз;
- «Сипаттар» түймесін басыңыз;
- «Тек оқу үшін» құсбелгісін алып тастаңыз;
- «Қолдану» түймесін басыңыз;
- сұралған кезде «ОК» түймесін басыңыз;
- «ОК» түймесін басыңыз.
 11 Қалтаны екі рет нұқыңыз Температураоны ашу үшін.
11 Қалтаны екі рет нұқыңыз Температураоны ашу үшін. 12 Қалтаның мазмұнын бөлектеңіз. Қалтадағы кез келген элементті нұқыңыз, содан кейін басыңыз Ctrl+A... Сонымен қатар, Орналастыру> Барлығын таңдау түймешігін басуға болады.
12 Қалтаның мазмұнын бөлектеңіз. Қалтадағы кез келген элементті нұқыңыз, содан кейін басыңыз Ctrl+A... Сонымен қатар, Орналастыру> Барлығын таңдау түймешігін басуға болады.  13 Қалтаның мазмұнын жойыңыз. Пернені басыңыз Del пернетақтада.
13 Қалтаның мазмұнын жойыңыз. Пернені басыңыз Del пернетақтада. - Temp қалтасында сақталған кейбір файлдарды жүйе немесе бағдарламалар қолданады, сондықтан сіз бұл файлдарды жоя алмайсыз. Егер сұралса, «Мұны келесі элементтер үшін орындаңыз» жанындағы құсбелгіні қойыңыз және «Өткізу» түймесін басыңыз.
 14 Қоқысты босатыңыз. Бұл жойылған файлдардан біржола құтылады.
14 Қоқысты босатыңыз. Бұл жойылған файлдардан біржола құтылады.
3 -ші әдіс 4: Internet Explorer уақытша файлдарын қалай жоюға болады
 1 Бастау мәзірін ашыңыз
1 Бастау мәзірін ашыңыз  . Экранның төменгі сол жақ бұрышындағы Windows логотипін нұқыңыз.
. Экранның төменгі сол жақ бұрышындағы Windows логотипін нұқыңыз.  2 Бастау мәзірінің іздеу жолағына теріңіз шолғыштың қасиеттері. Бұл шолғыштың қасиеттері бағдарламасын іздейді.
2 Бастау мәзірінің іздеу жолағына теріңіз шолғыштың қасиеттері. Бұл шолғыштың қасиеттері бағдарламасын іздейді. - Егер Бастау мәзірінің іздеу жолағында курсор болмаса, алдымен сол жолақты шертіңіз.
 3 Басыңыз Интернет опциялары. Бұл бағдарлама Бастау мәзірінің жоғарғы жағында пайда болады. Интернет параметрлері терезесі ашылады.
3 Басыңыз Интернет опциялары. Бұл бағдарлама Бастау мәзірінің жоғарғы жағында пайда болады. Интернет параметрлері терезесі ашылады.  4 Қойындыға басыңыз Жалпы. Ол терезенің жоғарғы жағында.
4 Қойындыға басыңыз Жалпы. Ол терезенің жоғарғы жағында.  5 Басыңыз Параметрлер. Бұл шолу тарихы бөлімінде.
5 Басыңыз Параметрлер. Бұл шолу тарихы бөлімінде.  6 Басыңыз Файлдарды көрсету. Бұл батырма терезенің төменгі оң жағында орналасқан. Internet Explorer кэшіндегі барлық файлдардың тізімі ашылатын жаңа терезе ашылады.
6 Басыңыз Файлдарды көрсету. Бұл батырма терезенің төменгі оң жағында орналасқан. Internet Explorer кэшіндегі барлық файлдардың тізімі ашылатын жаңа терезе ашылады.  7 Қалтаның мазмұнын бөлектеңіз. Қалтадағы кез келген элементті нұқыңыз, содан кейін басыңыз Ctrl+A... Немесе Реттеу> Барлығын таңдау түймешігін басыңыз.
7 Қалтаның мазмұнын бөлектеңіз. Қалтадағы кез келген элементті нұқыңыз, содан кейін басыңыз Ctrl+A... Немесе Реттеу> Барлығын таңдау түймешігін басыңыз.  8 Қалтаның мазмұнын жойыңыз. Пернені басыңыз Del пернетақтада.
8 Қалтаның мазмұнын жойыңыз. Пернені басыңыз Del пернетақтада.  9 Қоқысты босатыңыз. Бұл жойылған файлдардан біржола құтылады.
9 Қоқысты босатыңыз. Бұл жойылған файлдардан біржола құтылады.
4 -ші әдіс 4: DNS кэшін қалай тазартуға болады
 1 Бастау мәзірін ашыңыз
1 Бастау мәзірін ашыңыз  . Экранның төменгі сол жақ бұрышындағы Windows логотипін нұқыңыз.
. Экранның төменгі сол жақ бұрышындағы Windows логотипін нұқыңыз. - DNS кэшін тазарту браузердегі мәселелерді шешуге көмектеседі, мысалы, сайттар ашылмаса.
 2 Бастау мәзірінің іздеу жолағына теріңіз командалық жол. Бұл пәрмен жолы бағдарламасын іздейді.
2 Бастау мәзірінің іздеу жолағына теріңіз командалық жол. Бұл пәрмен жолы бағдарламасын іздейді. - Егер Бастау мәзірінің іздеу жолағында курсор болмаса, алдымен сол жолақты шертіңіз.
 3 Пәрмен жолы белгішесін тінтуірдің оң жақ түймешігімен нұқыңыз
3 Пәрмен жолы белгішесін тінтуірдің оң жақ түймешігімен нұқыңыз  . Ол Бастау мәзірінің жоғарғы жағында пайда болады. Ашылмалы мәзір ашылады.
. Ол Бастау мәзірінің жоғарғы жағында пайда болады. Ашылмалы мәзір ашылады. - Егер тінтуірдің оң жақ батырмасы болмаса, тінтуірдің оң жағын басыңыз немесе екі саусағыңызбен шертіңіз.
- Сенсорлық тақта үшін оны екі саусақпен нұқыңыз немесе сенсорлық тақтаның төменгі оң жағын басыңыз.
 4 Басыңыз Әкімші ретінде іске қосыңыз. Ол ашылмалы мәзірде. Әкімші құқықтары бар пәрмен жолы ашылады.
4 Басыңыз Әкімші ретінде іске қосыңыз. Ол ашылмалы мәзірде. Әкімші құқықтары бар пәрмен жолы ашылады. - Егер пәрмен жолы ашылмаса, сіз қонақ ретінде кіресіз.
- Егер сұралса, Иә түймесін басыңыз.
 5 DNS кэшін тазарту үшін пәрменді енгізіңіз. Кіру ipconfig / flushdns және түймесін басыңыз ↵ Кіру.
5 DNS кэшін тазарту үшін пәрменді енгізіңіз. Кіру ipconfig / flushdns және түймесін басыңыз ↵ Кіру.  6 Топ жұмысының нәтижесін күтіңіз. Егер бәрі реттелген болса, экранда «DNS кэші сәтті тазартылды» (немесе ұқсас мәтін) хабары көрсетіледі.
6 Топ жұмысының нәтижесін күтіңіз. Егер бәрі реттелген болса, экранда «DNS кэші сәтті тазартылды» (немесе ұқсас мәтін) хабары көрсетіледі. - Өзгерістер күшіне енуі үшін сізге компьютерді қайта іске қосу қажет болуы мүмкін.
Кеңестер
- Браузердің кэшін тазарту үшін сол шолғыштың параметрлерін ашыңыз.
Ескертулер
- Кейбір «уақытша» бағдарламалық файлдарды жою мүмкін емес, себебі олар Windows операциялық жүйесінде қолданылады. Әдетте бұл файлдардың көлемі бірнеше килобайтты құрайды.