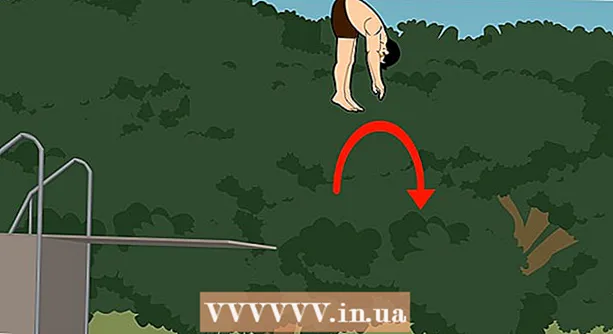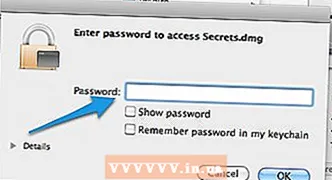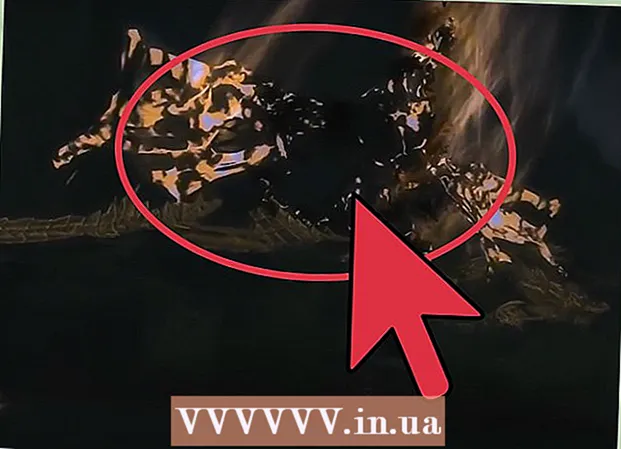Автор:
Sara Rhodes
Жасалған Күн:
9 Ақпан 2021
Жаңарту Күні:
1 Шілде 2024

Мазмұны
Бұл мақалада біз USB дискісіндегі жазудан қорғауды Windows немесе macOS жүйесінде пішімдеу үшін қалай жою керектігін көрсетеміз.
Қадамдар
2 -ші әдіс 1: Windows
 1 Дискідегі жазудан қорғайтын қосқышты іздеңіз. Егер мұндай қосқыш болса, оны сырғытыңыз, содан кейін дискіні пішімдеңіз. Егер қосқыш болмаса, келесі қадамға өтіңіз.
1 Дискідегі жазудан қорғайтын қосқышты іздеңіз. Егер мұндай қосқыш болса, оны сырғытыңыз, содан кейін дискіні пішімдеңіз. Егер қосқыш болмаса, келесі қадамға өтіңіз.  2 Дискіні компьютердің USB портына қосыңыз.
2 Дискіні компьютердің USB портына қосыңыз. 3 Басыңыз Жеңіңіз+R. Іске қосу терезесі ашылады.
3 Басыңыз Жеңіңіз+R. Іске қосу терезесі ашылады.  4 Кіру диск бөлімі және түймесін басыңыз ЖАРАЙДЫ МА. Пәрмен шақыру терезесі ашылады.
4 Кіру диск бөлімі және түймесін басыңыз ЖАРАЙДЫ МА. Пәрмен шақыру терезесі ашылады. - Егер пайдаланушы тіркелгісін басқару терезесі ашылса, Иә түймесін басыңыз.
 5 Кіру тізім дискі және түймесін басыңыз ↵ Кіру. Компьютерге қосылған барлық дискілердің тізімі (сыртқы дискілерді қоса) көрсетіледі.
5 Кіру тізім дискі және түймесін басыңыз ↵ Кіру. Компьютерге қосылған барлық дискілердің тізімі (сыртқы дискілерді қоса) көрсетіледі.  6 USB дискінің нөмірін табыңыз. Дискілер «Диск 0», «Диск 1», «Диск 2» және т.б. Сыйымдылығы бойынша дискілердің қайсысы екенін білуге болады.
6 USB дискінің нөмірін табыңыз. Дискілер «Диск 0», «Диск 1», «Диск 2» және т.б. Сыйымдылығы бойынша дискілердің қайсысы екенін білуге болады.  7 Кіру Дискіні [нөмірді] таңдаңыз және түймесін басыңыз ↵ Кіру. [Нөмірді] дискі нөмірімен ауыстырыңыз (мысалы, «Дискіні таңдау 1»). «Диск [нөмір] таңдалды» хабары пайда болады.
7 Кіру Дискіні [нөмірді] таңдаңыз және түймесін басыңыз ↵ Кіру. [Нөмірді] дискі нөмірімен ауыстырыңыз (мысалы, «Дискіні таңдау 1»). «Диск [нөмір] таңдалды» хабары пайда болады.  8 Кіру атрибуттар дискіні тек оқу үшін ғана тазартады және түймесін басыңыз ↵ Кіру. Бұл команда дискіден жазудан қорғауды жояды - экранда сәйкес хабарлама пайда болады.
8 Кіру атрибуттар дискіні тек оқу үшін ғана тазартады және түймесін басыңыз ↵ Кіру. Бұл команда дискіден жазудан қорғауды жояды - экранда сәйкес хабарлама пайда болады.  9 Кіру таза және түймесін басыңыз ↵ Кіру. Дискідегі барлық деректер жойылады.
9 Кіру таза және түймесін басыңыз ↵ Кіру. Дискідегі барлық деректер жойылады.  10 Кіру бастапқы бөлімді құру және түймесін басыңыз ↵ Кіру. Дискіні пішімдей алатын жаңа бөлім жасалады. Экранда «DISKPART>» шақыруы пайда болған кезде, пәрмен жолы терезесін жабыңыз - жоғарғы оң жақ бұрыштағы «X» белгісін басыңыз.
10 Кіру бастапқы бөлімді құру және түймесін басыңыз ↵ Кіру. Дискіні пішімдей алатын жаңа бөлім жасалады. Экранда «DISKPART>» шақыруы пайда болған кезде, пәрмен жолы терезесін жабыңыз - жоғарғы оң жақ бұрыштағы «X» белгісін басыңыз.  11 Басыңыз Жеңіңіз+EExplorer терезесін ашу үшін. Ол сіздің компьютеріңіздегі файлдар мен дискілерді көрсетеді.
11 Басыңыз Жеңіңіз+EExplorer терезесін ашу үшін. Ол сіздің компьютеріңіздегі файлдар мен дискілерді көрсетеді.  12 Сол жақ тақтада төмен жылжыңыз, содан кейін USB дискісін тінтуірдің оң жақ түймесімен нұқыңыз. Ол сол жақ тақтаның төменгі жағында. Контекстік мәзір ашылады.
12 Сол жақ тақтада төмен жылжыңыз, содан кейін USB дискісін тінтуірдің оң жақ түймесімен нұқыңыз. Ол сол жақ тақтаның төменгі жағында. Контекстік мәзір ашылады.  13 Басыңыз Пішім. Пішімдеудің бірнеше нұсқалары бар диалогтық терезе ашылады.
13 Басыңыз Пішім. Пішімдеудің бірнеше нұсқалары бар диалогтық терезе ашылады.  14 Файлдық жүйе мәзірінен опцияны таңдаңыз.
14 Файлдық жүйе мәзірінен опцияны таңдаңыз.- МАЙ: - Бұл файлдық жүйе максималды сыйымдылығы 32 ГБ болатын дискілермен, сондай -ақ Windows және macOS операциялық жүйелерімен үйлесімді.
- NTFS: - бұл файлдық жүйе тек Windows жүйесімен үйлесімді.
- exFAT: - бұл файлдық жүйе Windows және macOS үйлесімді.
 15 Дискінің атын енгізіңіз. Мұны «Көлем белгісі» жолында орындаңыз.
15 Дискінің атын енгізіңіз. Мұны «Көлем белгісі» жолында орындаңыз.  16 Басыңыз Бастау. Ол терезенің төменгі жағында. Пішімдеу дискідегі барлық деректерді өшіретіні туралы ескерту пайда болады.
16 Басыңыз Бастау. Ол терезенің төменгі жағында. Пішімдеу дискідегі барлық деректерді өшіретіні туралы ескерту пайда болады.  17 Басыңыз ЖАРАЙДЫ МА. Пішімдеу процесі басталады және бірнеше минутты алады. Процесс аяқталған кезде қалқымалы терезе пайда болады.
17 Басыңыз ЖАРАЙДЫ МА. Пішімдеу процесі басталады және бірнеше минутты алады. Процесс аяқталған кезде қалқымалы терезе пайда болады.  18 Басыңыз ЖАРАЙДЫ МА. Енді сіз дискіні пайдалана аласыз.
18 Басыңыз ЖАРАЙДЫ МА. Енді сіз дискіні пайдалана аласыз.
2 -ші әдіс 2: macOS
 1 Дискідегі жазудан қорғайтын қосқышты іздеңіз. Егер мұндай қосқыш болса, оны сырғытыңыз, содан кейін дискіні пішімдеңіз. Егер қосқыш болмаса, келесі қадамға өтіңіз.
1 Дискідегі жазудан қорғайтын қосқышты іздеңіз. Егер мұндай қосқыш болса, оны сырғытыңыз, содан кейін дискіні пішімдеңіз. Егер қосқыш болмаса, келесі қадамға өтіңіз.  2 Дискіні компьютердегі USB портына қосыңыз.
2 Дискіні компьютердегі USB портына қосыңыз. 3 Finder терезесін ашыңыз
3 Finder терезесін ашыңыз  . Доктың сол жағында Finder белгішесін табасыз.
. Доктың сол жағында Finder белгішесін табасыз.  4 Мәзірді ашыңыз Өтпелі кезең. Сіз оны экранның жоғарғы жағында таба аласыз.
4 Мәзірді ашыңыз Өтпелі кезең. Сіз оны экранның жоғарғы жағында таба аласыз.  5 Басыңыз Коммуналдық қызметтер.
5 Басыңыз Коммуналдық қызметтер. 6 Оны екі рет нұқыңыз Диск утилитасы. Бұл опция қатты диск белгішесімен стетоскоппен белгіленген.
6 Оны екі рет нұқыңыз Диск утилитасы. Бұл опция қатты диск белгішесімен стетоскоппен белгіленген.  7 USB дискісін басыңыз. Сіз оны сол жақта табасыз.
7 USB дискісін басыңыз. Сіз оны сол жақта табасыз.  8 Басыңыз Өшіру.
8 Басыңыз Өшіру. 9 Дискінің атын енгізіңіз. Ол Finder терезесінде осы атпен пайда болады.
9 Дискінің атын енгізіңіз. Ол Finder терезесінде осы атпен пайда болады.  10 Файлдық жүйені таңдаңыз. Мұны «Формат» мәзірінде орындаңыз.
10 Файлдық жүйені таңдаңыз. Мұны «Формат» мәзірінде орындаңыз. - Mac OS кеңейтілген (журнал): - бұл файлдық жүйе тек macOS үйлесімді.
- MS-DOS (FAT): - Бұл файлдық жүйе 32 ГБ сыйымдылығы бар дискілермен, сондай -ақ Windows және macOS операциялық жүйелерімен үйлесімді.
- ExFAT: - Бұл файлдық жүйе кез келген сыйымдылықтағы дискілермен, Windows және macOS операциялық жүйелерімен үйлесімді.
 11 Басыңыз Өшіру. Дискіні пішімдеу процесі басталады.
11 Басыңыз Өшіру. Дискіні пішімдеу процесі басталады.  12 Басыңыз Дайын. Енді сіз дискіні пайдалана аласыз.
12 Басыңыз Дайын. Енді сіз дискіні пайдалана аласыз.