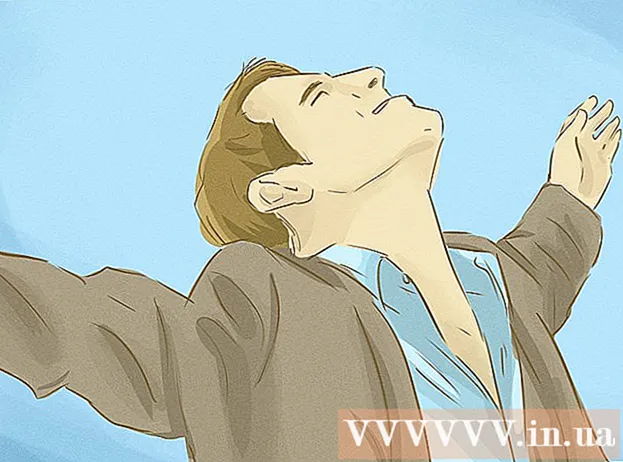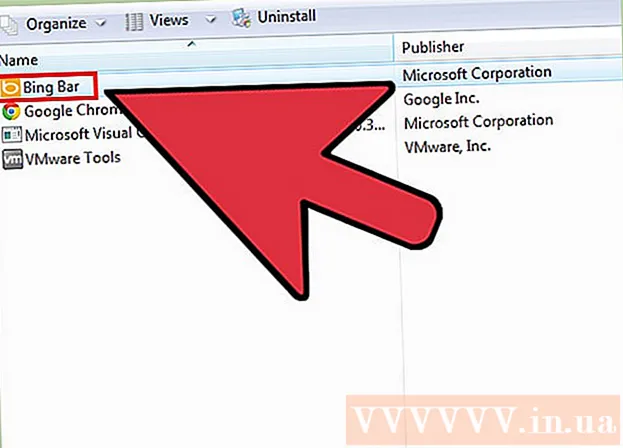Автор:
Mark Sanchez
Жасалған Күн:
1 Қаңтар 2021
Жаңарту Күні:
3 Шілде 2024

Мазмұны
- Қадамдар
- 4 -тің 1 -бөлігі: Калибрлеуге қалай дайындалу керек
- 4 бөлімнің 2 бөлігі: Windows жүйесінде калибрлеу әдісі
- 4 бөлімнің 3 бөлігі: macOS -те калибрлеу әдісі
- 4/4 бөлімі: Колориметрді қолдану әдісі
- Кеңестер
- Ескертулер
Бұл мақалада түс пен жарық параметрлері дұрыс екеніне көз жеткізу үшін компьютер мониторын калибрлеу әдісі көрсетіледі. Мониторды калибрлеу, егер сіз визуалды жобаларды жасасаңыз немесе өңдейтін болсаңыз - калибрлеудің нашарлығы сіздің жобаңыздың басқа адамдардың мониторынан өзгеше көрінуіне әкелетінін есте сақтаңыз.
Қадамдар
4 -тің 1 -бөлігі: Калибрлеуге қалай дайындалу керек
- 1 Мониторға калибрлеу қажет болған кезде анықтаңыз. Әдетте, жоғары ажыратымдылықтағы (4K) мониторлар түстер мен элементтерді дұрыс көрсету үшін калибрлеуді қажет етеді. Мұндай мониторды калибрлемеу текстураның бұлыңғыр болуына әкелуі мүмкін.
- Төмен ажыратымдылықтағы мониторлар (мысалы, 720p), әсіресе ойынға арналған, калибрлеуді қажет етпейді (бірақ калибрлеу оларға зиян тигізбейді).
- Кірістірілген мониторларды (ноутбуктерде) әдетте калибрлеудің қажеті жоқ, бірақ оларды қалыпты монитор сияқты дәл калибрлеуге болады.
- 2 Мониторды тазалаңыз (қажет болса). Егер мониторыңыз кір болса, оны сүртіп алыңыз.
- 3 Мониторды бейтарап ортаға қойыңыз. Монитор жарқылсыз және тікелей жарықсыз болуы керек. Сондықтан мониторды тікелей табиғи немесе жасанды жарық түспейтін жерге қойыңыз.
- 4 Мониторды жоғары сапалы кабельмен қосыңыз. Мүмкін болса, мониторды компьютерге DisplayPort кабелі арқылы қосыңыз.
- Егер DisplayPort коннекторы болмаса, DVI немесе VGA кабелін емес, HDMI кабелін қолданыңыз.
- 5 Мониторды кем дегенде 30 минут қосыңыз. Мұны жылыту үшін жасаңыз.
- Егер компьютерде ұйқы режимі немесе экран сақтағыш қосылған болса, экран өшіп қалмас үшін тышқанды бірнеше минут сайын жылжытыңыз.
- 6 Монитордың ажыратымдылығын әдепкі мәніне қайтарыңыз (қажет болса). Әдепкі бойынша, монитор калибрлеу үшін қажет болатын ең жоғары ажыратымдылықта жұмыс істеуі керек:
- Windows - бастау мәзірін ашыңыз
 және «Параметрлер» түймесін басыңыз
және «Параметрлер» түймесін басыңыз  > Жүйе> Дисплей> Ажыратымдылық тармағын таңдап, Ұсынылатынды таңдаңыз. Сұралған кезде «Сақтау» түймесін басыңыз.
> Жүйе> Дисплей> Ажыратымдылық тармағын таңдап, Ұсынылатынды таңдаңыз. Сұралған кезде «Сақтау» түймесін басыңыз. - Mac - «Apple» мәзірін ашыңыз
 , Жүйе параметрлері> Мониторлар> Монитор түймесін басыңыз ⌥ Опция және «Масштабталған» түймесін басыңыз, қосылған мониторды таңдаңыз және «Әдепкі» жанындағы құсбелгіні қойыңыз.
, Жүйе параметрлері> Мониторлар> Монитор түймесін басыңыз ⌥ Опция және «Масштабталған» түймесін басыңыз, қосылған мониторды таңдаңыз және «Әдепкі» жанындағы құсбелгіні қойыңыз.
- Windows - бастау мәзірін ашыңыз
4 бөлімнің 2 бөлігі: Windows жүйесінде калибрлеу әдісі
- 1 Бастау мәзірін ашыңыз
 . Экранның төменгі сол жақ бұрышындағы Windows логотипін нұқыңыз.
. Экранның төменгі сол жақ бұрышындағы Windows логотипін нұқыңыз. - 2 Калибрлеу құралын ашыңыз. Кіру калибрлеу, содан кейін Бастау мәзірінің жоғарғы жағындағы Экран түстерін калибрлеу түймешігін басыңыз.
- 3 Калибратордың дұрыс экранда көрсетілгеніне көз жеткізіңіз. Егер сізде екі монитор болса, калибрлеу терезесін екінші мониторға жылжытыңыз.
- 4 Басыңыз Әрі қарай. Ол беттің төменгі оң жақ бұрышында.
- 5 Зауыттық түс параметрлеріне орнатыңыз. Қажет болса, монитор мәзірін ашып, зауыттық түс параметрлерін таңдаңыз.
- Егер сіз монитордағы түс параметрлерін ешқашан өзгертпеген болсаңыз (компьютер параметрлерінде емес), мұны істеудің қажеті жоқ.
- Егер сізде ноутбук болса, бұл қадамды өткізіп жіберіңіз.
- 6 Басыңыз Әрі қарай. Ол беттің төменгі оң жақ бұрышында.
- 7 Қалыпты гамма суретін тексеріп, түймесін басыңыз Әрі қарай. Бұл сурет беттің ортасында орналасқан. Ең дұрысы, гамманы осы суретке сәйкес реттеу керек.
- 8 Монитордың гаммасын реттеңіз. Гамманы өзгерту үшін беттің сол жағындағы жүгірткіні жоғары немесе төмен жылжытыңыз - беттің ортасында көрсетілген сурет «Қалыпты гамма.
- 9 Екі рет түртіңіз Әрі қарай. Ол беттің төменгі оң жақ бұрышында.
- 10 Қалыпты жарықтық суретін тексеріп, түймесін басыңыз Әрі қарай. Егер сізде ноутбук болса, беттің ортасындағы Өткізу түймесін басып, келесі екі қадамды өткізіп жіберіңіз.
- 11 Монитордың жарықтығын реттеңіз. Монитор мәзірін ашыңыз, Жарықтық опциясын таңдаңыз, содан кейін жарықтығын қажетінше арттырыңыз немесе азайтыңыз.
- Жарықтықты суреттің астында көрсетілген критерийлерге сәйкес реттеңіз.
- 12 Басыңыз Әрі қарай. Ол беттің төменгі оң жақ бұрышында. Сіз контрастты реттеу үшін бетке өтесіз.
- 13 Қалыпты контраст суретін тексеріп, түймесін басыңыз Әрі қарай. Егер сізде ноутбук болса, келесі екі қадамды өткізіп жіберіңіз.
- 14 Монитордың контрастын реттеңіз. Монитор мәзірін ашып, суретте көрсетілген критерийлерге сәйкес контрастты жоғарылатыңыз немесе азайтыңыз.
- 15 Екі рет түртіңіз Әрі қарай. Ол беттің төменгі оң жақ бұрышында.
- 16 Түс балансын реттеңіз. Беттің төменгі жағындағы әр жүгірткіні беттің жоғарғы жағындағы бейтарап (жасыл, қызыл немесе көк емес) сұр түстерді көрмейінше солға немесе оңға жылжытыңыз.
- 17 Басыңыз Әрі қарай және нәтижені қараңыз. Калибрлеу алдында кескін мониторда қалай көрінетінін көру үшін «Алдыңғы калибрлеу» түймесін басыңыз, содан кейін оларды салыстыру үшін «Ағымдағы калибрлеу» түймесін басыңыз.
- 18 Басыңыз Дайын. Ол беттің төменгі жағында. Калибрлеу параметрлері сақталады.
4 бөлімнің 3 бөлігі: macOS -те калибрлеу әдісі
- 1 Apple мәзірін ашыңыз
 . Экранның жоғарғы сол жақ бұрышындағы Apple логотипін нұқыңыз.
. Экранның жоғарғы сол жақ бұрышындағы Apple логотипін нұқыңыз. - 2 Басыңыз Жүйелік параметрлер. Бұл опция мәзірде. Жүйелік параметрлер терезесі ашылады.
- 3 Басыңыз Мониторлар. Ол жүйелік параметрлер терезесінде. Қалқымалы терезе ашылады.
- 4 Басыңыз Түс. Сіз бұл қойынды терезенің жоғарғы жағында табасыз.
- 5 Басыңыз Калибрлеу. Бұл опция беттің оң жағында орналасқан.
- 6 Басыңыз Жалғастыру. Ол беттің төменгі оң жақ бұрышында.
- 7 Экрандағы нұсқауларды орындаңыз. Бұл монитордың үлгісіне байланысты - көп жағдайда парольді алғанға дейін беттің төменгі оң жақ бұрышындағы Жалғастыру түймесін басыңыз.
- 8 Авторизация үшін пайдаланылатын құпия сөзді енгізіңіз. Мұны Құпия сөз мәтін жолағында жасаңыз, содан кейін OK түймесін басыңыз.
- 9 Басыңыз Дайынсұралған кезде. Калибрлеу параметрлері сақталады.
4/4 бөлімі: Колориметрді қолдану әдісі
- 1 Сізге колориметр қажет болатынын біліңіз. Колориметр - бұл мониторға қосылатын және қоршаған ортаның жарығы мен басқа факторларға қарамастан түстер мен жарықтықты реттеу үшін берілген бағдарламалық жасақтамамен бірге жұмыс істейтін құрылғы.
- 2 Сіздің қажеттіліктеріңізге сәйкес колориметрді таңдаңыз және сатып алыңыз. Колориметрдің бағасы 1000 рубльден (жеке қолдануға арналған колориметр үшін) 65000 рубльге дейін (корпоративтік колориметр үшін).
- Шпейдер колориметрлері жоғары сапалы және сенімді болып саналады.
- Операциялық жүйені қолдайтын колориметр сатып алыңыз. Колориметрлердің көпшілігі Windows, macOS және Linux жүйесінде жұмыс істейді, бірақ арзан құрылғылар тек бір жүйені қолдай алады.
- 3 Бұған көз жеткізіңіз мониторды дұрыс дайындаңыз. Яғни, мониторды бейтарап жарықтандырылған бөлмеге қойып, оны жылыту үшін қосыңыз.
- Сонымен қатар, мониторды тазалауды ұмытпаңыз, себебі дақтар колориметрдің дұрыс жұмыс істеуіне кедергі келтіруі мүмкін.
- 4 Колориметр бағдарламалық жасақтамасын орнатыңыз (қажет болса). Кейбір колориметрлерде компакт -дискі бар, оның көмегімен сіз колориметр бағдарламалық жасақтамасын орната аласыз.
- Бағдарламаны колориметрді қосар алдында емес, кейін орнату қажет болуы мүмкін.
- Кейбір колориметрлер қосылған кезде бағдарламаны автоматты түрде орнатады.
- 5 Колориметрді қосыңыз. Колориметрдің USB кабелін компьютердегі бос USB порттарының біріне қосыңыз.
- USB хабын немесе қосылған пернетақтадағы USB портын емес, компьютерге тікелей қосылған USB портын пайдаланыңыз.
- Сізге алдымен колориметрді қосу қажет болуы мүмкін.
- 6 Экрандағы нұсқауларды орындаңыз. Компьютер колориметрді танитын кезде қалқымалы терезе пайда болады; осы терезеде берілген нұсқауларды орындаңыз.
- 7 Колориметрді мониторға қойыңыз. Колориметр монитордың ортасына объективті экранға қаратып орналастырылуы керек.
- Колориметр бағдарламалық құралы құрылғыны қалай орнату керектігін көрсету үшін колориметрдің пішініне сәйкес келетін контурды көрсетеді.
- 8 Калибрлеуді жалғастырыңыз. Калибрлеу процесін бастау үшін қалқымалы терезеде «Келесі» немесе «Бастау» немесе ұқсас батырманы басыңыз. Процесс аяқталғаннан кейін сізден колориметрді алып тастау сұралады.
- Калибрлеу процесінің алдында немесе кезінде сізге қосымша параметрлерді қарап шығу немесе экрандағы нұсқауларды орындау қажет болуы мүмкін.
Кеңестер
- Тегін Lagom мониторлы LCD сынақ алаңында дисплейді қолмен калибрлеуге болатын көптеген беттер бар.
- Кейбір мониторларда біркелкі емес экран жарығы бар. Мұны тексеру үшін суретті экран бойымен сүйреп апарыңыз және оның экрандағы кейбір нүктелерде ашық немесе күңгірт болатынын көріңіз. Мұндай ақауды түзету мүмкін емес (тек мониторды ауыстыру арқылы), бірақ бұл жағдайда калибрлеу кезінде нәтижені бұрмаламау үшін экранның белгілі бір аймағына ғана қараңыз.
Ескертулер
- Егер компьютерде бірнеше калибрлеу бағдарламасы орнатылған болса, олар бір -біріне қайшы келмейтіндей бір ғана іске қосыңыз.
- Мониторды автоматты түрде калибрлеу функциясын пайдаланбауды ұсынамыз, себебі ол оңтайлы емес, орташа нәтиже алуға бағытталған.