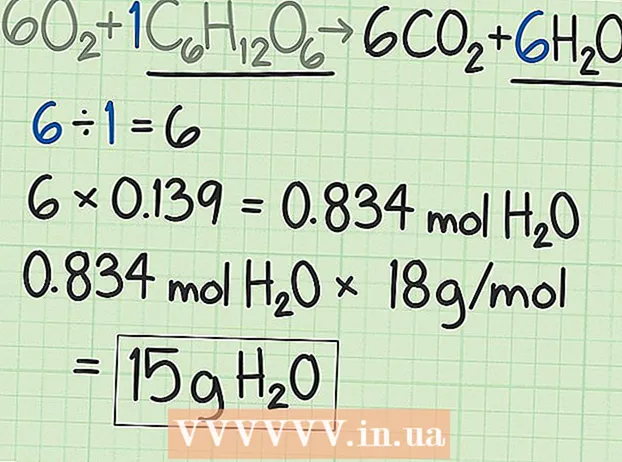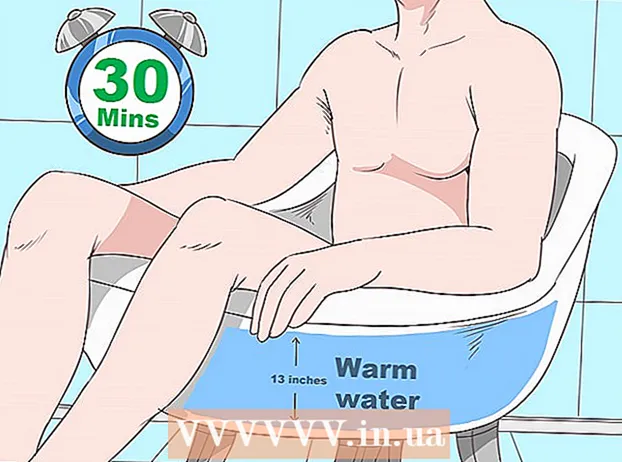Автор:
Marcus Baldwin
Жасалған Күн:
15 Маусым 2021
Жаңарту Күні:
1 Шілде 2024

Мазмұны
- Қадамдар
- 7 әдіс 1: SMB хаттамасын қолдану
- 7 әдіс 2: FTP серверін қолдану
- 7 -ші әдіс 3: сақтау құрылғысын пайдалану
- 7 -ші әдіс 4: Бұлтты сақтауды пайдалану
- 7 -ші әдіс 5: Firewire -ге тікелей қосылу
- 7 -ші әдіс 6: Электрондық поштаға файлдарды тіркеу
- 7 -ші әдіс 7: Кроссовер кабелін пайдалану
- Кеңестер
- Саған не қажет
Деректерді бір ноутбуктен екіншісіне ауыстыру - бірнеше жолмен орындалатын өте қарапайым тапсырма. Әдісті таңдау берілген файлдардың саны мен көлеміне, ноутбук модельдеріне және пайдаланушының компьютерлік дағдыларына байланысты.
Қадамдар
7 әдіс 1: SMB хаттамасын қолдану
 1 Екі компьютер де бір желіге қосылғанын тексеріңіз. SMB (Server Message Block) - файлдарды компьютерден компьютерге Интернет арқылы тасымалдауға мүмкіндік беретін хаттама (ережелер жиынтығы). Бұл әдісті қолдану үшін ноутбуктерде Windows немесе Mac OS (немесе осы операциялық жүйелердің комбинациясы) жұмыс істеуі керек. Сипатталған әдіс - үлкен көлемдегі деректерді компьютерден компьютерге тасымалдаудың ең қарапайым және жылдам әдісі.
1 Екі компьютер де бір желіге қосылғанын тексеріңіз. SMB (Server Message Block) - файлдарды компьютерден компьютерге Интернет арқылы тасымалдауға мүмкіндік беретін хаттама (ережелер жиынтығы). Бұл әдісті қолдану үшін ноутбуктерде Windows немесе Mac OS (немесе осы операциялық жүйелердің комбинациясы) жұмыс істеуі керек. Сипатталған әдіс - үлкен көлемдегі деректерді компьютерден компьютерге тасымалдаудың ең қарапайым және жылдам әдісі. - Тек қауіпсіз қосылымды қолданыңыз - бұл әдісті жалпыға ортақ (жалпыға ортақ) желіде қолданбаңыз.
- Қауіпсіздікті жақсарту үшін екі компьютерде де пайдаланушы профильдерінің құпия сөздерін орнатыңыз.
- Серверлік ноутбук - бұл файлдарды сақтайтын компьютер; Ноутбук клиенті - бұл файлдар көшірілетін компьютер.
 2 Ноутбук серверін орнатыңыз. Серверлік ноутбук - бұл басқа ноутбукке көшірілуі (көшірілуі) қажет файлдары бар компьютер. Жұмыс тобына атау беру арқылы желі параметрлерін өзгерту қажет. Мұндай жұмыс тобы екі компьютер «кездесетін» «бөлме» болып табылады. Жұмыс тобына кез келген атау беруге болады.
2 Ноутбук серверін орнатыңыз. Серверлік ноутбук - бұл басқа ноутбукке көшірілуі (көшірілуі) қажет файлдары бар компьютер. Жұмыс тобына атау беру арқылы желі параметрлерін өзгерту қажет. Мұндай жұмыс тобы екі компьютер «кездесетін» «бөлме» болып табылады. Жұмыс тобына кез келген атау беруге болады. - Windows жүйесінде жұмыс тобының атауы жүйе параметрлерінің Компьютер аты, Домен атауы және Жұмыс тобы параметрлері бөлімінде орнатылады. Жұмыс тобының атын өзгерткеннен кейін компьютер қайта іске қосылады.
- Mac OS жүйесінде Жүйе параметрлері - Желі - Қосымша - WINS түймесін басыңыз. Команданың атын енгізіп, өзгертулерді қолданыңыз.
- Ноутбук серверінің «атын» ұмытпаңыз.
 3 Ноутбук клиентін орнатыңыз. Бұл ноутбук серверін орнату сияқты жасалады. Есіңізде болсын, клиенттік ноутбуктің жұмыс тобының аты серверлік ноутбуктің жұмыс тобының атауымен бірдей болуы керек.
3 Ноутбук клиентін орнатыңыз. Бұл ноутбук серверін орнату сияқты жасалады. Есіңізде болсын, клиенттік ноутбуктің жұмыс тобының аты серверлік ноутбуктің жұмыс тобының атауымен бірдей болуы керек.  4 Файлдарды табыңыз және жіберіңіз. Ноутбукте орналасқан ортақ қалталарға қол жеткізу үшін ноутбук серверінің атын басыңыз.
4 Файлдарды табыңыз және жіберіңіз. Ноутбукте орналасқан ортақ қалталарға қол жеткізу үшін ноутбук серверінің атын басыңыз. - Windows жүйесінде Желі қосымшасын ашыңыз. Бірнеше секунд ішінде экранда жаңадан конфигурацияланған ноутбук серверін қоса, ортақ желілік жұмыс тобында орналасқан компьютерлер көрсетіледі.
- Mac OS жүйесінде ортақ желілік жұмыс тобындағы компьютерлер Finder терезесінде пайда болады.
7 әдіс 2: FTP серверін қолдану
 1 FTP серверін орнатыңыз. FTP (File Transfer Protocol) - файлдарды компьютерден компьютерге Интернет арқылы тасымалдауға мүмкіндік беретін тағы бір хаттама. Алдымен қол жетімді ету үшін сізге ноутбук серверін (тасымалданатын файлдарды сақтайтын ноутбук) орнату қажет.Бұл әдіс ноутбукке тұрақты түрде (немесе тұрақты түрде) қосылу қажет болғанда жақсы қолданылады.
1 FTP серверін орнатыңыз. FTP (File Transfer Protocol) - файлдарды компьютерден компьютерге Интернет арқылы тасымалдауға мүмкіндік беретін тағы бір хаттама. Алдымен қол жетімді ету үшін сізге ноутбук серверін (тасымалданатын файлдарды сақтайтын ноутбук) орнату қажет.Бұл әдіс ноутбукке тұрақты түрде (немесе тұрақты түрде) қосылу қажет болғанда жақсы қолданылады. - Mac OS жүйесінде System Preferences - Sharing - Services тармағын таңдап, FTP қатынасу құсбелгісін қойыңыз. Содан кейін «Бастау» түймесін басып, енгізілген өзгерістерді күтіңіз. Назар аударыңыз, сипатталған процесс OS X әр түрлі нұсқаларында сәл өзгеше болуы мүмкін.
- Windows жүйесінде Басқару тақтасы - Бағдарламалар - Бағдарламалар мен мүмкіндіктер - Windows мүмкіндіктерін қосу немесе өшіру түймешігін басыңыз. «Интернет ақпараттық қызметтері» бөлімінің жанындағы «+» белгісін басып, «FTP сервері» опциясын тексеріңіз. OK түймесін басыңыз.
 2 Ноутбук клиентіне FTP клиентін орнатыңыз. FTP клиенті - бұл FTP серверлеріне тек сервер мекенжайы немесе IP мекенжайы бойынша кіруге мүмкіндік беретін бағдарламалық жасақтама. Танымал FTP клиенттері - FileZilla, WinSCP, Cyberduck және WebDrive.
2 Ноутбук клиентіне FTP клиентін орнатыңыз. FTP клиенті - бұл FTP серверлеріне тек сервер мекенжайы немесе IP мекенжайы бойынша кіруге мүмкіндік беретін бағдарламалық жасақтама. Танымал FTP клиенттері - FileZilla, WinSCP, Cyberduck және WebDrive.  3 FTP клиентінің көмегімен FTP серверіндегі файлдарға қол жеткізу. Ол үшін файлдарды жылдам және қауіпсіз көшіруге мүмкіндік беретін ноутбук клиентінен FTP серверіне қосылыңыз.
3 FTP клиентінің көмегімен FTP серверіндегі файлдарға қол жеткізу. Ол үшін файлдарды жылдам және қауіпсіз көшіруге мүмкіндік беретін ноутбук клиентінен FTP серверіне қосылыңыз. - Mac OS жүйесінде Finder - Go - Серверге қосылу түймешігін басыңыз. Сервер адресін немесе серверлік компьютердің IP мекенжайын енгізіп, Қосылу түймесін басыңыз.
- Windows жүйесінде веб -шолғышты іске қосыңыз және мекен -жай жолына серверлік компьютердің IP -адресін енгізіңіз. «Файл» - «Кіру» ретінде басыңыз. Кіру үшін логин мен парольді енгізіңіз.
- Егер сіз серверлік компьютердің IP мекенжайын білмесеңіз, осы мақаланы немесе осы мақаланы оқыңыз.
- FTP файлын тасымалдау туралы қосымша ақпарат алу үшін осы мақаланы оқыңыз.
7 -ші әдіс 3: сақтау құрылғысын пайдалану
 1 Үйлесімді сақтау құрылғысын табыңыз (сақтау құрылғысы). Кейде сыртқы қатты дискілер немесе USB флэш -дискілері тек бір операциялық жүйеде жұмыс істей алатындай пішімделеді (OS X немесе Windows). Деректерді тасымалдағыңыз келетін ноутбуктің амалдық жүйелеріне байланысты сақтау құрылғысын FAT32 сияқты әмбебап файлдық жүйесі бар құрылғыға қайта форматтау қажет болуы мүмкін. Сақтау құрылғысын пайдалану файлдарды тасымалдаудың ең баяу әдістерінің бірі болып табылады, бірақ ол тәжірибесіз пайдаланушыларға сәйкес келеді.
1 Үйлесімді сақтау құрылғысын табыңыз (сақтау құрылғысы). Кейде сыртқы қатты дискілер немесе USB флэш -дискілері тек бір операциялық жүйеде жұмыс істей алатындай пішімделеді (OS X немесе Windows). Деректерді тасымалдағыңыз келетін ноутбуктің амалдық жүйелеріне байланысты сақтау құрылғысын FAT32 сияқты әмбебап файлдық жүйесі бар құрылғыға қайта форматтау қажет болуы мүмкін. Сақтау құрылғысын пайдалану файлдарды тасымалдаудың ең баяу әдістерінің бірі болып табылады, бірақ ол тәжірибесіз пайдаланушыларға сәйкес келеді. - Егер сақтау құрылғысын екі ноутбук таниды және файлдар ашық болса, келесі қадамға өтіңіз.
- Егер сізге сақтау құрылғысын қайта пішімдеу қажет болса, осы мақаланы оқыңыз.
- Бұл әдістің шектелуі - көшіру жылдамдығы, сондықтан көптеген файлдарды тасымалдауға көп уақыт кетеді.
 2 Сақтау құрылғысын серверлік ноутбукке қосыңыз. Сақтау құрылғысында тасымалданатын барлық файлдарды сақтау үшін жеткілікті бос орын бар екеніне көз жеткізіңіз. Ол үшін көшірілген файлдардың жалпы көлемі мен сақтау құрылғысындағы бос орынның көлемін алдын ала біліп алыңыз.
2 Сақтау құрылғысын серверлік ноутбукке қосыңыз. Сақтау құрылғысында тасымалданатын барлық файлдарды сақтау үшін жеткілікті бос орын бар екеніне көз жеткізіңіз. Ол үшін көшірілген файлдардың жалпы көлемі мен сақтау құрылғысындағы бос орынның көлемін алдын ала біліп алыңыз.  3 Файлдарды сақтау құрылғысына көшіріңіз. Бұл процесс ноутбуктағы файлдарды басқарудың басқа процестеріне ұқсас: қалаған файлдарды сақтау құрылғысының терезесіне апарып, көшіру аяқталғанша күтіңіз.
3 Файлдарды сақтау құрылғысына көшіріңіз. Бұл процесс ноутбуктағы файлдарды басқарудың басқа процестеріне ұқсас: қалаған файлдарды сақтау құрылғысының терезесіне апарып, көшіру аяқталғанша күтіңіз.  4 Сақтау құрылғысын ажыратып, оны клиенттік ноутбукке қосыңыз. Файлдарды зақымдамау үшін сақтау құрылғысын қауіпсіз түрде ажыратыңыз, содан кейін оларды жұмыс үстеліне немесе клиенттік ноутбукке сәйкес қалтаға апарып тастаңыз.
4 Сақтау құрылғысын ажыратып, оны клиенттік ноутбукке қосыңыз. Файлдарды зақымдамау үшін сақтау құрылғысын қауіпсіз түрде ажыратыңыз, содан кейін оларды жұмыс үстеліне немесе клиенттік ноутбукке сәйкес қалтаға апарып тастаңыз.
7 -ші әдіс 4: Бұлтты сақтауды пайдалану
 1 Бұлтты сақтау қызметін таңдаңыз. Мысалы, Dropbox пен Google Drive - бұл сіздің маңызды файлдарыңызды сақтай алатын және файлдарды ноутбуктер арасында тасымалдауға болатын бұлтты сақтау шешімдері. Осы қызметтердің біріне жазылыңыз (қызмет көрсетудің ең қарапайым жоспары әдетте тегін және белгілі бір сақтау көлемін қамтиды).
1 Бұлтты сақтау қызметін таңдаңыз. Мысалы, Dropbox пен Google Drive - бұл сіздің маңызды файлдарыңызды сақтай алатын және файлдарды ноутбуктер арасында тасымалдауға болатын бұлтты сақтау шешімдері. Осы қызметтердің біріне жазылыңыз (қызмет көрсетудің ең қарапайым жоспары әдетте тегін және белгілі бір сақтау көлемін қамтиды). - Бұл әдістің шектеулері - бұл сақтау орны, жүктеу уақыты және ықтимал шығындар, бірақ егер сіз кішкене файлдарды жиі көшіру қажет болса, осы әдісті қолданыңыз.
 2 Файлдарды бұлт қоймасына жүктеңіз. Процесс сіз таңдаған қызметке байланысты, бірақ көбінесе файлдарды веб -шолғыш терезесіне апару қажет (немесе файлдарды басқа жолмен жүктеу). Файлдар бұлт қоймасына жүктелгенше күтіңіз.
2 Файлдарды бұлт қоймасына жүктеңіз. Процесс сіз таңдаған қызметке байланысты, бірақ көбінесе файлдарды веб -шолғыш терезесіне апару қажет (немесе файлдарды басқа жолмен жүктеу). Файлдар бұлт қоймасына жүктелгенше күтіңіз.  3 Клиенттік ноутбуктен бұлтты қоймаға кіріңіз. Содан кейін қалаған файлдарды осы ноутбукке жүктеңіз.
3 Клиенттік ноутбуктен бұлтты қоймаға кіріңіз. Содан кейін қалаған файлдарды осы ноутбукке жүктеңіз. - Бұлтты қоймалар файлдардың резервтік көшірмелерін жасау арқылы қосымша қауіпсіздікті қамтамасыз етеді және файлдарды бірлесіп өңдеу мүмкіндігін береді, сондықтан бұлтты қызметтермен танысу бәрібір артық болмайды!
7 -ші әдіс 5: Firewire -ге тікелей қосылу
 1 Ноутбуктің үйлесімділігін тексеріңіз. Екі ноутбукта Fireware порты болуы керек; ноутбуктерді қосу үшін Fireware кабелі қажет.
1 Ноутбуктің үйлесімділігін тексеріңіз. Екі ноутбукта Fireware порты болуы керек; ноутбуктерді қосу үшін Fireware кабелі қажет. - Бұл әдіс ноутбуктің екеуі де Mac OS немесе Windows жүйесінде жұмыс істеген кезде пайдалы болады. Егер сіздің ноутбуктеріңізде әр түрлі операциялық жүйелер болса, басқа әдісті қолданған дұрыс.
 2 Fireware кабелін екі ноутбукке де қосыңыз. Штепсельдер әр түрлі формада болады, сондықтан сізде дұрыс кабель мен кез келген адаптер бар екенін тексеріңіз.
2 Fireware кабелін екі ноутбукке де қосыңыз. Штепсельдер әр түрлі формада болады, сондықтан сізде дұрыс кабель мен кез келген адаптер бар екенін тексеріңіз.  3 Ноутбук клиентінде ноутбук серверінің файлдық жүйесіне кіріңіз және ашыңыз. Клиенттік ноутбук - бұл файлдар көшірілетін компьютер; Ноутбук сервері - бұл файлдарды сақтайтын компьютер. Ноутбук серверінің белгішесі жұмыс үстелінде немесе әдетте сыртқы дискілерді көрсететін терезеде пайда болады.
3 Ноутбук клиентінде ноутбук серверінің файлдық жүйесіне кіріңіз және ашыңыз. Клиенттік ноутбук - бұл файлдар көшірілетін компьютер; Ноутбук сервері - бұл файлдарды сақтайтын компьютер. Ноутбук серверінің белгішесі жұмыс үстелінде немесе әдетте сыртқы дискілерді көрсететін терезеде пайда болады.  4 Файлдарды сүйреп апарыңыз (әдеттегідей). Енді файлдарды бір ноутбуктен екіншісіне сүйреп апаруға болады (процесс ноутбуктағы файлдарды басқарудың басқа процестеріне ұқсас).
4 Файлдарды сүйреп апарыңыз (әдеттегідей). Енді файлдарды бір ноутбуктен екіншісіне сүйреп апаруға болады (процесс ноутбуктағы файлдарды басқарудың басқа процестеріне ұқсас).
7 -ші әдіс 6: Электрондық поштаға файлдарды тіркеу
 1 Қосылған файлдары бар электрондық поштаны электрондық пошта мекенжайына жіберіңіз. Бір немесе екі шағын файлды электрондық поштаға жіберу үшін осы әдісті қолданыңыз; Әйтпесе, басқа файл жіберу әдісін қолданыңыз.
1 Қосылған файлдары бар электрондық поштаны электрондық пошта мекенжайына жіберіңіз. Бір немесе екі шағын файлды электрондық поштаға жіберу үшін осы әдісті қолданыңыз; Әйтпесе, басқа файл жіберу әдісін қолданыңыз.  2 Файлдарды электрондық поштаға тіркеңіз. Әр түрлі электрондық пошта қызметтері (Gmail, Hotmail, Yahoo) тіркеме көлеміне әр түрлі шектеулер қояды. Кейбір қызметтер файлдарды әріптер терезесіне тікелей апаруға мүмкіндік береді, ал басқалары «Тіркеу» түймесін басуды талап етеді, содан кейін компьютердің қатты дискісінен қажетті файлдарды табады.
2 Файлдарды электрондық поштаға тіркеңіз. Әр түрлі электрондық пошта қызметтері (Gmail, Hotmail, Yahoo) тіркеме көлеміне әр түрлі шектеулер қояды. Кейбір қызметтер файлдарды әріптер терезесіне тікелей апаруға мүмкіндік береді, ал басқалары «Тіркеу» түймесін басуды талап етеді, содан кейін компьютердің қатты дискісінен қажетті файлдарды табады.  3 Ноутбук клиентінде пошта жәшігін ашыңыз. Қосылған файлдарды осы ноутбукке жүктеңіз.
3 Ноутбук клиентінде пошта жәшігін ашыңыз. Қосылған файлдарды осы ноутбукке жүктеңіз.
7 -ші әдіс 7: Кроссовер кабелін пайдалану
 1 Екі компьютер арасындағы жергілікті желі кіру нүктесінсіз құрылады.
1 Екі компьютер арасындағы жергілікті желі кіру нүктесінсіз құрылады. 2 Кроссовер кабелін қолданыңыз
2 Кроссовер кабелін қолданыңыз - Екі ноутбукте бірдей IP мекенжайын және ішкі желі маскасын енгізіңіз (сондықтан компьютерлер бір желіде).
- Бір компьютерде ортақ қалта жасаңыз.
- Файлдарды басқа компьютерден ортақ қалтаға көшіріңіз.
Кеңестер
- Үлкен файлдарды тасымалдау үшін осы мақаланың бірінші және екінші бөлімдерінде сипатталған әдістерді қолданыңыз.
- Қауіпсіздік мақсатында файлдарды қорғалмаған (жалпыға ортақ) желілер арқылы тасымалдауға болмайды.
Саған не қажет
- 2 ноутбук
- Қауіпсіз (жеке) желі байланысы
- Firewire кабелі
- Екі ноутбукпен жұмыс істеу үшін пішімделген сыртқы қатты диск немесе басқа USB диск