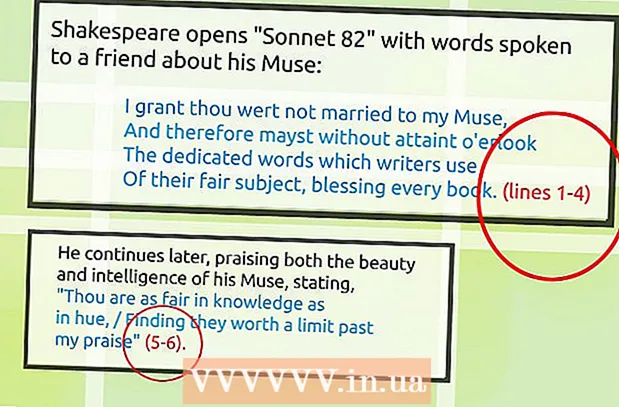Автор:
Janice Evans
Жасалған Күн:
1 Шілде 2021
Жаңарту Күні:
1 Шілде 2024
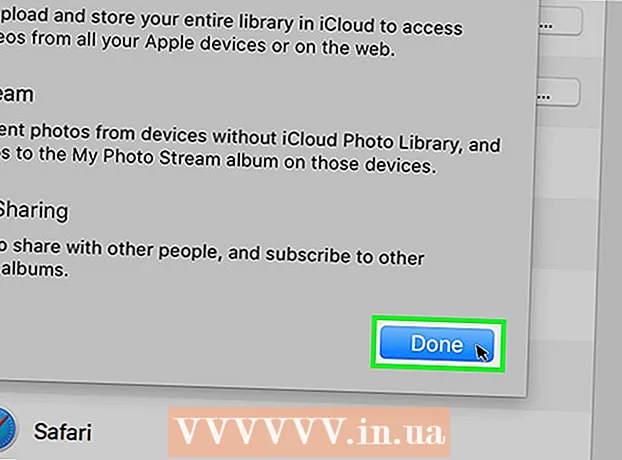
Мазмұны
- Қадамдар
- 3 -ші әдіс 1: Фотосуреттерді пайдалану
- 3 -ші әдіс 2: AirDrop қолдану
- 3 -ші әдіс 3: iCloud музыкалық кітапханасын пайдалану
- Кеңестер
- Ескертулер
Бұл мақалада фотосуреттерді iPhone -дан Mac -ке қалай тасымалдау керектігі көрсетіледі.Мұны Фотосуреттер немесе Image Capture немесе AirDrop көмегімен жасауға болады. Сонымен қатар, фотосуреттерді iCloud -қа жүктеп, содан кейін компьютерге жүктеуге болады. Мұнда есте сақтау маңызды нәрсе - iCloud сыйымдылығы iPhone -дағы барлық фотосуреттерді сақтау үшін жеткілікті үлкен болуы керек.
Қадамдар
3 -ші әдіс 1: Фотосуреттерді пайдалану
 1 IPhone -ды компьютерге қосыңыз. Смартфонның зарядтау кабелінің бір ұшын айфондағы зарядтау портына, екінші ұшын компьютердегі USB портына жалғаңыз.
1 IPhone -ды компьютерге қосыңыз. Смартфонның зарядтау кабелінің бір ұшын айфондағы зарядтау портына, екінші ұшын компьютердегі USB портына жалғаңыз.  2 Фотосуреттер қосымшасын ашыңыз. Доктағы гүл тәрізді түрлі-түсті белгішені нұқыңыз.
2 Фотосуреттер қосымшасын ашыңыз. Доктағы гүл тәрізді түрлі-түсті белгішені нұқыңыз. - Мүмкін, егер сіз iPhone -ды компьютерге қоссаңыз, бұл бағдарлама ашылады; бұл жағдайда бұл қадамды өткізіп жіберіңіз.
 3 IPhone таңдаңыз. Құрылғыны таңдау үшін терезенің сол жағындағы iPhone атауын нұқыңыз. Сіз атауды «Құрылғылар» бөлімінен таба аласыз.
3 IPhone таңдаңыз. Құрылғыны таңдау үшін терезенің сол жағындағы iPhone атауын нұқыңыз. Сіз атауды «Құрылғылар» бөлімінен таба аласыз. - Егер смартфон бұл бөлімде болмаса, iPhone құлпын ашыңыз.
 4 Көшіргіңіз келетін фотосуреттерді таңдаңыз. Компьютерге аударғыңыз келетін әрбір фотосуретті және / немесе бейнені басыңыз.
4 Көшіргіңіз келетін фотосуреттерді таңдаңыз. Компьютерге аударғыңыз келетін әрбір фотосуретті және / немесе бейнені басыңыз. - Егер сіз iPhone -да жоқ барлық фотосуреттерді көшіргіңіз келсе, бұл қадамды өткізіп жіберіңіз.
 5 Басыңыз Импорт таңдалды. Ол экранның жоғарғы оң жақ бұрышында. Бұл сұр түйме таңдалған кескіндердің санын көрсетеді (мысалы, «34 таңдалғанды импорттау»).
5 Басыңыз Импорт таңдалды. Ол экранның жоғарғы оң жақ бұрышында. Бұл сұр түйме таңдалған кескіндердің санын көрсетеді (мысалы, «34 таңдалғанды импорттау»). - Барлық жаңа фотосуреттерді көшіру үшін Барлық жаңа фотосуреттерді импорттау түймешігін басыңыз.
 6 Көшіру процесі аяқталғанша күтіңіз. Енді компьютерде көшірілген фотосуреттерді көру үшін «Менің альбомдарымды» (терезенің сол жағында) басыңыз.
6 Көшіру процесі аяқталғанша күтіңіз. Енді компьютерде көшірілген фотосуреттерді көру үшін «Менің альбомдарымды» (терезенің сол жағында) басыңыз.
3 -ші әдіс 2: AirDrop қолдану
 1 Mac жүйесінде AirDrop қосыңыз. Мұны істеу үшін Finder бағдарламасын ашып, AirDrop түймесін басыңыз (Finder терезесінің сол жағында), «Менің ашылымыма рұқсат ету» сілтемесін нұқыңыз және ашылмалы мәзірден «Барлығын» таңдаңыз.
1 Mac жүйесінде AirDrop қосыңыз. Мұны істеу үшін Finder бағдарламасын ашып, AirDrop түймесін басыңыз (Finder терезесінің сол жағында), «Менің ашылымыма рұқсат ету» сілтемесін нұқыңыз және ашылмалы мәзірден «Барлығын» таңдаңыз. - Егер AirDrop терезесінің ортасында Bluetooth қосу түймесін көрсеңіз, оны басыңыз, сонда компьютерде Bluetooth қосылады.
 2 IPhone -да фотосуреттер қосымшасын ашыңыз. Түрлі түсті гүл белгішесін нұқыңыз.
2 IPhone -да фотосуреттер қосымшасын ашыңыз. Түрлі түсті гүл белгішесін нұқыңыз.  3 Басыңыз Альбомдар. Сіз бұл опцияны экранның төменгі оң жақ бұрышынан таба аласыз.
3 Басыңыз Альбомдар. Сіз бұл опцияны экранның төменгі оң жақ бұрышынан таба аласыз. - Егер Фотосуреттер бағдарламасы Альбомдар бетінде ашық болса, бұл қадамды өткізіп жіберіңіз.
- Егер Фотосуреттер қолданбасында фотосуреттер тізімі ашық болса, экранның сол жақ жоғарғы бұрышындағы Артқа түймесін түртіп, келесі қадамға өтіңіз.
 4 Басыңыз камера ролигі. Бұл экрандағы жоғарғы нұсқа. IPhone -да сақталған фотосуреттер тізімі ашылады.
4 Басыңыз камера ролигі. Бұл экрандағы жоғарғы нұсқа. IPhone -да сақталған фотосуреттер тізімі ашылады. - Егер сіз iCloud музыкалық кітапханасын қоссаңыз, бұл опция барлық фотосуреттер деп аталады.
 5 Басыңыз Таңдау. Ол экранның жоғарғы оң жақ бұрышында.
5 Басыңыз Таңдау. Ол экранның жоғарғы оң жақ бұрышында.  6 Фотосуреттерді таңдаңыз. Компьютерге аударғыңыз келетін әрбір фотосуретті нұқыңыз. Сіз таңдаған әр суреттің бұрышында көк және ақ белгіше пайда болады.
6 Фотосуреттерді таңдаңыз. Компьютерге аударғыңыз келетін әрбір фотосуретті нұқыңыз. Сіз таңдаған әр суреттің бұрышында көк және ақ белгіше пайда болады.  7 «Бөлісу» түймесін басыңыз
7 «Бөлісу» түймесін басыңыз  . Бұл көрсеткі тәрізді белгіше экранның төменгі сол жақ бұрышында орналасқан. Мәзір ашылады.
. Бұл көрсеткі тәрізді белгіше экранның төменгі сол жақ бұрышында орналасқан. Мәзір ашылады.  8 «AirDrop» белгішесін нұқыңыз. Бұл концентрлі шеңберлер қатарына ұқсайды және Share мәзірінің жоғарғы жағында орналасқан. Смартфонның Bluetooth және Wi-Fi қосылады (егер өшірілген болса) және экранда компьютердің атауы көрсетіледі.
8 «AirDrop» белгішесін нұқыңыз. Бұл концентрлі шеңберлер қатарына ұқсайды және Share мәзірінің жоғарғы жағында орналасқан. Смартфонның Bluetooth және Wi-Fi қосылады (егер өшірілген болса) және экранда компьютердің атауы көрсетіледі.  9 Компьютер атауын нұқыңыз. Бұл AirDrop мәзірінде. Фотосуреттер компьютердегі Жүктеулер қалтасына жүктеледі. Оны ашу үшін Finder терезесінің сол жағындағы Жүктеулер түймесін басыңыз.
9 Компьютер атауын нұқыңыз. Бұл AirDrop мәзірінде. Фотосуреттер компьютердегі Жүктеулер қалтасына жүктеледі. Оны ашу үшін Finder терезесінің сол жағындағы Жүктеулер түймесін басыңыз. - Егер компьютерде және смартфонда әр түрлі Apple идентификаторлары болса, фотосуреттерді көшіруді сұраңыз.
3 -ші әдіс 3: iCloud музыкалық кітапханасын пайдалану
 1 ICloud -та бос орын жеткілікті екеніне көз жеткізіңіз. Бұл әдіс барлық фотосуреттерді iCloud -қа жүктеуді, содан кейін Интернетке кіру мүмкіндігі бар компьютерге жүктеуді қамтиды. Дегенмен, iCloud жады барлық фотосуреттердің жиынтық өлшемінен үлкен болуы керек. Бос жад көлемі - 5 ГБ, бірақ сізге көбірек жад сатып алу қажет болуы мүмкін.
1 ICloud -та бос орын жеткілікті екеніне көз жеткізіңіз. Бұл әдіс барлық фотосуреттерді iCloud -қа жүктеуді, содан кейін Интернетке кіру мүмкіндігі бар компьютерге жүктеуді қамтиды. Дегенмен, iCloud жады барлық фотосуреттердің жиынтық өлшемінен үлкен болуы керек. Бос жад көлемі - 5 ГБ, бірақ сізге көбірек жад сатып алу қажет болуы мүмкін.  2 Смартфонда «Параметрлер» қосымшасын ашыңыз
2 Смартфонда «Параметрлер» қосымшасын ашыңыз  . Сұр редуктор белгішесін нұқыңыз.
. Сұр редуктор белгішесін нұқыңыз.  3 Apple идентификаторын түртіңіз. Ол параметрлер бетінің жоғарғы жағында.
3 Apple идентификаторын түртіңіз. Ол параметрлер бетінің жоғарғы жағында. - Егер сіз әлі кірмеген болсаңыз, «Кіру» түймесін басыңыз, Apple идентификаторы мен құпия сөзін енгізіңіз, содан кейін «Кіру» түймесін басыңыз.
 4 Басыңыз iCloud. Бұл опция экранның ортасында орналасқан.
4 Басыңыз iCloud. Бұл опция экранның ортасында орналасқан.  5 Түртіңіз Фото. Сіз бұл опцияны iCloud қолданатын бағдарламалар бөлімінің жоғарғы жағында таба аласыз.
5 Түртіңіз Фото. Сіз бұл опцияны iCloud қолданатын бағдарламалар бөлімінің жоғарғы жағында таба аласыз.  6 Ақ iCloud музыкалық кітапханасының жүгірткіні басыңыз
6 Ақ iCloud музыкалық кітапханасының жүгірткіні басыңыз  . Ол жасылға айналады
. Ол жасылға айналады  ... ICloud -қа фотосуреттерді жүктеу процесі басталады.
... ICloud -қа фотосуреттерді жүктеу процесі басталады. - Жүктеу уақыты фотосуреттер санына байланысты өзгереді, сондықтан iPhone батареясының толық зарядталғанына көз жеткізіңіз (немесе смартфонды зарядтағышқа қосыңыз) және смартфон сымсыз желіге қосылған.
- IPhone -да орын босату үшін, сақтауды оңтайландыру түймесін басыңыз.
- Болашақта iCloud -қа түсіретін фотосуреттерді автоматты түрде жүктеу үшін My Photo Stream ақ қосқышын басыңыз.
 7 Apple мәзірін ашыңыз
7 Apple мәзірін ашыңыз  компьютерде. Экранның жоғарғы сол жақ бұрышындағы Apple логотипін нұқыңыз. Ашылмалы мәзір ашылады.
компьютерде. Экранның жоғарғы сол жақ бұрышындағы Apple логотипін нұқыңыз. Ашылмалы мәзір ашылады.  8 Басыңыз Жүйелік параметрлер. Бұл ашылмалы мәзірдің жоғарғы жағына жақын. Жүйелік параметрлер терезесі ашылады.
8 Басыңыз Жүйелік параметрлер. Бұл ашылмалы мәзірдің жоғарғы жағына жақын. Жүйелік параметрлер терезесі ашылады.  9 «ICloud» түймесін басыңыз
9 «ICloud» түймесін басыңыз  . Сіз бұлт тәрізді белгішені Жүйелік параметрлер терезесінің сол жағында таба аласыз.
. Сіз бұлт тәрізді белгішені Жүйелік параметрлер терезесінің сол жағында таба аласыз.  10 Басыңыз Параметрлер. Ол экранның жоғарғы оң жақ бұрышында. Жаңа терезе ашылады.
10 Басыңыз Параметрлер. Ол экранның жоғарғы оң жақ бұрышында. Жаңа терезе ашылады.  11 Фото синхрондауды іске қосыңыз. ICloud кітапханасы мен менің фото ағыным жанындағы құсбелгіні қойыңыз. Енді iPhone жадында сақталған фотосуреттер компьютерде қол жетімді болады.
11 Фото синхрондауды іске қосыңыз. ICloud кітапханасы мен менің фото ағыным жанындағы құсбелгіні қойыңыз. Енді iPhone жадында сақталған фотосуреттер компьютерде қол жетімді болады.  12 Басыңыз Дайын. Бұл терезенің төменгі жағындағы көк түйме. Енгізілген өзгертулер сақталады. Айфондағы фотосуреттерді енді компьютердегі Фотосуреттер қосымшасында ашуға болады, бірақ олар қол жетімді болғанша біраз уақыт кетуі мүмкін.
12 Басыңыз Дайын. Бұл терезенің төменгі жағындағы көк түйме. Енгізілген өзгертулер сақталады. Айфондағы фотосуреттерді енді компьютердегі Фотосуреттер қосымшасында ашуға болады, бірақ олар қол жетімді болғанша біраз уақыт кетуі мүмкін.
Кеңестер
- Бірнеше фотосуреттерді тасымалдау үшін оларды iMessage арқылы жіберіңіз, содан кейін Messages қосымшасының компьютерлік нұсқасын пайдаланып ашыңыз және сақтаңыз.
- OneDrive немесе Google Drive сияқты кез келген бұлтты сақтауды фотосуреттерді жүктеу үшін, содан кейін оларды компьютерге жүктеу үшін пайдалануға болады.
Ескертулер
- Фотосуреттер көп орын алады. Егер сіздің компьютеріңіздің қатты дискіде бос орын аз болса, суреттерді iCloud -қа сақтаңыз немесе Image Capture көмегімен сыртқы қатты дискіге көшіріңіз (Басқалар опциясы).