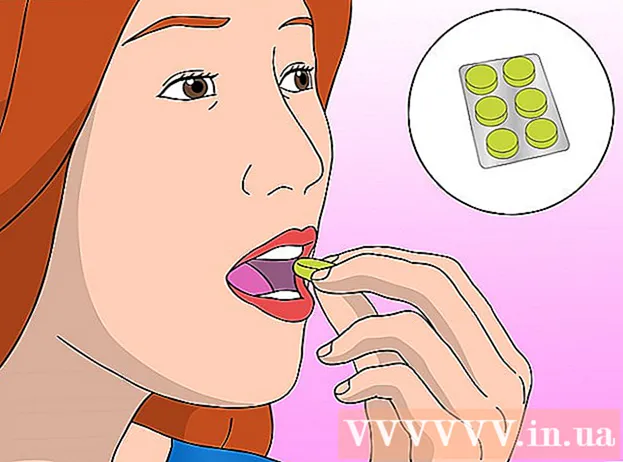Автор:
Virginia Floyd
Жасалған Күн:
7 Тамыз 2021
Жаңарту Күні:
1 Шілде 2024

Мазмұны
- Қадамдар
- 3 -ші әдіс 1: Қоңырау үнін сатып алу
- 3 -ші әдіс 2: iTunes -те қоңырау үнін жасаңыз
- 3 -ші әдіс 3: GarageBand -те қоңырау үнін жасаңыз
- Кеңестер
- Ескертулер
Бұл мақалада iPhone қоңырау үнін қалай сатып алу және қалай жасау керектігі айтылады. Қоңырау үнін сатып алғанда немесе жүктегенде оны iPhone -ға қосуға болады.
Қадамдар
3 -ші әдіс 1: Қоңырау үнін сатып алу
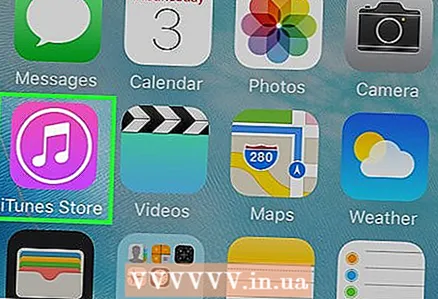 1 IPhone -да iTunes дүкенін ашыңыз. Күлгін фонда ақ жұлдызға ұқсайтын белгішені нұқыңыз. Ол жұмыс үстелінің бірінде немесе басқару бөлмесінде орналасқан.
1 IPhone -да iTunes дүкенін ашыңыз. Күлгін фонда ақ жұлдызға ұқсайтын белгішені нұқыңыз. Ол жұмыс үстелінің бірінде немесе басқару бөлмесінде орналасқан.  2 Басыңыз Көбірек. Ол экранның төменгі оң жақ бұрышында.
2 Басыңыз Көбірек. Ол экранның төменгі оң жақ бұрышында.  3 Түртіңіз Әуендер. Сіз бұл опцияны беттің жоғарғы жағында таба аласыз.
3 Түртіңіз Әуендер. Сіз бұл опцияны беттің жоғарғы жағында таба аласыз.  4 Қалаған қоңырау үнін табыңыз. Ол үшін Таңдаулы бетке өтіңіз немесе экранның төменгі жағындағы Іздеу түймесін түртіңіз, содан кейін белгілі бір әуенді іздеу үшін орындаушының атын немесе әннің атауын енгізіңіз.
4 Қалаған қоңырау үнін табыңыз. Ол үшін Таңдаулы бетке өтіңіз немесе экранның төменгі жағындағы Іздеу түймесін түртіңіз, содан кейін белгілі бір әуенді іздеу үшін орындаушының атын немесе әннің атауын енгізіңіз.  5 Рингтонның оң жағындағы бағаны басыңыз. Егер сіз белгілі бір қоңырау үнін іздесеңіз, алдымен экранның жоғарғы жағындағы «Рингтондар» түймесін түртіңіз.
5 Рингтонның оң жағындағы бағаны басыңыз. Егер сіз белгілі бір қоңырау үнін іздесеңіз, алдымен экранның жоғарғы жағындағы «Рингтондар» түймесін түртіңіз. - Егер сіз әлі төлем әдісін орнатпаған болсаңыз, дәл қазір жасаңыз.
 6 Басыңыз Дайынсұралған кезде. Ол Жаңа қоңырау үні мәзірінің төменгі жағында пайда болады. Белгілі бір контактіге немесе функцияға қоңырау үнін тағайындау үшін келесі опциялардың бірін түртіңіз:
6 Басыңыз Дайынсұралған кезде. Ол Жаңа қоңырау үні мәзірінің төменгі жағында пайда болады. Белгілі бір контактіге немесе функцияға қоңырау үнін тағайындау үшін келесі опциялардың бірін түртіңіз: - Стандартты қоңырау үні: Таңдалған қоңырау үні кіріс қоңыраулар мен FaceTime қоңырауларының негізгі рингтонына айналады.
- Хабарламаның стандартты дыбысы: Таңдалған қоңырау үні кіріс мәтіндік хабарлардың негізгі қоңырау үні болады.
- Байланысты тағайындаңыз: Сізге қоңырау үні тағайындалған контактіні таңдау үшін контактілер тізімі ашылады.
 7 Apple идентификаторын енгізіңіз немесе Touch ID сенсорын түртіңіз. Сұралған кезде мұны жасаңыз. Қоңырау үнін жүктеу басталады.
7 Apple идентификаторын енгізіңіз немесе Touch ID сенсорын түртіңіз. Сұралған кезде мұны жасаңыз. Қоңырау үнін жүктеу басталады.  8 Қоңырау үні смартфонға жүктелгенше күтіңіз. Бұл орын алғаннан кейін, қоңырау үні iPhone рингтондарының тізімінде пайда болады.
8 Қоңырау үні смартфонға жүктелгенше күтіңіз. Бұл орын алғаннан кейін, қоңырау үні iPhone рингтондарының тізімінде пайда болады. - Жаңа қоңырау үнін табу үшін, Параметрлер қолданбасын іске қосыңыз, төмен қарай жылжып, Дыбыстарды, түйілу сигналдарын (немесе дыбыстарды) түртіңіз, содан кейін Қоңырау үні түймесін түртіңіз.
3 -ші әдіс 2: iTunes -те қоңырау үнін жасаңыз
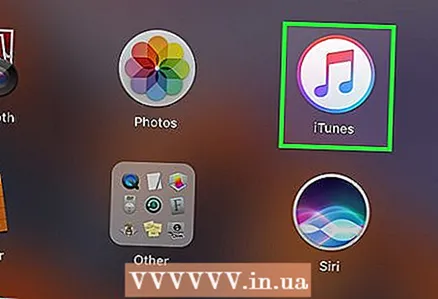 1 Компьютерде iTunes іске қосыңыз. Түрлі түсті музыкалық нота белгішесін екі рет шертіңіз. Ол жұмыс үстелінде немесе тапсырмалар тақтасында орналасқан.
1 Компьютерде iTunes іске қосыңыз. Түрлі түсті музыкалық нота белгішесін екі рет шертіңіз. Ол жұмыс үстелінде немесе тапсырмалар тақтасында орналасқан. - Егер компьютерде iTunes болмаса, алдымен оны жүктеп алып, орнатыңыз.
- Егер iTunes жаңартылуы керек екенін көрсететін терезе пайда болса, iTunes жүктеу түймесін басыңыз, iTunes жаңартылғанша күтіңіз, содан кейін компьютерді қайта іске қосыңыз.
 2 Қажетті әнді табыңыз. Музыкалық кітапханадан қоңырау үніне айналдырғыңыз келетін әнді табыңыз.
2 Қажетті әнді табыңыз. Музыкалық кітапханадан қоңырау үніне айналдырғыңыз келетін әнді табыңыз.  3 Әнді ойнаңыз. Қоңырау үніне айналатын бөлімнің басы мен соңын белгілеңіз.
3 Әнді ойнаңыз. Қоңырау үніне айналатын бөлімнің басы мен соңын белгілеңіз. - Қоңырау үнінің ұзақтығы 30 секундтан аспауы керек.
 4 Әнді таңдаңыз. Мұны істеу үшін оны басыңыз.
4 Әнді таңдаңыз. Мұны істеу үшін оны басыңыз.  5 Басыңыз Өзгерту. Ол терезенің сол жақ жоғарғы жағында. Мәзір ашылады.
5 Басыңыз Өзгерту. Ол терезенің сол жақ жоғарғы жағында. Мәзір ашылады.  6 Басыңыз Ән туралы ақпарат. Сіз бұл опцияны Өзгерту немесе Файл мәзірінен таба аласыз. Жаңа терезе ашылады.
6 Басыңыз Ән туралы ақпарат. Сіз бұл опцияны Өзгерту немесе Файл мәзірінен таба аласыз. Жаңа терезе ашылады.  7 Қойындыға басыңыз Қасиеттері. Ол жаңа терезенің жоғарғы жағында.
7 Қойындыға басыңыз Қасиеттері. Ол жаңа терезенің жоғарғы жағында. 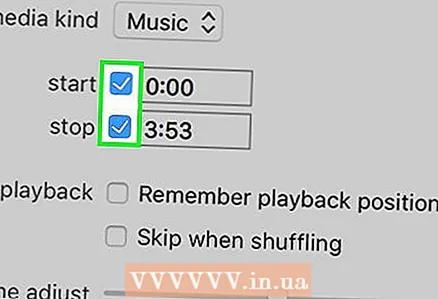 8 «Бастау» және «Аяқтау» жанындағы құсбелгілерді қойыңыз. Екі нұсқа да қойындының ортасында орналасқан.
8 «Бастау» және «Аяқтау» жанындағы құсбелгілерді қойыңыз. Екі нұсқа да қойындының ортасында орналасқан.  9 Бастау және Аяқтау опцияларының өрістеріндегі мәндерді өзгертіңіз. Бастау опция терезесінде ән сегментінің басталу уақытын, ал Аяқтау опция жолағына ән сегментінің аяқталу уақытын енгізіңіз.
9 Бастау және Аяқтау опцияларының өрістеріндегі мәндерді өзгертіңіз. Бастау опция терезесінде ән сегментінің басталу уақытын, ал Аяқтау опция жолағына ән сегментінің аяқталу уақытын енгізіңіз. - Қоңырау үні 30 секундтан аспауы керек, сондықтан Start және End өрістеріндегі мәндер арасындағы уақыт 30 секундтан аспайтынына көз жеткізіңіз.
 10 Басыңыз ЖАРАЙДЫ МА. Сіз бұл батырманы терезенің төменгі жағында таба аласыз.
10 Басыңыз ЖАРАЙДЫ МА. Сіз бұл батырманы терезенің төменгі жағында таба аласыз.  11 Әнді таңдаңыз. Мұны істеу үшін оны басыңыз.
11 Әнді таңдаңыз. Мұны істеу үшін оны басыңыз.  12 Мәзірді ашыңыз Файл және таңдаңыз Түрлендіру. Ол Файл мәзірінің ортасында орналасқан. Мәзір ашылады.
12 Мәзірді ашыңыз Файл және таңдаңыз Түрлендіру. Ол Файл мәзірінің ортасында орналасқан. Мәзір ашылады. 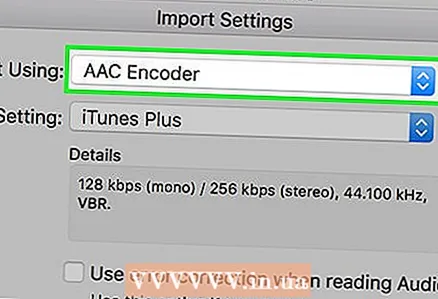 13 Басыңыз AAC нұсқасын жасаңыз. Ол түрлендіру мәзірінде. Таңдалған әннің бөлімі құрылады (бөлімнің басталу және аяқталу уақытына сәйкес). Егер сіз «AAC нұсқасын жасау» опциясын көрмесеңіз, алдымен мына қадамдарды орындаңыз:
13 Басыңыз AAC нұсқасын жасаңыз. Ол түрлендіру мәзірінде. Таңдалған әннің бөлімі құрылады (бөлімнің басталу және аяқталу уақытына сәйкес). Егер сіз «AAC нұсқасын жасау» опциясын көрмесеңіз, алдымен мына қадамдарды орындаңыз: - Өңдеу (Windows) немесе iTunes (Mac) түймешігін басыңыз.
- «Параметрлер» түймесін басыңыз.
- Импорттау параметрлері түймешігін басыңыз.
- Импорттаушы> AAC кодтаушыны басыңыз.
- OK түймесін екі рет басыңыз.
 14 Өзіңіз жасаған қоңырау үнін таңдаңыз. Мұны істеу үшін оны басыңыз (қоңырау үні бастапқы әнге қарағанда қысқа болады).
14 Өзіңіз жасаған қоңырау үнін таңдаңыз. Мұны істеу үшін оны басыңыз (қоңырау үні бастапқы әнге қарағанда қысқа болады). 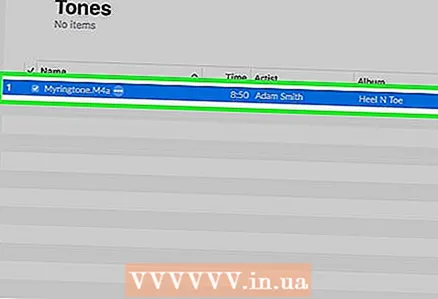 15 Қоңырау үні қалтасын ашыңыз. Ол үшін AAC файлын шертіңіз, Файлды басыңыз, содан кейін Explorer -де көрсету (Windows) немесе Finder -де көрсету (Mac) түймешігін басыңыз.
15 Қоңырау үні қалтасын ашыңыз. Ол үшін AAC файлын шертіңіз, Файлды басыңыз, содан кейін Explorer -де көрсету (Windows) немесе Finder -де көрсету (Mac) түймешігін басыңыз.  16 Қоңырау үнінің ұзартылуын M4R етіп өзгертіңіз. Бұл кезеңде қоңырау үнінің кеңеюі M4A болып табылады - мұндай файлдарды iPhone қолдамайды. Кеңейтімді өзгерту үшін мына қадамдарды орындаңыз:
16 Қоңырау үнінің ұзартылуын M4R етіп өзгертіңіз. Бұл кезеңде қоңырау үнінің кеңеюі M4A болып табылады - мұндай файлдарды iPhone қолдамайды. Кеңейтімді өзгерту үшін мына қадамдарды орындаңыз: - Windows: Explorer терезесінің жоғарғы жағында «Көру» түймесін басып, «Файл атауының кеңейтімдері» жанындағы құсбелгіні қойыңыз; құрылған қоңырау үнін тінтуірдің оң жақ түймесімен нұқыңыз, мәзірден «Атын өзгерту» таңдаңыз, содан кейін «.m4a» орнына «.m4r» қойыңыз (мысалы, «yeet.m4a» деп аталатын файл «yeet.m4r» болады); басыңыз ↵ Кіру > Жарайды.
- Mac: файлды таңдау үшін оны нұқыңыз, содан кейін оның атын өзгерту үшін оны қайтадан басыңыз; «.m4a» кеңейтімін таңдап, «.m4r» енгізіңіз (мысалы, «yeet.m4a» деп аталатын файл «yeet.m4r» болады); басыңыз ⏎ Қайту, содан кейін Use .m4r түймешігін басыңыз.
 17 iPhone -ға қоңырау үнін қосыңыз. ITunes -ті ашыңыз, iPhone -ды компьютерге USB кабелі арқылы қосыңыз, содан кейін қоңырау үнін iPhone атауының қоңырау үні бөліміне көшіріп қойыңыз (бұл опцияны қосу үшін алдымен iPhone атауын басыңыз).
17 iPhone -ға қоңырау үнін қосыңыз. ITunes -ті ашыңыз, iPhone -ды компьютерге USB кабелі арқылы қосыңыз, содан кейін қоңырау үнін iPhone атауының қоңырау үні бөліміне көшіріп қойыңыз (бұл опцияны қосу үшін алдымен iPhone атауын басыңыз).
3 -ші әдіс 3: GarageBand -те қоңырау үнін жасаңыз
 1 IPhone -да GarageBand іске қосыңыз. Қызғылт сары фонда ақ электр гитараға ұқсайтын белгішені нұқыңыз. Ол жұмыс үстелінің бірінде немесе басқару бөлмесінде орналасқан.
1 IPhone -да GarageBand іске қосыңыз. Қызғылт сары фонда ақ электр гитараға ұқсайтын белгішені нұқыңыз. Ол жұмыс үстелінің бірінде немесе басқару бөлмесінде орналасқан. - Егер смартфонда бұл қосымша болмаса, оны App Store дүкенінен жүктеп алыңыз.
 2 Түртіңіз +. Ол экранның жоғарғы оң жақ бұрышында.
2 Түртіңіз +. Ол экранның жоғарғы оң жақ бұрышында. - Егер GarageBand-та жоба ашық болса, алдымен экранның сол жақ жоғарғы бұрышындағы Артқа түймесін басыңыз.
- Егер сіз экранда қалталар тізімін көрсеңіз және жоғарғы оң жақ бұрышта «+» белгісі болмаса, алдымен экранның төменгі сол жақ бұрышындағы Соңғы түймесін түртіңіз.
 3 Таңдаңыз Дыбыс жазғыш. Бұл опцияны табу үшін солға немесе оңға сырғытыңыз, содан кейін жаңа дыбыс жазғыш жобасын ашу үшін оны түртіңіз.
3 Таңдаңыз Дыбыс жазғыш. Бұл опцияны табу үшін солға немесе оңға сырғытыңыз, содан кейін жаңа дыбыс жазғыш жобасын ашу үшін оны түртіңіз.  4 Дыбыс тақтасы белгішесін нұқыңыз. Ол тік сызықтар қатарына ұқсайды және экранның жоғарғы сол жағында орналасқан. Экранда жаңа аудиотректі білдіретін көлденең жолақ пайда болады.
4 Дыбыс тақтасы белгішесін нұқыңыз. Ол тік сызықтар қатарына ұқсайды және экранның жоғарғы сол жағында орналасқан. Экранда жаңа аудиотректі білдіретін көлденең жолақ пайда болады.  5 Түртіңіз +. Бұл белгіше экранның жоғарғы оң жақ бұрышында орналасқан.
5 Түртіңіз +. Бұл белгіше экранның жоғарғы оң жақ бұрышында орналасқан. - Бұл белгіше экранның төменгі сол жақ бұрышындағы үлкен «+» белгісінен өзгеше.
 6 Басыңыз А бөлімі. Бұл опция экранның ортасында орналасқан. Аудио тректің опциялары ашылады.
6 Басыңыз А бөлімі. Бұл опция экранның ортасында орналасқан. Аудио тректің опциялары ашылады.  7 «Қолмен» опциясының мәнін «8» -ден «30» -ға өзгертіңіз. Мұны істеу үшін мәтін жолағында «30» пайда болғанға дейін «8» -ден жоғары жоғары бағытталған көрсеткіні нұқыңыз.
7 «Қолмен» опциясының мәнін «8» -ден «30» -ға өзгертіңіз. Мұны істеу үшін мәтін жолағында «30» пайда болғанға дейін «8» -ден жоғары жоғары бағытталған көрсеткіні нұқыңыз. - Енді қоңырау үнінің ұзақтығы 30 секундтан аспайды.
 8 Түртіңіз Дайын. Ол экранның жоғарғы оң жақ бұрышында.
8 Түртіңіз Дайын. Ол экранның жоғарғы оң жақ бұрышында.  9 Цикл белгішесін нұқыңыз. Ол экранның жоғарғы оң жағында орналасқан. Мәзір ашылады.
9 Цикл белгішесін нұқыңыз. Ол экранның жоғарғы оң жағында орналасқан. Мәзір ашылады.  10 Қойындыға өтіңіз Музыка. Ол мәзірдің жоғарғы оң жақ бұрышында орналасқан.
10 Қойындыға өтіңіз Музыка. Ол мәзірдің жоғарғы оң жақ бұрышында орналасқан.  11 Қажетті әнді уақыт шкаласына сүйреңіз. «Әндер» түймесін түртіңіз, содан кейін қоңырау үнін шығарғыңыз келетін әнді экранның төменгі жағына сүйреңіз.
11 Қажетті әнді уақыт шкаласына сүйреңіз. «Әндер» түймесін түртіңіз, содан кейін қоңырау үнін шығарғыңыз келетін әнді экранның төменгі жағына сүйреңіз. - Ән тек iCloud музыкалық кітапханасында емес, iPhone -да сақталуы керек.
 12 Әннің бір бөлігін таңдаңыз. Сол жақ тұтқаны фрагменттің бастапқы нүктесіне апарыңыз, ал оң жақ тұтқаны фрагменттің соңғы нүктесіне сүйреңіз.
12 Әннің бір бөлігін таңдаңыз. Сол жақ тұтқаны фрагменттің бастапқы нүктесіне апарыңыз, ал оң жақ тұтқаны фрагменттің соңғы нүктесіне сүйреңіз.  13 Әнді жолдың басына жылжытыңыз. Ол үшін әннің сол жақ жиегі экранның сол жағына тигенше әнді солға қарай сүйреңіз.
13 Әнді жолдың басына жылжытыңыз. Ол үшін әннің сол жақ жиегі экранның сол жағына тигенше әнді солға қарай сүйреңіз.  14 Белгішені басыңыз
14 Белгішені басыңыз  . Ол экранның сол жақ жоғарғы бұрышында. Мәзір ашылады.
. Ол экранның сол жақ жоғарғы бұрышында. Мәзір ашылады.  15 Түртіңіз Менің әндерім. Бұл опция мәзірде. Бұл әнді «Соңғы» қойындысында жаңа жоба ретінде сақтайды.
15 Түртіңіз Менің әндерім. Бұл опция мәзірде. Бұл әнді «Соңғы» қойындысында жаңа жоба ретінде сақтайды.  16 Әнді кем дегенде бір секунд басып тұрыңыз. Содан кейін оны босатыңыз. Әннің үстінде мәзір ашылады.
16 Әнді кем дегенде бір секунд басып тұрыңыз. Содан кейін оны босатыңыз. Әннің үстінде мәзір ашылады.  17 Басыңыз Осыны бөлісіңіз. Бұл опция мәзірде. Жаңа мәзір ашылады.
17 Басыңыз Осыны бөлісіңіз. Бұл опция мәзірде. Жаңа мәзір ашылады.  18 Түртіңіз Қоңырау үні. Бұл экранның ортасындағы қоңырау тәрізді белгіше.
18 Түртіңіз Қоңырау үні. Бұл экранның ортасындағы қоңырау тәрізді белгіше. - Егер ән қысқартылуы керек деген хабарлама пайда болса, Жалғастыру түймесін басыңыз.
 19 Әннің атын өзгертіңіз. Экранның жоғарғы жағындағы Қоңырау үні мәтін ұяшығын түртіңіз, содан кейін Менің әнімнің орнына жаңа атау енгізіңіз.
19 Әннің атын өзгертіңіз. Экранның жоғарғы жағындағы Қоңырау үні мәтін ұяшығын түртіңіз, содан кейін Менің әнімнің орнына жаңа атау енгізіңіз. 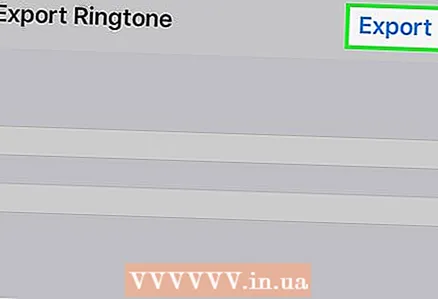 20 Басыңыз Экспорттау. Ол экранның жоғарғы оң жақ бұрышында. iPhone қоңырау үнін қоңырау үндерінің тізіміне қосады.
20 Басыңыз Экспорттау. Ол экранның жоғарғы оң жақ бұрышында. iPhone қоңырау үнін қоңырау үндерінің тізіміне қосады. - Бұл бірнеше минутты алуы мүмкін.
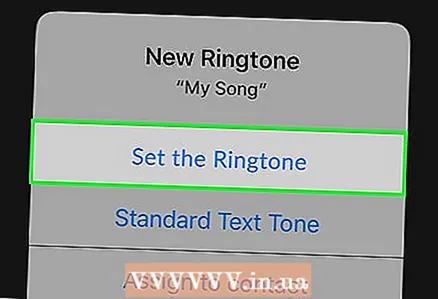 21 Жаңа қоңырау үнін орнатыңыз. Мұны істеу үшін «Параметрлер» қосымшасын іске қосыңыз, «Дыбыстар, тактильді сигналдар» түймесін басыңыз, содан кейін «Қоңырау үні» бөлімінде құрылған қоңырау үнін түртіңіз.
21 Жаңа қоңырау үнін орнатыңыз. Мұны істеу үшін «Параметрлер» қосымшасын іске қосыңыз, «Дыбыстар, тактильді сигналдар» түймесін басыңыз, содан кейін «Қоңырау үні» бөлімінде құрылған қоңырау үнін түртіңіз.
Кеңестер
- Егер сіз қоңырау үнін сатып алып, оны iPhone -дан жойсаңыз, оны келесідей табыңыз: iTunes дүкенін ашып, Қосымша> Сатып алулар> Қоңырау үндері түймесін түртіңіз.
Ескертулер
- Кез келген iPhone қоңырау үнінің ұзақтығы 30 секундтан аспауы керек.