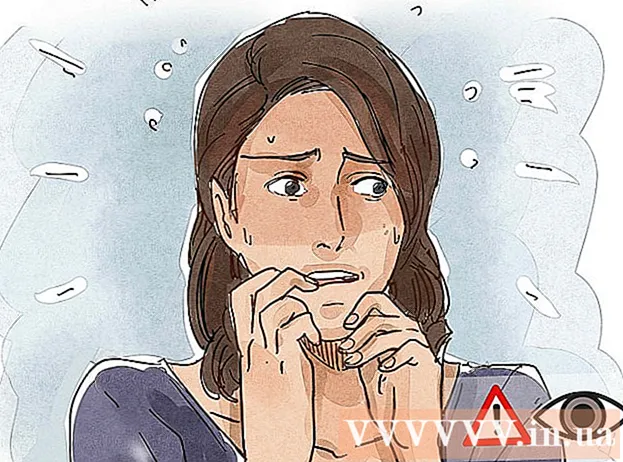Автор:
Florence Bailey
Жасалған Күн:
22 Сапта Жүру 2021
Жаңарту Күні:
1 Шілде 2024
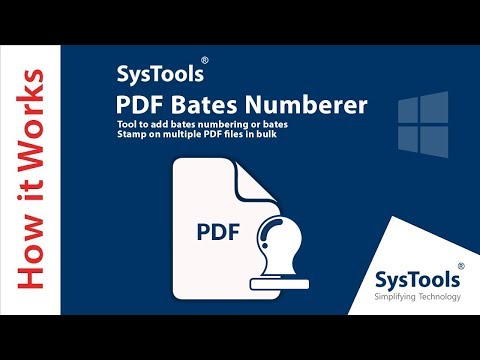
Мазмұны
- 3 -тің 2 әдісі: PDF содасын қолдану (жеке құпия сөз үшін)
- 3 -ші әдіс 3: Adobe Acrobat пайдалану (жеке құпия сөз үшін)
- Кеңестер
- Ескертулер
 . Бұл PDF файлының авторлық құпия сөзін жою үшін Print функциясын қолдана алатын жалғыз шолғыш.
. Бұл PDF файлының авторлық құпия сөзін жою үшін Print функциясын қолдана алатын жалғыз шолғыш.  2 Google Drive ашыңыз. Браузерде https://drive.google.com/drive/ өтіңіз. Егер сіз Google есептік жазбаңызға кірген болсаңыз, Google Drive беті ашылады.
2 Google Drive ашыңыз. Браузерде https://drive.google.com/drive/ өтіңіз. Егер сіз Google есептік жазбаңызға кірген болсаңыз, Google Drive беті ашылады. - Егер сіз әлі кірмеген болсаңыз, Drive -қа өту түймесін басыңыз, содан кейін электрондық пошта мекенжайы мен құпия сөзді енгізіңіз.
 3 PDF файлын Google Drive -қа сүйреңіз. Құжат дискіге сақталады.
3 PDF файлын Google Drive -қа сүйреңіз. Құжат дискіге сақталады. - Немесе Жасау (Драйвердің жоғарғы оң жақ бұрышында)> Файлдарды жүктеу түймесін басып, қажетті PDF құжатын таңдап, ОК батырмасын басуға болады.
 4 Drive ішіндегі PDF құжатын екі рет шертіңіз. Құжат шолғыш терезесінде ашылады.
4 Drive ішіндегі PDF құжатын екі рет шертіңіз. Құжат шолғыш терезесінде ашылады. - Егер құжат пайдаланушы құпиясөзімен қорғалған болса, оны енгізіп, Құжатты ашу үшін Жіберу түймесін басыңыз.
 5 Басып шығару терезесін ашыңыз. Мұны істеу үшін шертіңіз Ctrl+П (Windows) немесе And Пәрмен+П (Mac).
5 Басып шығару терезесін ашыңыз. Мұны істеу үшін шертіңіз Ctrl+П (Windows) немесе And Пәрмен+П (Mac).  6 Өзгерту түймешігін басыңыз. Сіз бұл опцияны шолғыш терезесінің сол жағындағы Destination бөлімінен таба аласыз. Мәзір ашылады
6 Өзгерту түймешігін басыңыз. Сіз бұл опцияны шолғыш терезесінің сол жағындағы Destination бөлімінен таба аласыз. Мәзір ашылады  7 PDF ретінде сақтау түймешігін басыңыз. Сіз бұл параметрді «Мақсатты таңдау» терезесінің «Жергілікті опциялар» бөлімінен таба аласыз.
7 PDF ретінде сақтау түймешігін басыңыз. Сіз бұл параметрді «Мақсатты таңдау» терезесінің «Жергілікті опциялар» бөлімінен таба аласыз.  8 Көк сақтау түймесін басыңыз. Сіз оны экранның жоғарғы сол жақ бұрышынан таба аласыз. PDF құжаты құпия сөзсіз компьютерге жүктеледі; енді бұл құжатты басып шығаруға, өңдеуге және көшіруге болады.
8 Көк сақтау түймесін басыңыз. Сіз оны экранның жоғарғы сол жақ бұрышынан таба аласыз. PDF құжаты құпия сөзсіз компьютерге жүктеледі; енді бұл құжатты басып шығаруға, өңдеуге және көшіруге болады. - Құжатты жүктеу үшін қалтаны таңдау қажет болуы мүмкін.
3 -тің 2 әдісі: PDF содасын қолдану (жеке құпия сөз үшін)
 1 Soda PDF веб -сайтын ашыңыз. Компьютердің веб -шолғышында осы бетке өтіңіз.
1 Soda PDF веб -сайтын ашыңыз. Компьютердің веб -шолғышында осы бетке өтіңіз.  2 Басыңыз файлды таңдаңыз. Бұл беттің оң жағындағы жасыл түйме. Explorer (Windows) немесе Finder (Mac) терезесі ашылады.
2 Басыңыз файлды таңдаңыз. Бұл беттің оң жағындағы жасыл түйме. Explorer (Windows) немесе Finder (Mac) терезесі ашылады.  3 PDF құжатын таңдаңыз. Ашылған терезеде PDF файлы бар қалтаға өтіңіз, содан кейін оны таңдау үшін басыңыз.
3 PDF құжатын таңдаңыз. Ашылған терезеде PDF файлы бар қалтаға өтіңіз, содан кейін оны таңдау үшін басыңыз.  4 Басыңыз Ашық. Ол терезенің төменгі оң жақ бұрышында. PDF құжаты Soda PDF қызметінің веб -сайтына жүктеледі.
4 Басыңыз Ашық. Ол терезенің төменгі оң жақ бұрышында. PDF құжаты Soda PDF қызметінің веб -сайтына жүктеледі.  5 Құжатқа пайдаланушы құпия сөзін енгізіңіз. Мұны пайда болған мәтін жолағында жасаңыз.
5 Құжатқа пайдаланушы құпия сөзін енгізіңіз. Мұны пайда болған мәтін жолағында жасаңыз. - Егер сіз бұл құпия сөзді білмесеңіз, қорғанысты алып тастай алмайсыз.
 6 Басыңыз Бұғаттан шығару. Бұл жасыл түйме құпия сөз мәтінінің астында орналасқан. Құпия сөз жойылады.
6 Басыңыз Бұғаттан шығару. Бұл жасыл түйме құпия сөз мәтінінің астында орналасқан. Құпия сөз жойылады.  7 Басыңыз Браузерде қарау және жүктеу. Бұл батырма беттің оң жағында орналасқан. PDF құжаты құпия сөзсіз компьютерге жүктеледі.
7 Басыңыз Браузерде қарау және жүктеу. Бұл батырма беттің оң жағында орналасқан. PDF құжаты құпия сөзсіз компьютерге жүктеледі. - Құжатты жүктеу үшін қалтаны таңдау қажет болуы мүмкін.
3 -ші әдіс 3: Adobe Acrobat пайдалану (жеке құпия сөз үшін)
 1 Adobe Acrobat Pro іске қосыңыз. Бұл Adobe Acrobat ақылы нұсқасы. Adobe Acrobat Reader бағдарламасында құпия сөзді жою мүмкін емес екенін ескеріңіз.
1 Adobe Acrobat Pro іске қосыңыз. Бұл Adobe Acrobat ақылы нұсқасы. Adobe Acrobat Reader бағдарламасында құпия сөзді жою мүмкін емес екенін ескеріңіз.  2 Файл мәзірін ашыңыз. Сіз оны экранның жоғарғы сол жақ бұрышынан таба аласыз.
2 Файл мәзірін ашыңыз. Сіз оны экранның жоғарғы сол жақ бұрышынан таба аласыз. - Егер жақында қаралған қойынды белсенді болса, оған өтіп, қажетті PDF құжатын іздеңіз.
 3 Ашу түймесін басыңыз. Егер құжатты «Соңғы қаралған» қойындысында тапсаңыз, бұл қадамды өткізіп жіберіңіз.
3 Ашу түймесін басыңыз. Егер құжатты «Соңғы қаралған» қойындысында тапсаңыз, бұл қадамды өткізіп жіберіңіз.  4 PDF құжатын екі рет нұқыңыз. Ол Adobe Acrobat Pro -де ашылады.
4 PDF құжатын екі рет нұқыңыз. Ол Adobe Acrobat Pro -де ашылады. - Сізге алдымен құжат қалтасын ашу қажет болуы мүмкін (мысалы, Құжаттар қалтасы).
 5 Құжатқа реттелетін құпия сөзді енгізіп, OK түймесін басыңыз.
5 Құжатқа реттелетін құпия сөзді енгізіп, OK түймесін басыңыз.- Егер сіз бұл құпия сөзді білмесеңіз, қорғанысты алып тастай алмайсыз.
 6 Құлыптау белгішесін нұқыңыз. Сіз оны сол жақта Басты қойындысының астында таба аласыз.
6 Құлыптау белгішесін нұқыңыз. Сіз оны сол жақта Басты қойындысының астында таба аласыз.  7 Рұқсат мәліметтері түймешігін басыңыз. Сіз бұл сілтемені Қауіпсіздік параметрлері бөлімінен таба аласыз.
7 Рұқсат мәліметтері түймешігін басыңыз. Сіз бұл сілтемені Қауіпсіздік параметрлері бөлімінен таба аласыз.  8 Қорғау әдісі опциясының жанындағы мәзірді ашыңыз. Ол құпия сөзді қорғауды көрсетуі керек.
8 Қорғау әдісі опциясының жанындағы мәзірді ашыңыз. Ол құпия сөзді қорғауды көрсетуі керек.  9 Қорғау жоқ түймешігін басыңыз. Сіз бұл опцияны мәзірден таба аласыз.
9 Қорғау жоқ түймешігін басыңыз. Сіз бұл опцияны мәзірден таба аласыз.  10 Құжаттың құпия сөзін қайтадан енгізіңіз, содан кейін OK түймесін екі рет басыңыз. Егер сіз парольді дұрыс енгізсеңіз, ол жойылады.
10 Құжаттың құпия сөзін қайтадан енгізіңіз, содан кейін OK түймесін екі рет басыңыз. Егер сіз парольді дұрыс енгізсеңіз, ол жойылады.
Кеңестер
- Adobe Acrobat бағдарламалық жасақтамасы туралы сұрақтарыңыз болса, Adobe веб -сайтындағы осы бетке өтіңіз.
Ескертулер
- Егер сіз басқа біреудің PDF құжатының құпия сөзін жойғыңыз келсе, мұндай әрекеттер заңсыз болып табылады.