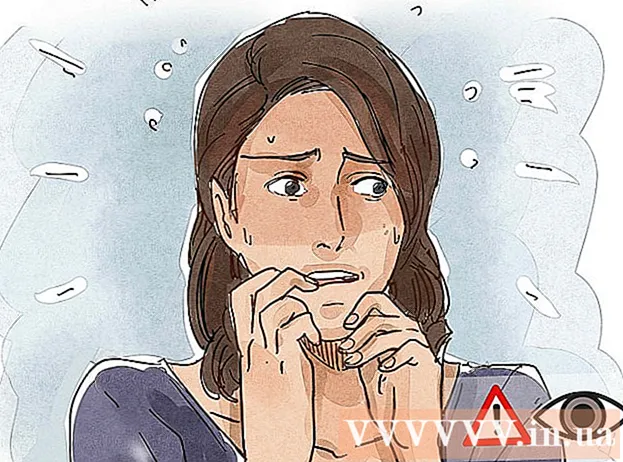Автор:
Carl Weaver
Жасалған Күн:
23 Ақпан 2021
Жаңарту Күні:
1 Шілде 2024

Мазмұны
Бұл мақалада Windows компьютерінде немесе Mac компьютерінде Microsoft Word бағдарламасында күнтізбені қалай жасау керектігі көрсетіледі. Жұмысты тез орындау үшін Microsoft күнтізбе үлгісін пайдалану қажет немесе электрондық кестені пайдаланып күнтізбені қолмен жасау қажет.
Қадамдар
2 -ші әдіс 1: Үлгілер
 1 Microsoft Word бағдарламасын іске қосыңыз. Ақ «W» әрпі бар қою көк белгішені табыңыз.
1 Microsoft Word бағдарламасын іске қосыңыз. Ақ «W» әрпі бар қою көк белгішені табыңыз.  2 Іздеу жолағын басыңыз. Ол Word терезесінің жоғарғы жағында орналасқан.
2 Іздеу жолағын басыңыз. Ол Word терезесінің жоғарғы жағында орналасқан. - Mac компьютерлерінде алдымен басыңыз Файл жоғарғы сол жақ бұрышта, содан кейін таңдаңыз Үлгіден жасау ... ашылмалы мәзірде.
 3 Басып шығару күнтізбе және пернені басыңыз ↵ Кіру. Бұл пәрмен шаблондар дүкенінен күнтізбе үлгісін іздейді.
3 Басып шығару күнтізбе және пернені басыңыз ↵ Кіру. Бұл пәрмен шаблондар дүкенінен күнтізбе үлгісін іздейді. - Егер интернет байланысы болмаса, бұл қадамды аяқтау мүмкін емес.
 4 Күнтізбе үлгісін таңдаңыз. Қажетті күнтізбені нұқыңыз, сонда күнтізбе беті ашылады.
4 Күнтізбе үлгісін таңдаңыз. Қажетті күнтізбені нұқыңыз, сонда күнтізбе беті ашылады.  5 Басыңыз Жасау. Түйме күнтізбенің оң жағында. Осыдан кейін шаблон жүктеледі.
5 Басыңыз Жасау. Түйме күнтізбенің оң жағында. Осыдан кейін шаблон жүктеледі. - Егер макростарды қосқыңыз келсе, таңдаңыз Макростарды қосукелесі айлар мен күндерге қосымша күнтізбелер жасауды жеңілдету үшін.
 6 Күнтізбенің жүктелуін күтіңіз. Үлгіні жүктеу аяқталғаннан кейін ол Microsoft Word -та автоматты түрде ашылады.
6 Күнтізбенің жүктелуін күтіңіз. Үлгіні жүктеу аяқталғаннан кейін ол Microsoft Word -та автоматты түрде ашылады.
2 -ші әдіс 2: қолмен
 1 Microsoft Word бағдарламасын іске қосыңыз. Ақ «W» әрпі бар қою көк белгішені табыңыз. Word басты беті ашылады.
1 Microsoft Word бағдарламасын іске қосыңыз. Ақ «W» әрпі бар қою көк белгішені табыңыз. Word басты беті ашылады.  2 Басыңыз жаңа құжат. Бұл элемент бастапқы беттің жоғарғы сол жағында орналасқан.
2 Басыңыз жаңа құжат. Бұл элемент бастапқы беттің жоғарғы сол жағында орналасқан. - Mac үшін бұл қадамды өткізіп жіберіңіз.
 3 Айды енгізіңіз. Күнтізбе жасағыңыз келетін айдың атын теріп, түймесін басыңыз ↵ Кіру... Бұл айдың атын күнтізбеден жоғары етіп көрсетеді.
3 Айды енгізіңіз. Күнтізбе жасағыңыз келетін айдың атын теріп, түймесін басыңыз ↵ Кіру... Бұл айдың атын күнтізбеден жоғары етіп көрсетеді.  4 Қойынды ашыңыз Кірістіру. Қойынды Word терезесінің жоғарғы жағындағы көк таспада орналасқан. Қойынды құралдар тақтасы таспаның астында пайда болады. Кірістіру.
4 Қойынды ашыңыз Кірістіру. Қойынды Word терезесінің жоғарғы жағындағы көк таспада орналасқан. Қойынды құралдар тақтасы таспаның астында пайда болады. Кірістіру.  5 Басыңыз үстел. Бұл тақтада «Кестелер» бөлімі де бар.
5 Басыңыз үстел. Бұл тақтада «Кестелер» бөлімі де бар.  6 Кесте құру. Тышқан курсорын жеті ұяшықты оңға және жеті (немесе алты, айға байланысты) төмен қарай сүйреп апарыңыз, содан кейін сол жақ батырманы басыңыз. Бетте 7х6 (немесе 7х7) ұяшықтар кестесі пайда болады, ол сіздің күнтізбеңізге айналады.
6 Кесте құру. Тышқан курсорын жеті ұяшықты оңға және жеті (немесе алты, айға байланысты) төмен қарай сүйреп апарыңыз, содан кейін сол жақ батырманы басыңыз. Бетте 7х6 (немесе 7х7) ұяшықтар кестесі пайда болады, ол сіздің күнтізбеңізге айналады.  7 Аптаның күндерін көрсетіңіз. Ұяшықтардың жоғарғы жолына әр баған үшін апта күнінің атын енгізіңіз.
7 Аптаның күндерін көрсетіңіз. Ұяшықтардың жоғарғы жолына әр баған үшін апта күнінің атын енгізіңіз. - Мысалы, сол жақ жоғарғы ұяшыққа «дүйсенбі», оң жағына «сейсенбі» және т.б.
 8 Жасушалардың көлемін ұлғайту. Күнтізбенің жоғарғы жағынан үшінші көлденең сызықтан бастап, ұяшықтардың екінші қатарын үлкейту үшін сызықты қысыңыз және төмен қарай сүйреңіз. Бұл қадамды барлық күнтізбе жолдары дұрыс өлшемге жеткенше қайталаңыз.
8 Жасушалардың көлемін ұлғайту. Күнтізбенің жоғарғы жағынан үшінші көлденең сызықтан бастап, ұяшықтардың екінші қатарын үлкейту үшін сызықты қысыңыз және төмен қарай сүйреңіз. Бұл қадамды барлық күнтізбе жолдары дұрыс өлшемге жеткенше қайталаңыз.  9 Сандарды қосыңыз. Айдың бірінші күніне сәйкес ұяшықты таңдаңыз, енгізіңіз 1, пернені басыңыз Tab ↹ және қалған сандарды енгізіңіз.
9 Сандарды қосыңыз. Айдың бірінші күніне сәйкес ұяшықты таңдаңыз, енгізіңіз 1, пернені басыңыз Tab ↹ және қалған сандарды енгізіңіз.  10 Қажетті ақпаратты толтырыңыз. Барлық сандар тізімге енгізілгенде, оқиғаларыңызды, мерекелеріңізді, кездесулеріңізді және басқа ақпаратты күнтізбеге қосыңыз. Сәйкес күні бар ұяшықты таңдап, пернені басыңыз ↵ Кіружаңа жолдан бастау үшін оқиғаның тақырыбы мен мәліметтерін енгізіңіз.
10 Қажетті ақпаратты толтырыңыз. Барлық сандар тізімге енгізілгенде, оқиғаларыңызды, мерекелеріңізді, кездесулеріңізді және басқа ақпаратты күнтізбеге қосыңыз. Сәйкес күні бар ұяшықты таңдап, пернені басыңыз ↵ Кіружаңа жолдан бастау үшін оқиғаның тақырыбы мен мәліметтерін енгізіңіз.  11 Басқа айларды жасаңыз. Күнтізбеге басқа айларды қосыңыз. Курсорды ағымдағы айдың астына қойып, пернені екі рет басыңыз ↵ Кіру, содан кейін жоғарыдағы барлық әрекеттерді қайталаңыз.
11 Басқа айларды жасаңыз. Күнтізбеге басқа айларды қосыңыз. Курсорды ағымдағы айдың астына қойып, пернені екі рет басыңыз ↵ Кіру, содан кейін жоғарыдағы барлық әрекеттерді қайталаңыз.  12 Күнтізбені сақтаңыз. Пернелерді басыңыз Ctrl+С. (Windows) немесе And Пәрмен+С. (Mac), содан кейін қолайлы орынды таңдаңыз, күнтізбенің атын енгізіңіз және түймесін басыңыз Сақтау.
12 Күнтізбені сақтаңыз. Пернелерді басыңыз Ctrl+С. (Windows) немесе And Пәрмен+С. (Mac), содан кейін қолайлы орынды таңдаңыз, күнтізбенің атын енгізіңіз және түймесін басыңыз Сақтау.