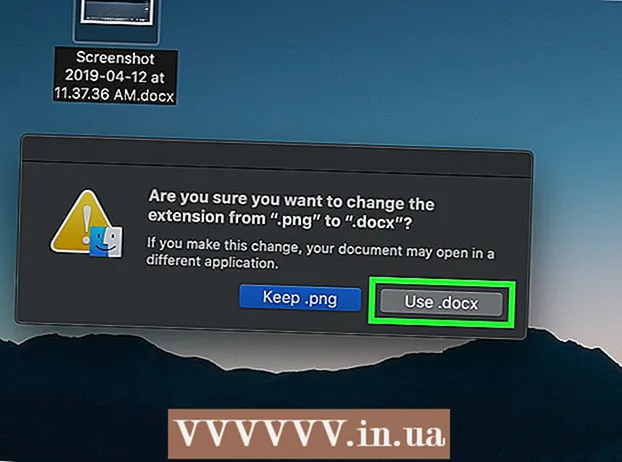Автор:
Christy White
Жасалған Күн:
12 Мамыр 2021
Жаңарту Күні:
1 Шілде 2024

Мазмұны
- Басу үшін
- 2-ден 1-әдіс: Windows жүйесі бар компьютерде
- 2-ден 2-әдіс: Mac жүйесінде
- Кеңестер
- Ескертулер
Бұл мақалада сіз USB дискісіндегі жасырын файлдарды қалай ашуға болатынын білесіз, осылайша оларды ашуға болады. Мұны Windows жүйесінде де, Mac жүйесінде де жасауға болады.
Басу үшін
2-ден 1-әдіс: Windows жүйесі бар компьютерде
- USB таяқшасын компьютерге салыңыз. USB таяқшасын компьютеріңіздегі төртбұрышты, тар жолдардың біріне салыңыз.
- Егер сіз ДК қолдансаңыз, USB порттары әдетте процессордың алдыңғы немесе артқы жағында орналасқан, ол сіздің компьютеріңіздің процессоры деп те аталады.
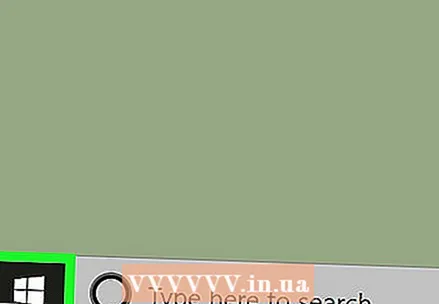 Бастауды ашыңыз
Бастауды ашыңыз 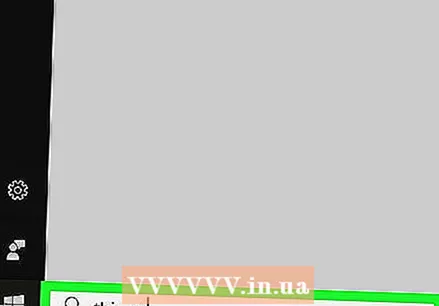 Осында жазыңыз бұл компьютер. Содан кейін сіздің компьютеріңіз Менің компьютерім бағдарламасын іздейді.
Осында жазыңыз бұл компьютер. Содан кейін сіздің компьютеріңіз Менің компьютерім бағдарламасын іздейді. 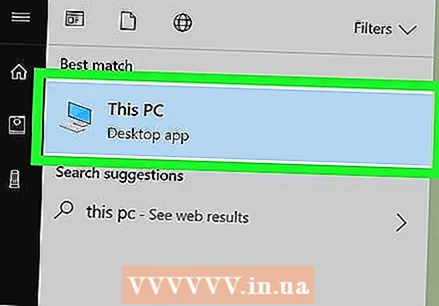 басыңыз Бұл компьютер. Бұл бастау терезесінің жоғарғы жағындағы компьютер экранының белгісі. Менің компьютерімді осылай ашасыз.
басыңыз Бұл компьютер. Бұл бастау терезесінің жоғарғы жағындағы компьютер экранының белгісі. Менің компьютерімді осылай ашасыз. 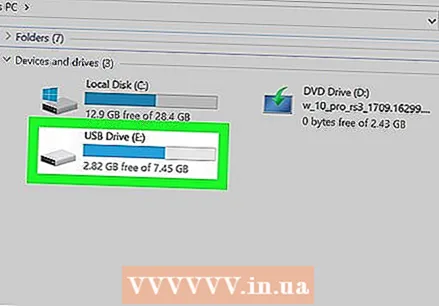 USB таяқшаңызды ашыңыз. Парақтың ортасында «Құрылғылар мен диск жетектері» тақырыбынан USB-таяқшаңыздың атын тауып, оны екі рет басыңыз.
USB таяқшаңызды ашыңыз. Парақтың ортасында «Құрылғылар мен диск жетектері» тақырыбынан USB-таяқшаңыздың атын тауып, оны екі рет басыңыз. - Егер сіз бұл жерде USB-таяқшаңыздың атын көрмесеңіз, компьютерден жад картасын алып, оны басқа USB портына қосыңыз.
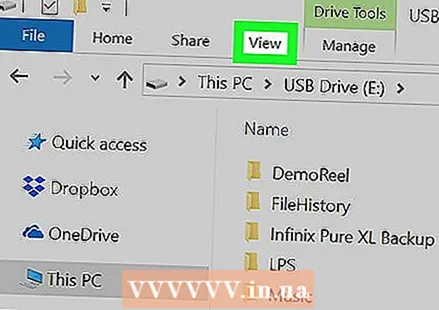 Қойындыны басыңыз Көру. Бұл қойынды USB таяқша терезесінің сол жағында орналасқан. Содан кейін File Explorer терезесінің жоғарғы жағында мәзір жолы пайда болады.
Қойындыны басыңыз Көру. Бұл қойынды USB таяқша терезесінің сол жағында орналасқан. Содан кейін File Explorer терезесінің жоғарғы жағында мәзір жолы пайда болады. 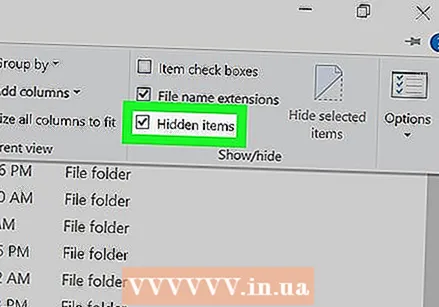 «Жасырын элементтер» құсбелгісін қойыңыз. Мәзір жолағындағы «Көрсету / жасыру» бөліміндегі «Жасырын элементтер» опциясының сол жағындағы өрісті басыңыз. Содан кейін «Жасырын элементтер» өрісінде құсбелгі пайда болады және сіздің USB таяқшаңыздағы жасырын файлдар көрінетін болады.
«Жасырын элементтер» құсбелгісін қойыңыз. Мәзір жолағындағы «Көрсету / жасыру» бөліміндегі «Жасырын элементтер» опциясының сол жағындағы өрісті басыңыз. Содан кейін «Жасырын элементтер» өрісінде құсбелгі пайда болады және сіздің USB таяқшаңыздағы жасырын файлдар көрінетін болады. - Егер «Жасырын элементтер» құсбелгісі қойылса, сіздің USB таяқшаңыз жасырын файлдарды көрсетеді.
- Жасырын файлдар қарапайым файлдарға қарағанда әлсіз және мөлдір болады.
 Ашқыңыз келетін жасырын файлды екі рет басыңыз. Бұл файлды ашады және мазмұнын көреді.
Ашқыңыз келетін жасырын файлды екі рет басыңыз. Бұл файлды ашады және мазмұнын көреді. - Егер сіз ашқыңыз келетін файл жүйелік файл болса, сіз оны аша алмауыңыз мүмкін.
2-ден 2-әдіс: Mac жүйесінде
- USB таяқшасын компьютерге салыңыз. USB таяқшасын компьютеріңіздегі төртбұрышты, тар жолдардың біріне салыңыз.
- Mac жүйесінде USB порттары пернетақтаның жағында немесе iMac экранының артында орналасқан.
- Барлық Mac компьютерлерінде USB порттары жоқ. Егер сіз USB порттары жоқ жаңа Mac қолдансаңыз, сізге USB-C адаптерін сатып алуыңыз керек.
 басыңыз Бару. Сіз бұл мәзір элементін Mac экранының жоғарғы сол жағында таба аласыз. Содан кейін ашылмалы мәзір пайда болады.
басыңыз Бару. Сіз бұл мәзір элементін Mac экранының жоғарғы сол жағында таба аласыз. Содан кейін ашылмалы мәзір пайда болады. - Егер сізде мүмкіндік болса Жалғастыру оны көрмесе, алдымен жұмыс үстелін нұқыңыз немесе Finder-ді ашыңыз (Mac-тың докындағы көк бет пішінді белгіше).
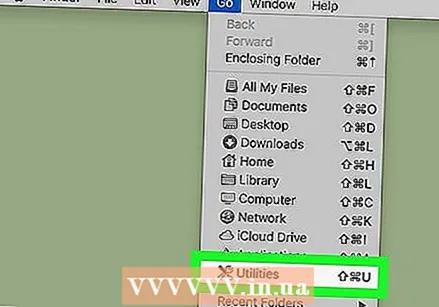 басыңыз Коммуналдық қызметтер. Бұл опция ашылмалы мәзірдің төменгі жағында орналасуы керек Жалғастыру.
басыңыз Коммуналдық қызметтер. Бұл опция ашылмалы мәзірдің төменгі жағында орналасуы керек Жалғастыру.  Екі рет басыңыз
Екі рет басыңыз 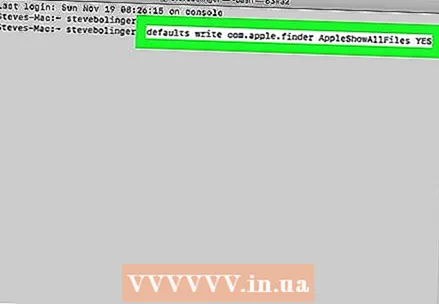 «Жасырын элементтерді көрсету» командасын енгізіңіз. Терминалда пәрменді теріңіз әдепкі бойынша com.apple.finder AppleShowAllFiles жазады ИӘ түймесін басыңыз ⏎ Қайту.
«Жасырын элементтерді көрсету» командасын енгізіңіз. Терминалда пәрменді теріңіз әдепкі бойынша com.apple.finder AppleShowAllFiles жазады ИӘ түймесін басыңыз ⏎ Қайту. 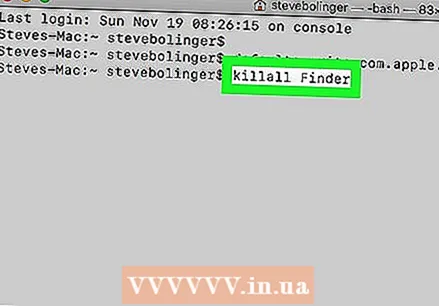 Егер әлі де ашық болса, Іздеушіні жауып, оны қайта ашыңыз. Егер Finder әлі ашық болса, оны жауып, бағдарламаны жаңарту үшін қайта ашыңыз.
Егер әлі де ашық болса, Іздеушіні жауып, оны қайта ашыңыз. Егер Finder әлі ашық болса, оны жауып, бағдарламаны жаңарту үшін қайта ашыңыз. - Сондай-ақ, сіз бұл қадамды Terminal-да команданы орындау арқылы автоматты түрде орындай аласыз killall Finder кіру.
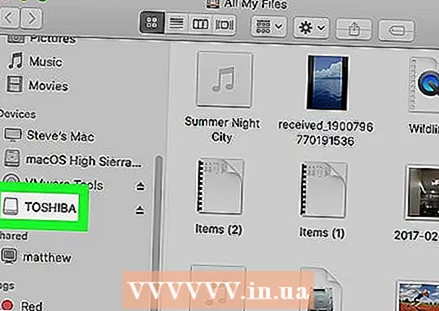 USB-таяқшаның атауын басыңыз. USB-таяқшаңыздың атын Finder терезесінің төменгі сол жағында табуға болады. Бұл USB-таяқшаның мазмұнын, оның ішінде болуы мүмкін жасырын файлдар мен қалталарды ашады.
USB-таяқшаның атауын басыңыз. USB-таяқшаңыздың атын Finder терезесінің төменгі сол жағында табуға болады. Бұл USB-таяқшаның мазмұнын, оның ішінде болуы мүмкін жасырын файлдар мен қалталарды ашады. 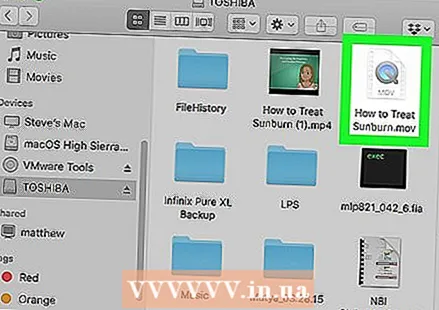 Жасырын файлды немесе қалтаны екі рет басыңыз. Жасырын элемент кәдімгі файлдың немесе қалтаның сәл өшкен нұсқасына ұқсайды; сіз жасырын файлды немесе қалтаны екі рет басу арқылы ашасыз.
Жасырын файлды немесе қалтаны екі рет басыңыз. Жасырын элемент кәдімгі файлдың немесе қалтаның сәл өшкен нұсқасына ұқсайды; сіз жасырын файлды немесе қалтаны екі рет басу арқылы ашасыз.
Кеңестер
- Егер сіз жасырын файлдардың әрдайым көрініп тұруын қаласаңыз, оларды әдепкі бойынша көрсетуге қоя аласыз.
Ескертулер
- Автоматты түрде жасырылатын файлдар табиғаты бойынша сезімтал болады. Егер сіз осы файлдарды ашуды шешсеңіз, абай болыңыз, әсіресе жүйелік файлдарға қатысты.