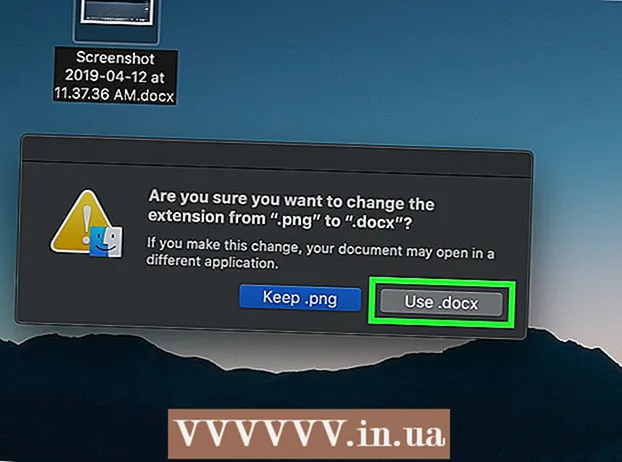Автор:
Laura McKinney
Жасалған Күн:
3 Сәуір 2021
Жаңарту Күні:
1 Шілде 2024

Мазмұны
Microsoft Office Excel маңызды ақпараттардан тұратын кестелер мен диаграммаларды реттеуге арналған түрлі мүмкіндіктерді ұсынады. Бағдарлама сонымен қатар бірнеше файлдар мен жұмыс парақтарындағы деректерді біріктіру мен жинақтаудың тиімді әдістерін ұсынады. Excel бағдарламасында шоғырландырудың кең тараған әдістеріне бағдарламаның формуласын немесе жиынтық кесте мүмкіндігін қолдану арқылы санаттар бойынша біріктіру жатады. Excel-де шоғырландыруды үйренейік, сонда сіздің ақпаратыңыз негізгі жұмыс парағында көрінеді және есеп беру қажет болған кезде сілтеме жасай алады.
Қадамдар
4-тен 1-әдіс: Excel жұмыс парағында орналасқан жері бойынша біріктіру
Әр жұмыс парағындағы мәліметтер тізім түрінде көрсетілуі керек. Ақпараттық белгісі бар барлық бос бағандар мен жолдарды жойғаныңызға көз жеткізіңіз.
- Жұмыс парақтарын бөлу үшін бағандардың әр диапазонын қосып, реттеңіз. Ескерту: ауқымдарды біріктіру үшін пайдаланғыңыз келетін негізгі жұмыс парағына қосуға болмайды.
- Формулалар қойындысын таңдап, Атын анықтау параметрінің жанындағы төмен көрсеткіні нұқып, Атын анықтау параметрін таңдап, әр диапазонға ат қойыңыз (бұл Exel нұсқасына байланысты әр түрлі болуы мүмкін). Содан кейін, Атау өрісіне диапазонның атын енгізіңіз.

Excel деректерін біріктіруге дайындалыңыз. Біріктірілгеннен кейінгі деректерді негізгі жұмыс парағына орналастырғыңыз келетін жоғарғы сол жақтағы ұяшықты басыңыз.- Негізгі жұмыс парағындағы Деректер қойындысына өтіп, Деректер құралдары құралдар тобын таңдаңыз. Біріктіру таңдаңыз.
- Деректерді шоғырландыруды орнату үшін Функциялар тақтасындағы функциялардың жиынтық сипаттамасына кіріңіз.

Жиынтық функция функциясына диапазон атын енгізіңіз. Біріктіру процесін бастау үшін Қосу түймесін басыңыз.
Біріктірілген деректерді жаңартыңыз. Деректер көзін автоматты түрде жаңартқыңыз келсе, Деректер көзі үшін сілтемелер жасау жолын таңдаңыз. Қолмен біріктірілгеннен кейін деректерді жаңартқыңыз келсе, осы өрісті бос қалдырыңыз. жарнама
4-тен 2-әдіс: Excel деректерін біріктіру үшін элементті анықтаңыз

Деректерді тізім форматында орнату үшін басындағы әрекеттерді қайталаңыз. Негізгі жұмыс парағында сіз біріктірілгеннен кейін деректерді орналастырғыңыз келетін сол жақ жоғарғы ұяшықты басасыз.
Деректер құралдары тобына өтіңіз. Деректер қойындысын тауып, Біріктіру түймесін басыңыз. Деректерді шоғырландыруды орнату үшін Функциялар тақтасындағы қорытынды функцияны пайдаланыңыз. Әрбір диапазонға ат беріңіз, содан кейін біріктіруді аяқтау үшін Қосу түймесін басыңыз. Содан кейін, жоғарыда сипатталғандай біріктірілген деректерді жаңарту үшін процесті қайталаңыз. жарнама
4-тен 3-әдіс: Excel деректерін біріктіру үшін формуланы қолданыңыз
Негізгі Excel жұмыс парағынан бастаңыз. Excel деректерін біріктіру үшін пайдаланғыңыз келетін жолдар мен бағандардың белгілерін теріңіз немесе көшіріңіз.
Нәтижелерді біріктіретін ұяшықты таңдаңыз. Әр параққа біріктіру үшін ұяшықтарға сілтеме жасайтын формуланы енгізіңіз. Ақпаратты қосқыңыз келетін бірінші ұяшыққа осыған ұқсас формуланы енгізіңіз: = SUM (бөлім A! B2, бөлім B! D4, бөлім C! F8). Барлық ұяшықтардан барлық Excel деректерін біріктіру үшін келесі формуланы енгізесіз: = SUM (А бөлімі: C бөлімі! F8)
4-тен 4-ші әдіс: жиынтық кесте мүмкіндігіне қол жеткізу
Жиынтық кесте есебін жасаңыз. Бұл мүмкіндік Excel-дегі деректерді қажеттілікке қарай ретке келтіру мүмкіндігімен бірнеше ауқымнан біріктіруге мүмкіндік береді.
- Жиынтық кесте және жиынтық диаграмма шеберін ашу үшін Alt + D + P пернелерін басыңыз. Біріктіру ауқымын таңдап, Келесі түймесін басыңыз.
- «Мен бет өрістерін жасаймын» пәрменін таңдап, Келесі түймешігін басыңыз.
- Диалогтық терезені жұмыс парағында жасыру үшін диалогты жиыру тілқатысу терезесіне өтіңіз. Жұмыс парағында сіз ұяшықтар ауқымын> Диалогты кеңейту> Қосу тармағын таңдаңыз. Бет өрісі параметріне 0 санын енгізіп, Келесі түймешігін басыңыз.
- Жиынтық кесте есебін жасау үшін жұмыс парағынан орынды таңдап, Дайын түймесін басыңыз.
Кеңес
- Жиынтық кесте параметрімен шеберді тек бір бет, бірнеше парақ немесе деректер өрістері жоқ Excel жұмыс парағына қарсы деректерді біріктіру үшін пайдалануға болады.