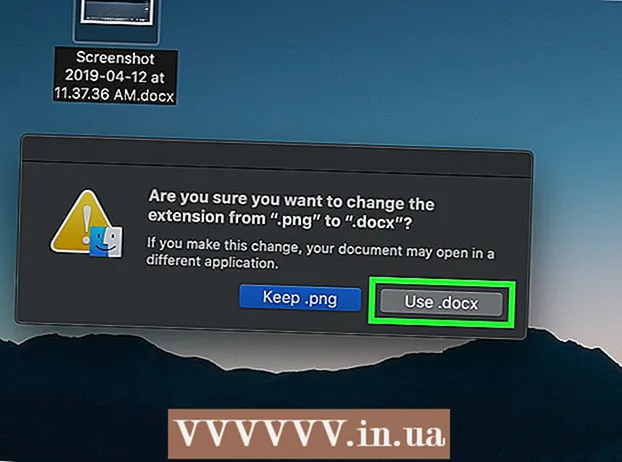Автор:
Mark Sanchez
Жасалған Күн:
2 Қаңтар 2021
Жаңарту Күні:
1 Шілде 2024

Мазмұны
- Қадамдар
- 2 -ші әдіс 1: OS X 10.5 және одан бұрынғы нұсқаларды жаңарту
- 2 -ші әдіс 2: 10.6 және кейінгіге жаңарту
- Кеңестер
Осы мақалада Safari -ді қалай жаңартуға болатынын және «Safari -дің бұл нұсқасы бұдан былай қолдау көрсетілмейді» хабарынан арылуды біліңіз. Егер сіз OS X 10.5 (Leopard) немесе одан жоғары нұсқасын қолдансаңыз, алдымен OS X 10.6 (Snow Leopard) сатып алып, оны компьютерге орнатып, содан кейін Safari жаңартуыңыз қажет.
Қадамдар
2 -ші әдіс 1: OS X 10.5 және одан бұрынғы нұсқаларды жаңарту
 1 Компьютерде OS X 10.6 орнатылуы мүмкін екеніне көз жеткізіңіз. Safari OS X 10.5 (Leopard) және оның алдыңғы нұсқаларында жаңартылмайды, сондықтан компьютерде кем дегенде OS X 10.6 орнатылуы керек, яғни ЖЖҚ көлемі 1 ГБ -тан кем болмауы керек. ЖЖҚ көлемін тексеру үшін Apple логотипінің белгішесін (экранның сол жақ жоғарғы бұрышында) басыңыз, Осы Mac туралы түймесін басыңыз және Жад жолынан нөмірді іздеңіз.
1 Компьютерде OS X 10.6 орнатылуы мүмкін екеніне көз жеткізіңіз. Safari OS X 10.5 (Leopard) және оның алдыңғы нұсқаларында жаңартылмайды, сондықтан компьютерде кем дегенде OS X 10.6 орнатылуы керек, яғни ЖЖҚ көлемі 1 ГБ -тан кем болмауы керек. ЖЖҚ көлемін тексеру үшін Apple логотипінің белгішесін (экранның сол жақ жоғарғы бұрышында) басыңыз, Осы Mac туралы түймесін басыңыз және Жад жолынан нөмірді іздеңіз.  2 OS X 10.6 (Snow Leopard) сатып алыңыз. Орнату дискісін Apple дүкенінен (https://www.apple.com/ru/shop/product/MC573RS/A/mac-os-x-106-snow-leopard) немесе осы жердің уәкілетті дилерлерінен сатып алуға болады. компания, ал сандық нұсқа - көптеген интернет -дүкендерде.
2 OS X 10.6 (Snow Leopard) сатып алыңыз. Орнату дискісін Apple дүкенінен (https://www.apple.com/ru/shop/product/MC573RS/A/mac-os-x-106-snow-leopard) немесе осы жердің уәкілетті дилерлерінен сатып алуға болады. компания, ал сандық нұсқа - көптеген интернет -дүкендерде. - Snow Leopard - бұл App Store дүкенін ашатын және операциялық жүйе мен бағдарламалық жасақтаманы, соның ішінде Safari -ді жаңартатын OS X -тың бірінші нұсқасы.
 3 Компьютерге OS X 10.6 орнатыңыз. Ол үшін Snow Leopard орнату дискісін оптикалық дискіге салыңыз (компьютердің сол жағында орналасқан) және экрандағы нұсқауларды орындаңыз.
3 Компьютерге OS X 10.6 орнатыңыз. Ол үшін Snow Leopard орнату дискісін оптикалық дискіге салыңыз (компьютердің сол жағында орналасқан) және экрандағы нұсқауларды орындаңыз. - Орнату процесінде компьютерді қайта іске қосу қажет болады.
 4 Apple мәзірін ашыңыз. Экранның жоғарғы сол жақ бұрышындағы алма тәрізді белгішені нұқыңыз.
4 Apple мәзірін ашыңыз. Экранның жоғарғы сол жақ бұрышындағы алма тәрізді белгішені нұқыңыз. 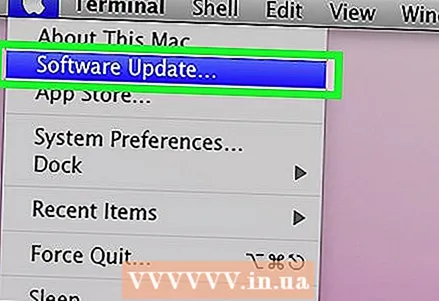 5 Бағдарламалық жасақтаманы жаңарту түймешігін басыңыз. Бірнеше жаңарту опциялары бар терезе ашылады.
5 Бағдарламалық жасақтаманы жаңарту түймешігін басыңыз. Бірнеше жаңарту опциялары бар терезе ашылады.  6 «Safari» опциясының жанындағы құсбелгіні қойыңыз. Сондай -ақ, мұнда операциялық жүйені жаңа нұсқаға жаңартуға болады (мысалы, Yosemite), бірақ бұл көп уақытты қажет етеді.
6 «Safari» опциясының жанындағы құсбелгіні қойыңыз. Сондай -ақ, мұнда операциялық жүйені жаңа нұсқаға жаңартуға болады (мысалы, Yosemite), бірақ бұл көп уақытты қажет етеді. 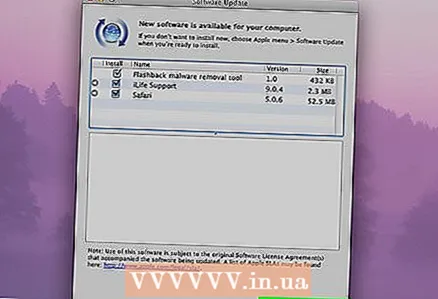 7 Элементтерді орнату түймесін басыңыз. Ол Жаңарту терезесінің төменгі оң жақ бұрышында. Қасында құсбелгісі бар әрбір элемент тексеріледі.
7 Элементтерді орнату түймесін басыңыз. Ол Жаңарту терезесінің төменгі оң жақ бұрышында. Қасында құсбелгісі бар әрбір элемент тексеріледі.  8 Жаңартулар аяқталғанша күтіңіз. Сізге компьютерді қайта іске қосу қажет болуы мүмкін. Содан кейін Safari жаңартылады және беттерді немесе бағдарламалық жасақтаманы ашқанда қате туралы хабарлар жоғалады.
8 Жаңартулар аяқталғанша күтіңіз. Сізге компьютерді қайта іске қосу қажет болуы мүмкін. Содан кейін Safari жаңартылады және беттерді немесе бағдарламалық жасақтаманы ашқанда қате туралы хабарлар жоғалады.
2 -ші әдіс 2: 10.6 және кейінгіге жаңарту
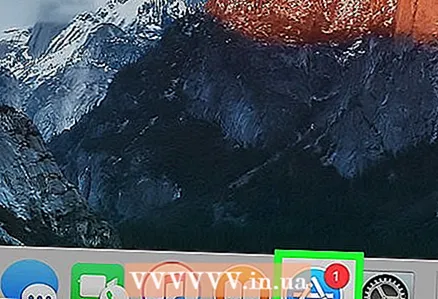 1 App Store ашыңыз. Бұл бағдарламаның белгішесі көгілдір фонда ақ «А» әрпіне ұқсайды және докта орналасқан.
1 App Store ашыңыз. Бұл бағдарламаның белгішесі көгілдір фонда ақ «А» әрпіне ұқсайды және докта орналасқан. - Егер сіз App Store дүкенін көрмесеңіз, экранның жоғарғы оң жақ бұрышындағы үлкейткіш әйнекті басып, іздеу жолағына «App Store» (тырнақшасыз) теріңіз, содан кейін «App Store» түймесін басыңыз.
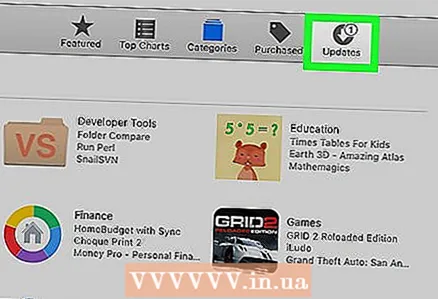 2 Жаңартулар қойындысын нұқыңыз. Сіз бұл опцияны App Store терезесінің жоғарғы жағындағы опциялар жолағының оң жағында таба аласыз.
2 Жаңартулар қойындысын нұқыңыз. Сіз бұл опцияны App Store терезесінің жоғарғы жағындағы опциялар жолағының оң жағында таба аласыз.  3 Safari опциясының оң жағындағы Жаңарту түймесін басыңыз. Бұл Safari -ді соңғы нұсқаға жаңартады.
3 Safari опциясының оң жағындағы Жаңарту түймесін басыңыз. Бұл Safari -ді соңғы нұсқаға жаңартады.  4 Автоматты жаңарту режимі қосылғанын тексеріңіз. Бұл Safari -ді сіздің енгізусіз жаңартады.
4 Автоматты жаңарту режимі қосылғанын тексеріңіз. Бұл Safari -ді сіздің енгізусіз жаңартады. - Apple мәзірін ашып, Жүйелік параметрлерді таңдаңыз.
- «Жүйелік параметрлер» мәзірінен «App Store» опциясын таңдаңыз.
- «Жаңартуларды автоматты түрде тексеру» жанындағы құсбелгіні қойыңыз.
- Қажетті бағдарламалар үшін автоматты жаңартуларды қосу үшін құсбелгілерді қойыңыз.
Кеңестер
- Mac OS X 10.5 жүйесінде Chrome немесе Firefox браузерлерін пайдалана алмайсыз, себебі олар бұл жүйені қолдамайды.