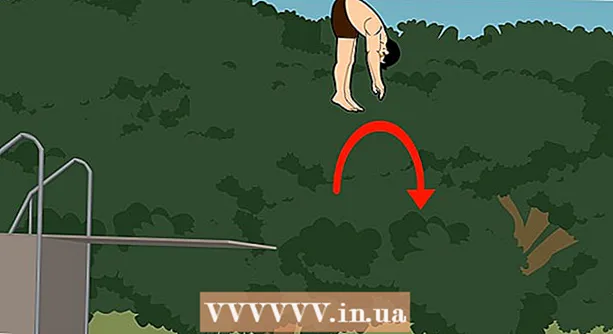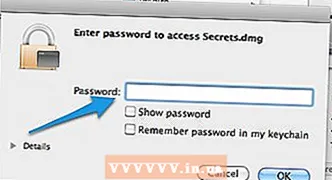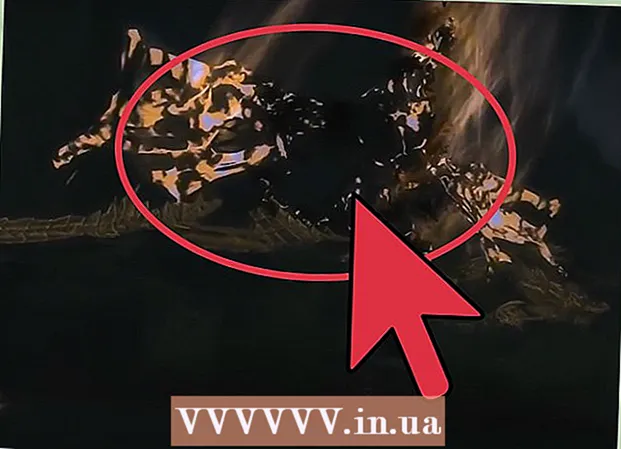Автор:
William Ramirez
Жасалған Күн:
15 Қыркүйек 2021
Жаңарту Күні:
1 Шілде 2024

Мазмұны
Бұл мақалада біз Google Docs -те күнтізбені қалай жасау керектігін көрсетеміз. Мұны қолмен немесе шаблонның көмегімен жасауға болады.
Қадамдар
2 -ші әдіс 1: қолмен
 1 Google Docs веб -сайтына өтіңіз. Оның мекенжайы: https://docs.google.com/document/. Егер сіз Google -ге кірген болсаңыз, сіздің Docs бетіңіз ашылады.
1 Google Docs веб -сайтына өтіңіз. Оның мекенжайы: https://docs.google.com/document/. Егер сіз Google -ге кірген болсаңыз, сіздің Docs бетіңіз ашылады. - Егер сіз Google есептік жазбаңызға әлі кірмеген болсаңыз, электрондық пошта мекенжайы мен құпия сөзді енгізіңіз.
 2 Басыңыз Бос файл. Бұл беттің жоғарғы жағындағы Жаңа құжат бөлімінің сол жағында. Бос (жаңа) құжат ашылады.
2 Басыңыз Бос файл. Бұл беттің жоғарғы жағындағы Жаңа құжат бөлімінің сол жағында. Бос (жаңа) құжат ашылады.  3 Айдың атын енгізіп, түймесін басыңыз ↵ Кіру. Бұл атау күнтізбенің үстінде пайда болады.
3 Айдың атын енгізіп, түймесін басыңыз ↵ Кіру. Бұл атау күнтізбенің үстінде пайда болады.  4 Мәзірді ашыңыз Кірістіру. Ол беттің сол жақ жоғарғы жағында.
4 Мәзірді ашыңыз Кірістіру. Ол беттің сол жақ жоғарғы жағында.  5 Таңдаңыз үстел. Бұл кірістіру мәзірінің жоғарғы жағындағы опция. Текше торы бар терезе ашылады.
5 Таңдаңыз үстел. Бұл кірістіру мәзірінің жоғарғы жағындағы опция. Текше торы бар терезе ашылады.  6 7х6 кесте құрыңыз. Тышқан батырмасын басып тұрып, меңзермен көлденеңінен жеті сүйекті таңдаңыз, содан кейін тігінен алты сүйекті таңдау үшін тышқанды төмен жылжытыңыз. 7x6 торы көк түспен бөлінгенде, тышқан батырмасын жіберіңіз.
6 7х6 кесте құрыңыз. Тышқан батырмасын басып тұрып, меңзермен көлденеңінен жеті сүйекті таңдаңыз, содан кейін тігінен алты сүйекті таңдау үшін тышқанды төмен жылжытыңыз. 7x6 торы көк түспен бөлінгенде, тышқан батырмасын жіберіңіз. - Тор 5x5 -тен басталады, бірақ тышқан курсорын жылжытқанда өседі.
- Айға байланысты сізге, мысалы, айдың біріншісі бейсенбі, жұма немесе сенбі болса, 7х7 кестені құру қажет болуы мүмкін.
 7 Апта күндерінің аттарын енгізіңіз. Мұны күнтізбенің бірінші жолында жасаңыз.
7 Апта күндерінің аттарын енгізіңіз. Мұны күнтізбенің бірінші жолында жасаңыз. - Мысалы, жоғарғы сол жақ ұяшыққа «жексенбі», содан кейін оң жаққа «дүйсенбі» және т.б.
 8 Күндерді енгізіңіз. Мұны бос ұяшықтарда жасаңыз.
8 Күндерді енгізіңіз. Мұны бос ұяшықтарда жасаңыз.  9 Күнтізбе ұяшықтарының өлшемін өзгертіңіз. Соңғы жолдың төменгі жолын ұстап тұрып, тышқанды төмен қарай жылжытыңыз - соңғы жолдың өлшемі ұлғаяды; күнтізбедегі басқа жолдар үшін де солай жасаңыз. Енді қажетті ақпарат күнтізбе ұяшықтарына орналасады.
9 Күнтізбе ұяшықтарының өлшемін өзгертіңіз. Соңғы жолдың төменгі жолын ұстап тұрып, тышқанды төмен қарай жылжытыңыз - соңғы жолдың өлшемі ұлғаяды; күнтізбедегі басқа жолдар үшін де солай жасаңыз. Енді қажетті ақпарат күнтізбе ұяшықтарына орналасады. - Бұл өзгеріс ұяшықтардың жоғарғы сол жақ бұрышында күндерді орналастырады.
 10 Қалған 11 айға кесте құру үшін жоғарыдағы қадамдарды қайталаңыз.
10 Қалған 11 айға кесте құру үшін жоғарыдағы қадамдарды қайталаңыз. 11 Күнтізбені пішімдеңіз (қаласаңыз). Күнтізбе арқылы келесі әрекеттерді орындауға болады:
11 Күнтізбені пішімдеңіз (қаласаңыз). Күнтізбе арқылы келесі әрекеттерді орындауға болады: - Қаріпті қалың, курсив немесе асты сызылған етіп жасаңыз.
- Қаріп өлшемін өзгертіңіз.
- Белгілі ұяшықтардың, бағандардың немесе жолдардың түстерін өзгерту; ол үшін ұяшықтарды / бағандарды / жолдарды таңдаңыз, таңдалған ұяшықтарды тінтуірдің оң жақ түймесімен нұқыңыз, «Кесте сипаттары» түймесін басыңыз және «Фондық түс» бөлімінде қажетті түсті таңдаңыз.
 12 Күнтізбені құруды аяқтағаннан кейін құжатты жабыңыз. Өзіңіз жасаған электрондық кестені ашу үшін Google Docs немесе Google Drive бетіне өтіңіз.
12 Күнтізбені құруды аяқтағаннан кейін құжатты жабыңыз. Өзіңіз жасаған электрондық кестені ашу үшін Google Docs немесе Google Drive бетіне өтіңіз.
2 әдісі 2: Үлгіні қолдану
 1 Google Docs веб -сайтына өтіңіз. Оның мекенжайы: https://docs.google.com/document/. Егер сіз Google -ге кірген болсаңыз, сіздің Docs бетіңіз ашылады.
1 Google Docs веб -сайтына өтіңіз. Оның мекенжайы: https://docs.google.com/document/. Егер сіз Google -ге кірген болсаңыз, сіздің Docs бетіңіз ашылады. - Егер сіз Google есептік жазбаңызға әлі кірмеген болсаңыз, электрондық пошта мекенжайы мен құпия сөзді енгізіңіз.
 2 Басыңыз Бос файл. Бұл беттің жоғарғы жағындағы Жаңа құжат бөлімінің сол жағында. Бос (жаңа) құжат ашылады.
2 Басыңыз Бос файл. Бұл беттің жоғарғы жағындағы Жаңа құжат бөлімінің сол жағында. Бос (жаңа) құжат ашылады.  3 Мәзірді ашыңыз Қосымшалар. Ол жаңа құжаттың үстіндегі мәзір жолағында.
3 Мәзірді ашыңыз Қосымшалар. Ол жаңа құжаттың үстіндегі мәзір жолағында.  4 Басыңыз Қосымшаларды орнатыңыз. Бұл мәзірдің жоғарғы жағындағы опция.
4 Басыңыз Қосымшаларды орнатыңыз. Бұл мәзірдің жоғарғы жағындағы опция.  5 Кіру шаблондар іздеу жолағында және түймесін басыңыз ↵ Кіру. Сіз бұл жолды қондырмалар терезесінің жоғарғы сол жақ бұрышынан таба аласыз.
5 Кіру шаблондар іздеу жолағында және түймесін басыңыз ↵ Кіру. Сіз бұл жолды қондырмалар терезесінің жоғарғы сол жақ бұрышынан таба аласыз.  6 «Үлгілер галереясы» қондырмасын тауып, оны басыңыз + Тегін. Бұл қондырма іздеу нәтижелерінің жоғарғы жағында пайда болады және көрсетілген түйме қондырманың оң жағында орналасқан.
6 «Үлгілер галереясы» қондырмасын тауып, оны басыңыз + Тегін. Бұл қондырма іздеу нәтижелерінің жоғарғы жағында пайда болады және көрсетілген түйме қондырманың оң жағында орналасқан.  7 Қажетті Google есептік жазбасын таңдаңыз. Мұны ашылған терезеде жасаңыз. Егер сіз тек бір Google есептік жазбасына кірсеңіз, бұл қадамды өткізіп жіберіңіз.
7 Қажетті Google есептік жазбасын таңдаңыз. Мұны ашылған терезеде жасаңыз. Егер сіз тек бір Google есептік жазбасына кірсеңіз, бұл қадамды өткізіп жіберіңіз.  8 Басыңыз Рұқсат етіңізсұралған кезде. Қосымша орнатылады.
8 Басыңыз Рұқсат етіңізсұралған кезде. Қосымша орнатылады.  9 Мәзірді ашыңыз Қосымшалар тағы бір рет. Онда сіз орнатылған қондырманы таба аласыз.
9 Мәзірді ашыңыз Қосымшалар тағы бір рет. Онда сіз орнатылған қондырманы таба аласыз.  10 Басыңыз Үлгі галереясы. Мәзір ашылады.
10 Басыңыз Үлгі галереясы. Мәзір ашылады.  11 Басыңыз Үлгілерді қарау (Үлгіге шолу). Бұл мәзірдің жоғарғы жағындағы опция.
11 Басыңыз Үлгілерді қарау (Үлгіге шолу). Бұл мәзірдің жоғарғы жағындағы опция.  12 Басыңыз Күнтізбелер (Күнтізбелер). Ол терезенің оң жағында.
12 Басыңыз Күнтізбелер (Күнтізбелер). Ол терезенің оң жағында.  13 Қалаған күнтізбе үлгісін таңдаңыз. Оның парақшасы ашылады.
13 Қалаған күнтізбе үлгісін таңдаңыз. Оның парақшасы ашылады.  14 Басыңыз Google Drive -қа көшіру (Google Drive -қа көшіру). Ол терезенің оң жағында. Күнтізбе үлгісі бар құжат Google Drive -қа көшіріледі.
14 Басыңыз Google Drive -қа көшіру (Google Drive -қа көшіру). Ол терезенің оң жағында. Күнтізбе үлгісі бар құжат Google Drive -қа көшіріледі.  15 Басыңыз Файлды ашу (Файлды ашу). Бұл түйме Google Drive -қа көшіру түймесінің орнына пайда болады. Күнтізбе үлгісі ашылады.
15 Басыңыз Файлды ашу (Файлды ашу). Бұл түйме Google Drive -қа көшіру түймесінің орнына пайда болады. Күнтізбе үлгісі ашылады.  16 Күнтізбені қарап шығыңыз. Таңдалған үлгі ағымдағы жылдың 12 айлық күнтізбесін көрсетеді; күнтізбе ұяшықтарына қажетті ақпаратты енгізуге болады.
16 Күнтізбені қарап шығыңыз. Таңдалған үлгі ағымдағы жылдың 12 айлық күнтізбесін көрсетеді; күнтізбе ұяшықтарына қажетті ақпаратты енгізуге болады. - Бұл күнтізбені Google Drive бетінен аша аласыз.
Кеңестер
- Google Sheets -те күнтізбені құруға болады (бұл Microsoft Excel -дің аналогы).
- Күнтізбені бұру үшін Файл> Бет параметрлері түймешігін басып, қажетті бағытты таңдаңыз. Мұнда өң түсін және басқа параметрлерді өзгертуге болады.